Qua quá trình sử dụng, bất kỳ thiết bị điện tử nào cũng rơi vào tình trạng xuống cấp, chậm ì ạch. Trong đó, laptop cũng không phải ngoại lệ. Thay vì bỏ để mua máy mới thì bạn hãy thử áp dụng cách tăng tốc laptop siêu nhanh ở dưới đây, chắc chắn bạn sẽ cảm nhận được ngay hiệu quả ngay tức thì.

Tóm tắt nội dung
1. Cách tăng tốc laptop đơn giản nhất là tắt các phần mềm khỏi động cùng Windows
Laptop chứa đựng quá nhiều phần mềm, dù không sử dụng tới thì sẽ chiếm một phần dung lượng nhất định, nhất là khi chúng được cài đặt khởi động cùng Windows. Đây chính là tình trạng khiến laptop của bạn trở nên chậm rì, khởi động lâu.
Ngay lập tức tắt các phần mềm khởi động cùng Windows, đây chính là cách tăng tốc laptop đơn giản nhất và nhìn thấy hiệu quả tức thì.
Màn hình Desktop > nhấn chuột phải thanh Taskbar > Task Manager
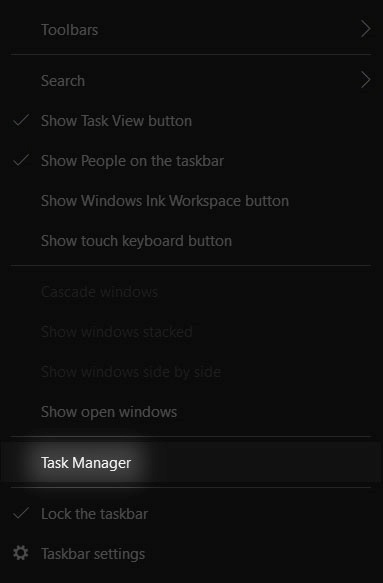
Ở tab Task Manager > nhấn More details (hoặc Alt+D) để mở rộng bảng.
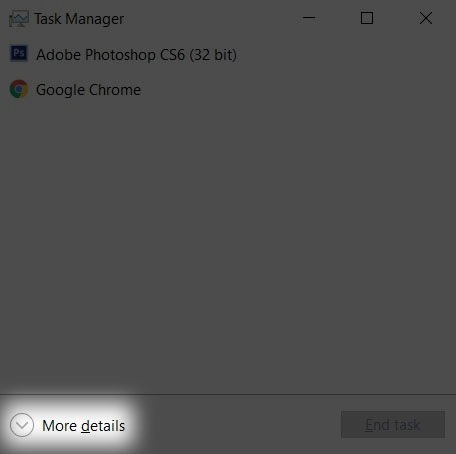
Chọn tab Startup, lưu ý tới 3 mục chính: Name, Status (trạng thái đã kích hoạt hay chưa) và Startup Impact (sự ảnh hưởng của phần mềm tới khả năng khởi động máy).
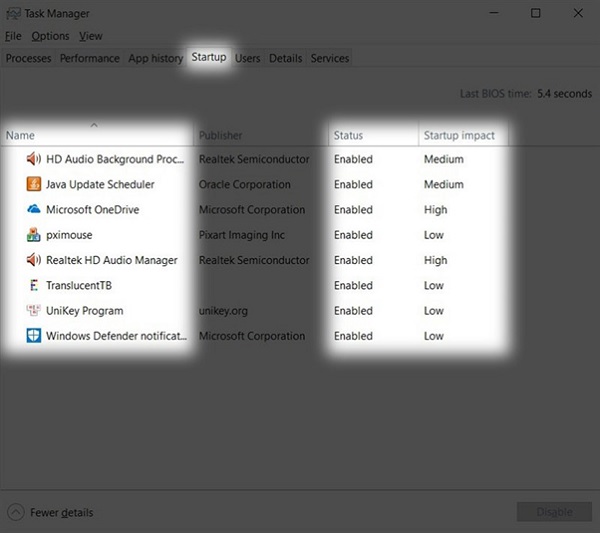
Bạn lọc ra những phần mềm không quan trọng, hoặc quá nặng (hiển thị ở mục Startup Impact) thì có thể tắt đi. Còn lại những ứng dụng thường xuyên phải dùng đến, có dung lượng nhỏ thì có thể cho khởi động cùng máy, ví dụ như: unikey, HD audio.
Với việc tắt những phầm mềm nặng, không quan trọng như này chính là cách tăng tốc laptop nhanh nhất.
2. Chống phân mảnh ổ cứng (HDD)
Ổ cứng là nơi lưu trữ tất cả dữ liệu của laptop, việc sắp xếp chúng một cách khoa học sẽ giúp cho các lệnh thực hiện nhanh hơn. Cũng giống như so sánh một căn phòng bừa bộn và ngọn gàng ngăn nắp, khi bạn muốn tìm thứ gì đó thì căn phòng nào sẽ xử lý nhanh hơn.
Cách tăng tốc laptop bằng việc phân mảnh ổ cứng diễn ra khá lâu (tùy thuộc vào dung lượng ổ cứng, càng nhiều dữ liệu thì xử lý càng lâu). Đặc biệt, cách này áp dụng cho ổ SSD sẽ không thu được hiệu quả như mong muốn vì 2 loại SSD và HDD hoạt động khác nhau.
Việc thực hiện phân mảnh ổ cứng trên Window 10 khá đơn giản. Tại thanh Taskbar > chọn biểu tượng kính lúp Cortana > gõ từ khóa “Defragment” > mở phần mềm Defragment and Optimize Drivers.
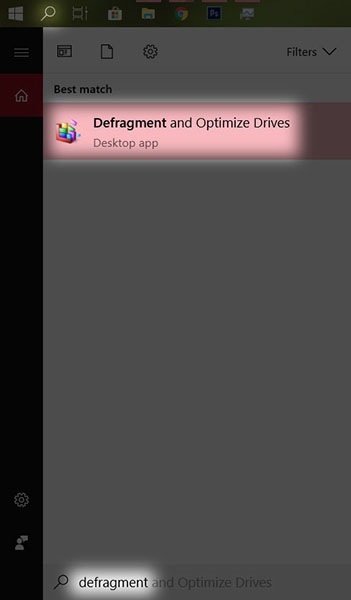
Chọn hết tất cả ổ HDD > bấm vào chữ Analyze all để tiến hành phân tích.
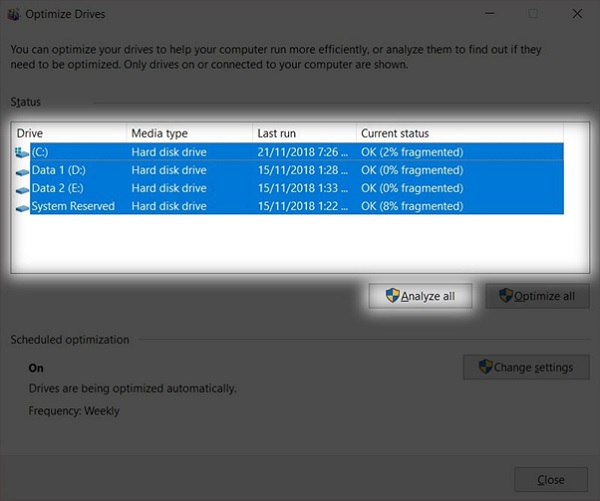
Ổ cứng ở trạng thái OK thì bạn không cần phải làm gì cả, còn neys không thì phải thực hiện phân mảnh. Chọn ổ cứng > Optimize và chờ đợi.
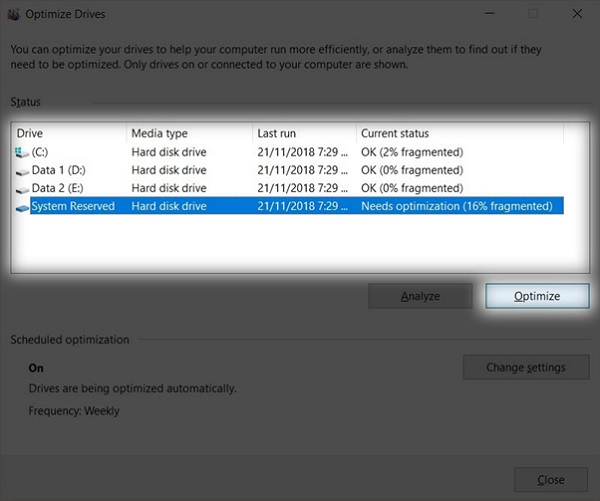
Việc phân mảnh ổ cứng nên tiến hành thường xuyên để tăng tốc độ làm việc của laptop, có thể 1-2 tuần/lần.
3. Tăng bộ nhớ RAM ảo
Với người không hiểu về máy tính thì cụm từ này sẽ khá mới mẻ, nhưng việc làm này sẽ là cách tăng tốc laptop nhanh chóng và hiệu quả.
Máy tính thiếu RAM sẽ bị chậm đi, nếu bạn không có tiền mua RAM mới thay thế thì hãy tăng bộ nhớ RAM ảo thông qua ổ cứng.
Tại thanh Taskbar > chọn biểu tượng kính lúp Cortana > gõ từ khóa “Advanced System Settings” > Enter.
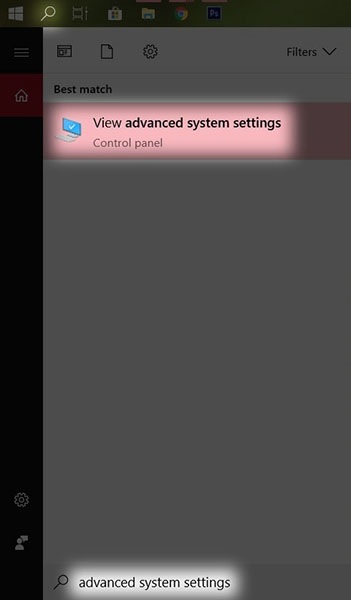
Mục Performance > Settings.
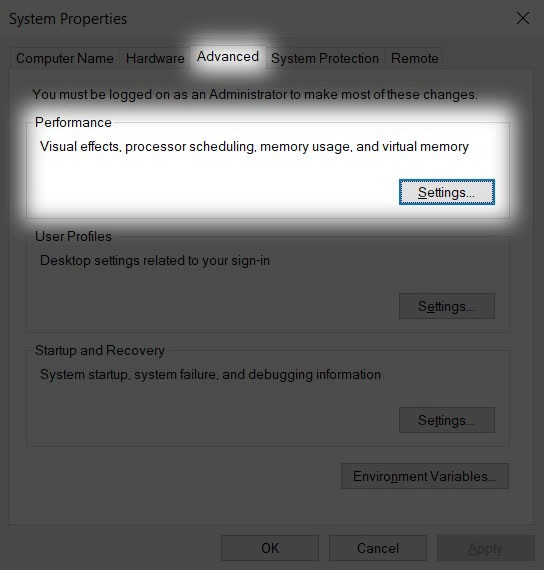
Tab Advance > Change.
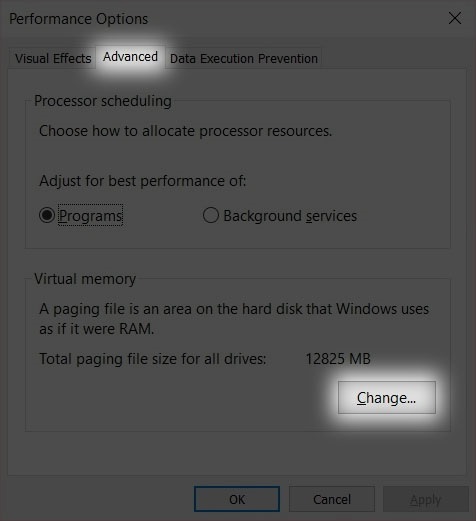
Tích chọn “Automatically manage paging file size for all drivers”.
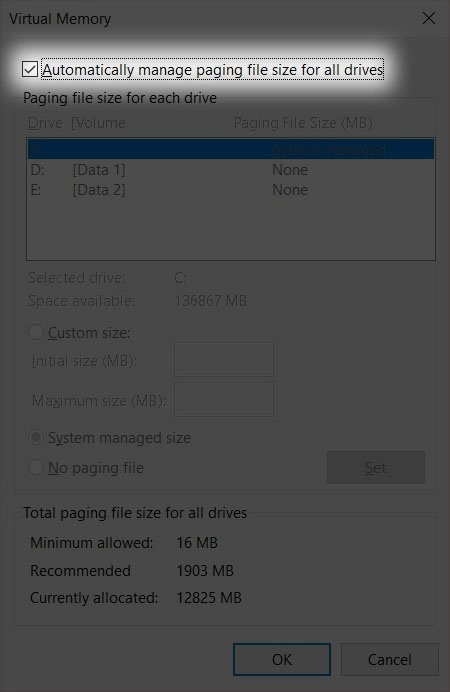
Mục Custom size
– Intial size: dung lượng tối thiểu (đặt tăng thông số gấp 1.5 lần dung lượng RAM hiện tại).
– Maximum size: dung lượng tối đa (đặt tăng thông số gấp 3 lần dung lượng RAM hiện tại và không vượt quá thông số Recommended).
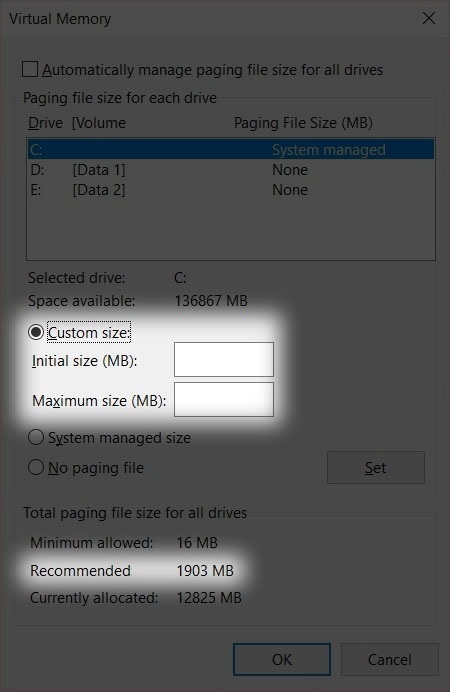
Chọn Set để lưu lại những cài đặt trên.
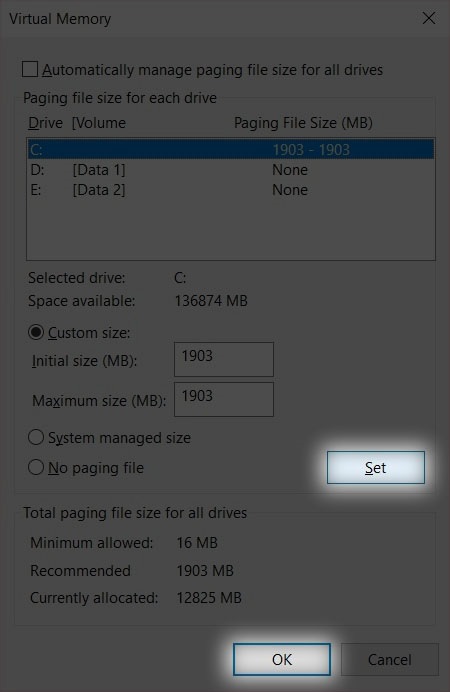
Nhấn OK cho đến khi có yêu cầu khởi động lại máy.
Thực hiện xong 3 cách tăng tốc laptop ở trên, bạn sẽ nhận thấy ngay sự khác biệt khi khởi động lại máy, hơn nữa tốc độ xử lý các bệnh cũng sẽ và trơn mượt hơn trước khá nhiều.
BÀI VIẾT LIÊN QUAN:


![[Chính thức] Cấu hình iPhone 17 Pro Max và hình ảnh chi tiết](https://news.khangz.com/wp-content/uploads/2025/09/cau-hinh-iphone-17-pro-max-1-350x250.jpg)









Email của bạn sẽ không được hiển thị công khai. Các trường bắt buộc được đánh dấu *
Tạo bình luận mới