Việc chèn video và hình ảnh vào Word sẽ giúp cho văn bản của bạn trở nên sinh động và thu hút hơn khi trình bày vào file tài liệu. Hiện có nhiều cách chèn video, cách chèn ảnh vào Word khác nhau, phù hợp với từng tình huống sử dụng, người dùng có thể áp dụng cho các file đã lưu trên máy hay video, hình ảnh online đều được nhé!
Tóm tắt nội dung
Cách chèn ảnh, video vào Word đơn giản, nhanh chóng
Các cách chèn video và cách chèn ảnh vào Word là những kỹ năng cơ bản và cần thiết khi soạn thảo tài liệu văn bản. Tuy nhiên, không phải người dùng nào cũng biết chèn ảnh hay video vào Word nhanh và đơn giản.
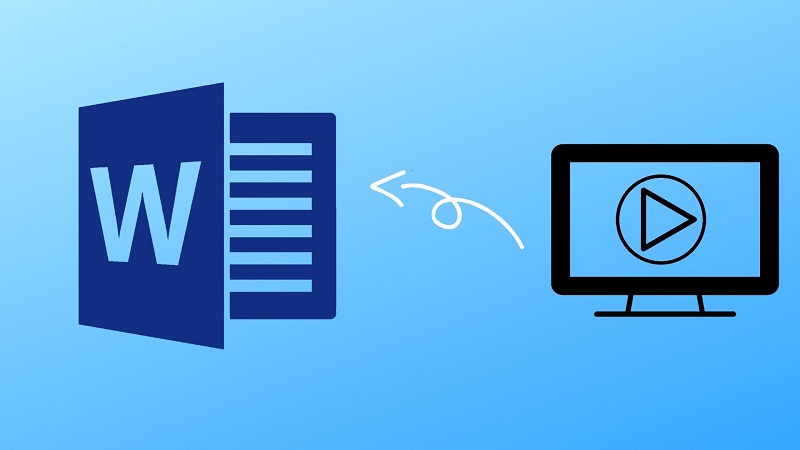
Nếu bạn vẫn chưa biết cách làm thế nào thì không nên bỏ qua các thủ thuật chèn ảnh, video vào Word được hướng dẫn chi tiết từ A đến Z dưới đây.
Cách chèn ảnh, chèn ảnh online vào Word
Cách chèn ảnh đã có sẵn trên máy tính
Bước 1: Mở ứng dụng Word trên máy tính > chọn vào Insert trên thanh công cụ > chọn tiếp Pictures.
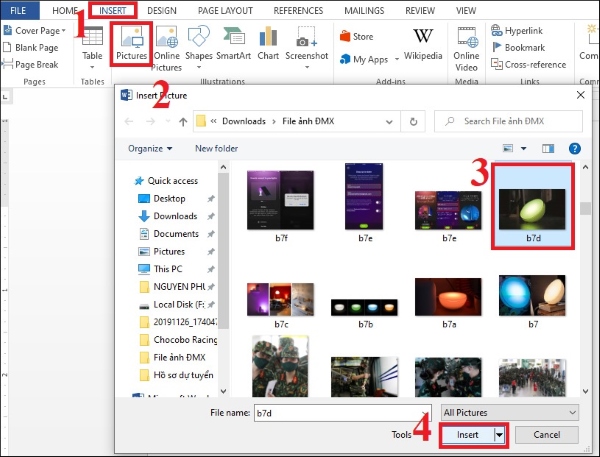
Bước 2: Tại hộp thoại Insert Picture hiện ra, bạn chọn hình ảnh > chọn tiếp Insert để thêm vào văn bản.
Như vậy, bạn đã vừa hoàn thành cách chèn ảnh vào Word từ file có sẵn trên máy tính.
Cách chèn ảnh online vào Word
Với những hình ảnh người dùng tìm kiếm và muốn lấy trực tiếp trên Google mà không cần mất công tải về thì cần đảm bảo có kết nối mạng khi sử dụng tính năng này. Các bước chèn ảnh online vào Word thực hiện như sau:
Bước 1: Mở ứng dụng Word trên máy tính lên > chọn vào Insert trên thanh công cụ > chọn tiếp Online Pictures.
Bước 2: Tại hộp thoại Online Pictures mới hiện ra, bạn tìm kiếm ảnh cần chèn từ Bing hoặc OneDrive > sau đó nhấn chọn Insert để thêm là xong.
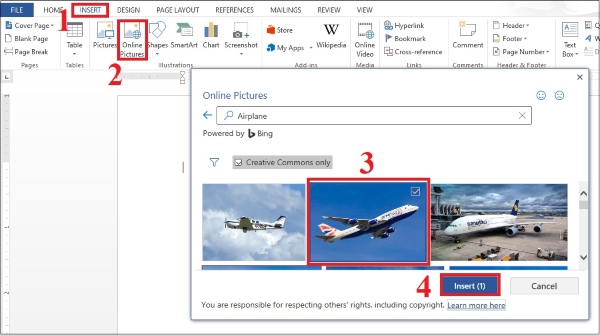
Cách chèn ảnh GIF vào Word
Nếu người dùng không thích sử dụng hình ảnh tĩnh thì có thể chọn cách chèn ảnh có hiệu ứng với định dạng ảnh GIF để văn bản của bạn trông sinh động hơn bằng cách sau:
Cách chèn ảnh GIF online vào Word
Bước 1: Mở ứng dụng Word lên > chọn Insert trên thanh công cụ > chọn tiếp Pictures > chọn vào Online Pictures…
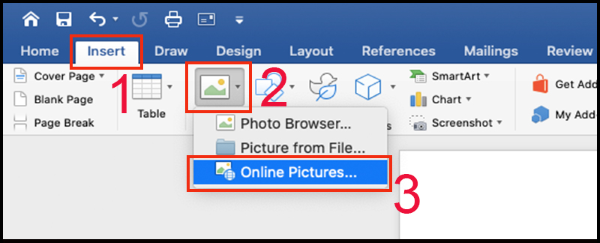
Bước 2: Tại mục phía bên phải xuất hiện ra bảng danh sách gợi ý những hình ảnh GIF theo chủ đề. Người dùng tìm kiếm trên thanh Search Bing từ khóa “GIF” rồi tìm hình ảnh GIF bạn muốn chèn vào Word là được.
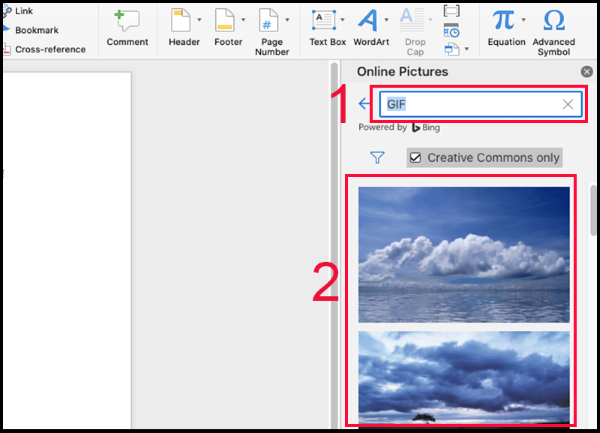
Bước 3: Chọn hình ảnh bạn muốn chèn > nhấn chọn Insert đề=ể chèn ảnh GIF.
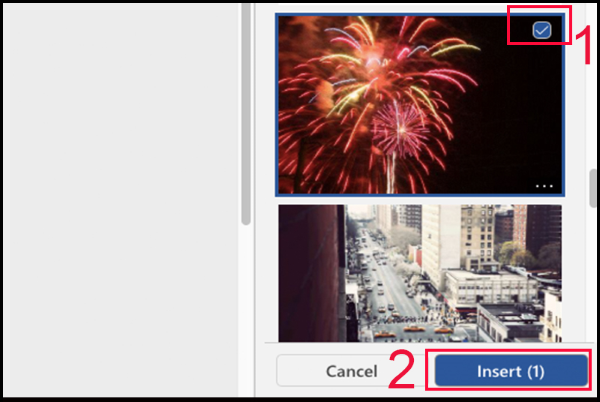
Chèn ảnh GIF đã có trên máy tính
Với những hình ảnh GIF bạn đã lưu về máy tính của mình từ trước đó thì chỉ cần thao tác chèn vào văn bản Word theo các bước sau:
Bước 1: Mở ứng dụng Word trên máy tính > chọn vào Insert trên thanh công cụ > chọn tiếp Pictures.
Bước 2: Chọn vào Picture from File….
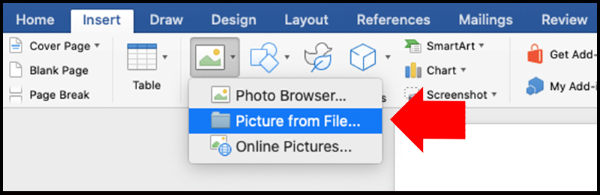
Bước 3: Chọn hình ảnh GIF trên máy tính của bạn > chọn tiếp Insert để chèn ảnh vào văn bản là được.
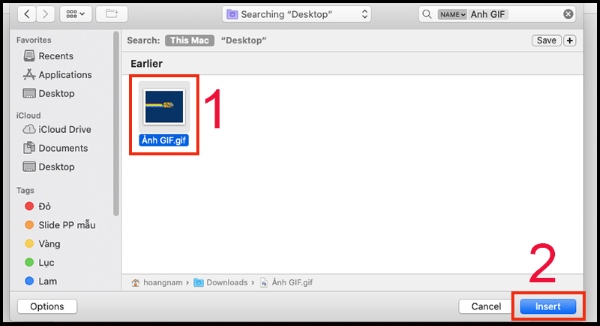
Cách chèn video vào Word
Cách 1: Kéo thả video vào Word
Cách chèn video vào Word bằng thao tác kéo thả vô cùng đơn giản, cho phép người dùng nhanh chóng chèn video vào văn bản chỉ bằng các bước sau:
Bước 1: Trước tiên, bạn mở My Computer hoặc This PC trên máy tính > chọn vào thư mục chứa video.
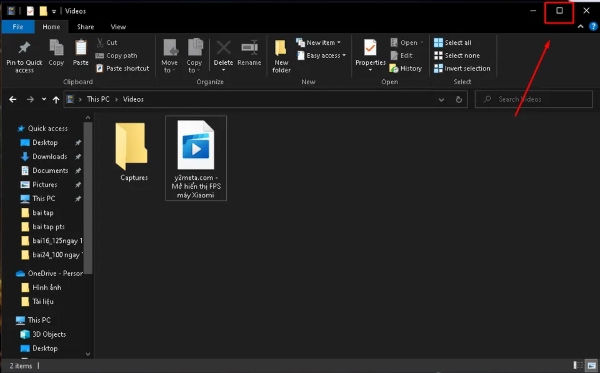
Bước 2: Nhấn chọn vào video muốn chèn và thực hiện thao tác kéo đồng thời giữ chuột rồi di chuyển đến vị trí cần chèn trong văn bản của bạn là được.
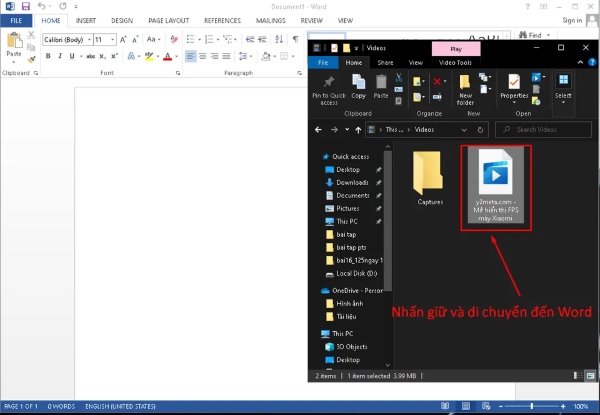
Bước 3: Sau khi chèn thành công video vào trong Word xong, người dùng có thể dễ dàng điều chỉnh kích thước cửa sổ video hiển thị tùy theo nhu cầu của bằng cách nhấn đúp chuột vào video và tiến hành di chuyển các góc với kích thước mong muốn.
Lưu ý: Khi thực hiện cách này thì bạn không thể xem video trực tiếp được mà phải nhấn đúp chuột và cửa sổ mới của video để xem
Cách 2: Chèn video có sẵn trên Word
Nếu người dùng muốn chèn video có sẵn trong file Word sẽ khác với cách trên. Cụ thể các bước thực hiện như sau:
Bước 1: Trên thanh công cụ, bạn nhấn chọn vào tab Developer > nhấn tiếp vào biểu tượng Legacy Tools.
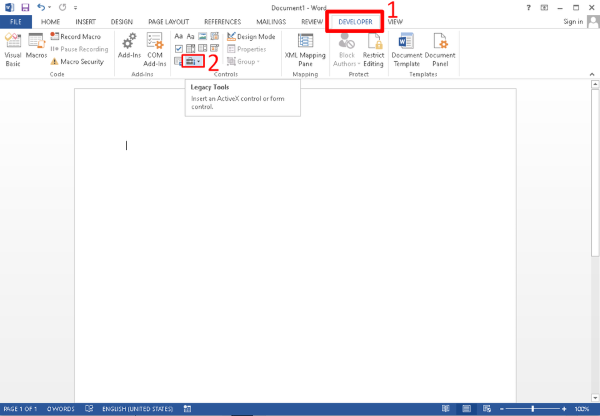
Bước 2: Nhấn chọn vào biểu tượng More Controls.
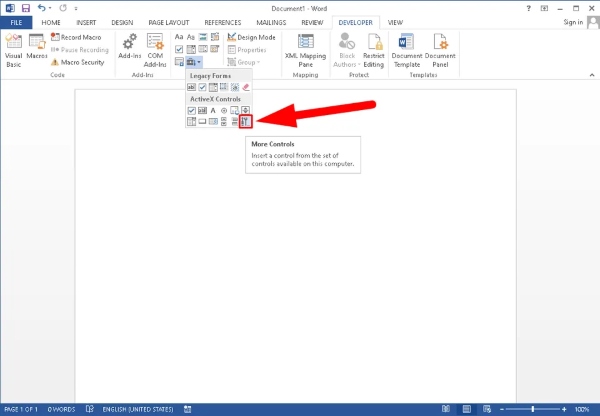
Bước 3: Trên hộp thoại mới xuất hiện, bạn kéo xuống và chọn Windows Media Player > nhấn OK.
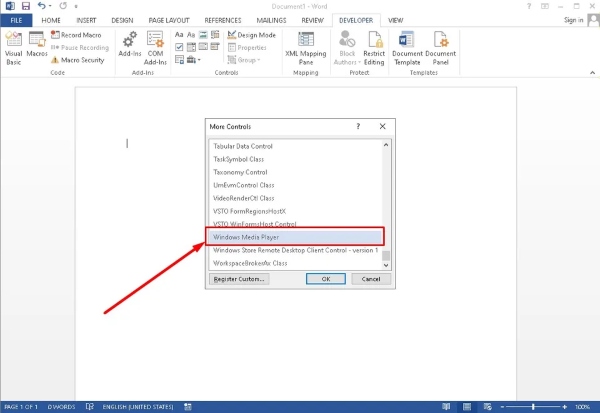
Bước 4: Sau khi bạn chọn, cửa sổ Windows Media Player sẽ được chèn vào văn bản Word > bạn nhấn đúp chuột vào video và kéo thả các góc để tùy chỉnh kích thước.
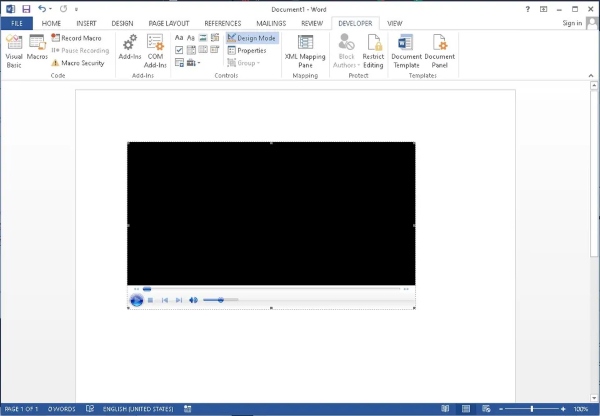
Bước 5: Tiếp theo, để chọn video muốn chèn, bạn nhấn đúp chuột vào Windows Media Player > chọn mục Properties.
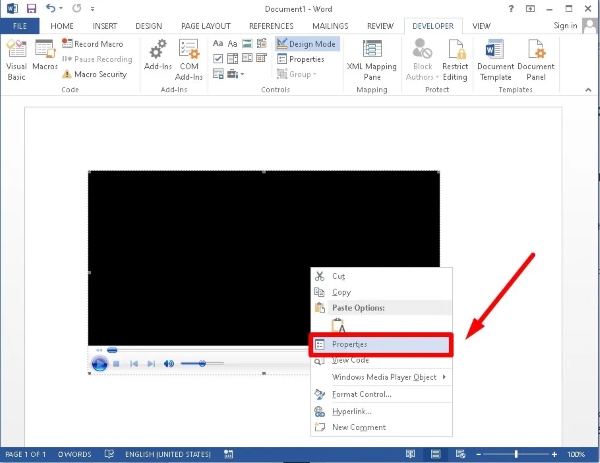
Bước 6: Tại cửa sổ mới xuất hiện, bạn nhấn chọn vào Categorized > sau đó chọn vào dấu 3 chấm cùng dòng Custom.
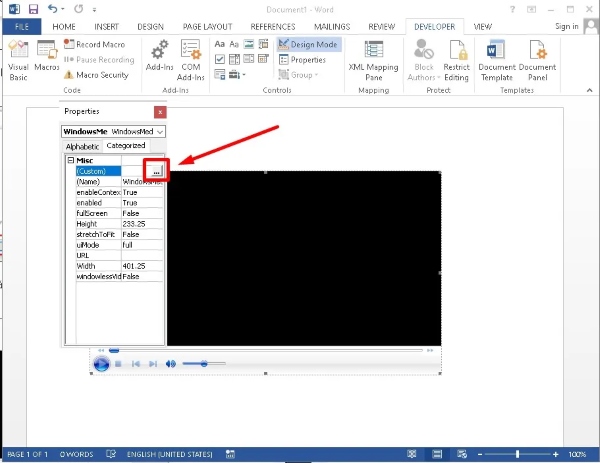
Bước 7: Chọn tiếp vào ô Browse để chọn video muốn chèn vào văn bản > nhấn OK để hoàn thành.
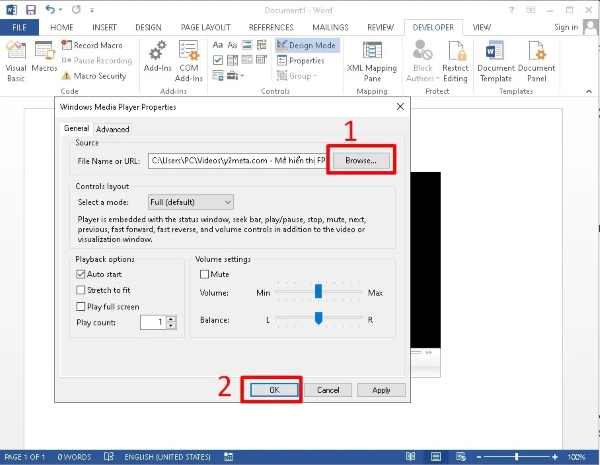
Chỉ với vài bước đơn giản, bạn đã thành công chèn video vào Word. Để nhấn chọn mở video, bạn chọn vào mục Developer trên thanh menu rồi chọn tiếp vào biểu tượng Design Mode là xong.
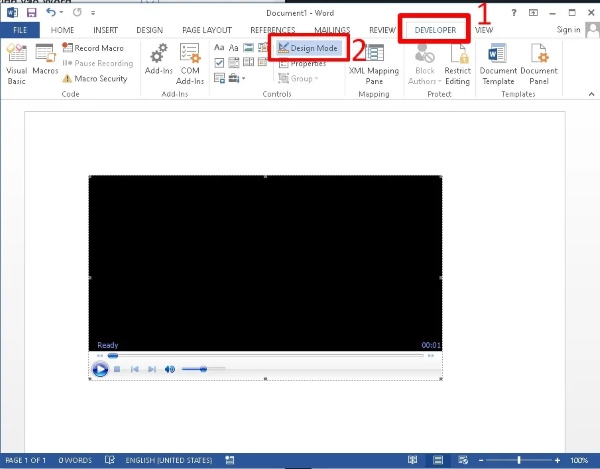
Cách 3: Chèn video online vào Word
Ngoài 2 cách trên, người dùng còn có thể chèn video trực tuyến vào văn bản Word với các thao tác thực hiện như sau:
Bước 1: Từ giao diện ứng dụng Word, bạn chọn vào mục Insert > chọn Online Video.
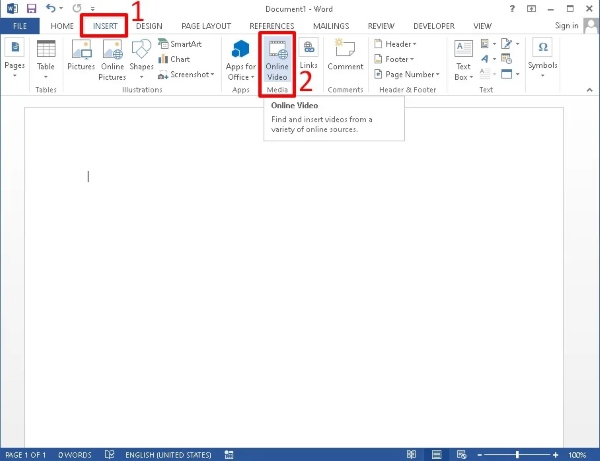
Bước 2: Nhập từ khóa video cần tìm trên Youtube tại ô Search Youtube để tìm video cần chèn, hoặc sử dụng video từ một website khác tại ô Paste embed code here.
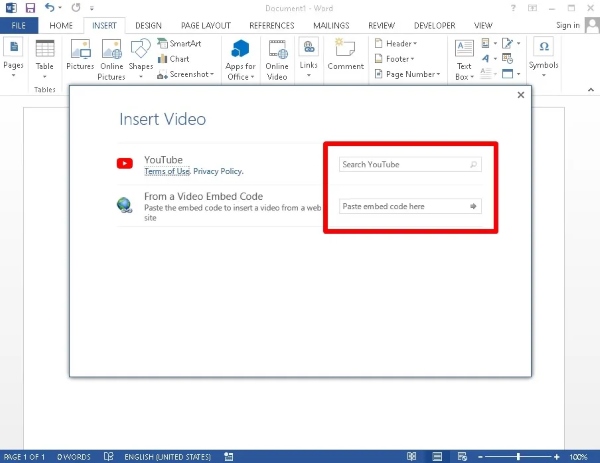
Bước 3: Sau khi nhập xong từ khóa video cần tìm trên ô Youtube, bạn sẽ nhận được kết quả trả về là những video liên quan, bạn chỉ cần chọn video muốn chèn vào Word > nhấn chọn tiếp vào video > nhấn Insert để chèn video vào trong Word.
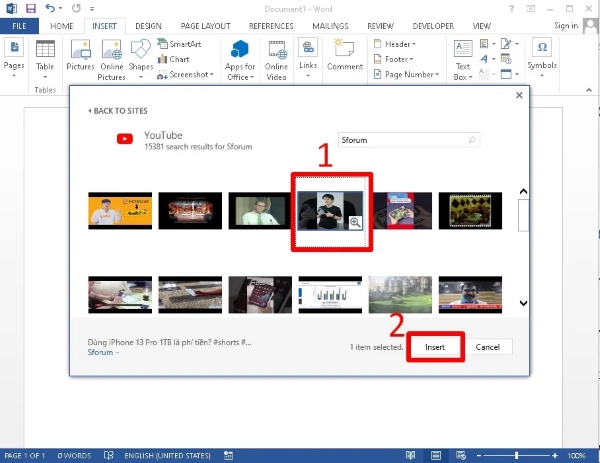
Kết quả video sau khi được chèn vào Word hiển thị như sau:
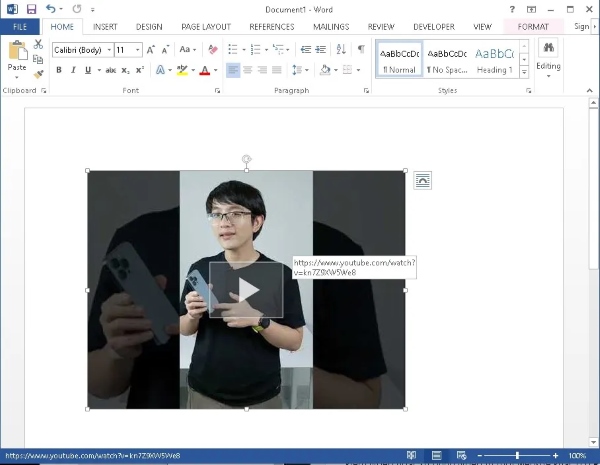
Cách chỉnh sửa kích thước ảnh sau khi chèn vào Word
Để chỉnh sửa kích thước hình ảnh sau khi thêm vào văn bản Word, người dùng có thể di chuyển chuột đến 4 góc của hình ảnh. Khi mũi tên biến thành hình mũi tên 2 chiều, bạn tùy chỉnh kéo theo chiều muốn thay đổi bằng cách giữ phím Shift và kéo ra đến 1 góc với kích thước phù hợp để hình ảnh không bị vỡ, mất nét.
Nếu bạn muốn chỉnh sửa với chiều cao và rộng ảnh chính xác, hãy chọn Format tại góc phải màn hình để thay đổi kích thước thước theo chỉ số bạn muốn.
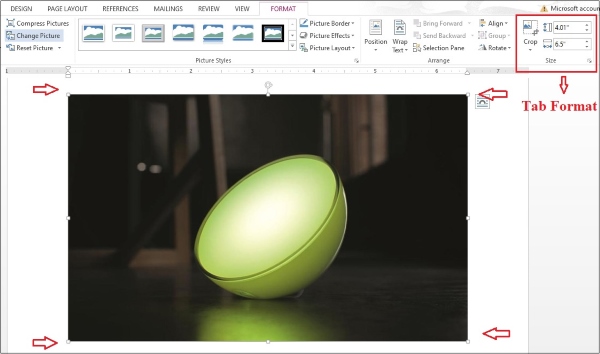
Tổng kết
Trên đây, bài viết đã tổng hợp và chia sẻ đến người dùng chi tiết cách chèn video, cách chèn ảnh vào Word nhanh chóng và hiệu quả. Bạn sẽ không cần mất quá nhiều thời gian để mày mò cách làm mà chỉ cần thực hiện theo các bước hướng dẫn trên đây phù hợp với tình huống sử dụng để đạt được kết quả soạn thảo văn bản ưng ý nhất nhé!
BÀI VIẾT LIÊN QUAN:


![[Chính thức] Cấu hình iPhone 17 Pro Max và hình ảnh chi tiết](https://news.khangz.com/wp-content/uploads/2025/09/cau-hinh-iphone-17-pro-max-350x250.jpg)









Email của bạn sẽ không được hiển thị công khai. Các trường bắt buộc được đánh dấu *
Tạo bình luận mới