Trong quá trình soạn văn bản bằng Microsoft Word, chắc chắn sẽ có lúc người dùng muốn chèn các video để phục vụ cho công việc của mình. Hôm nay, chúng tôi sẽ chia sẻ với bạn cách chèn video vào Word đơn giản và nhanh chóng nhất hiện nay.
Tóm tắt nội dung
Cách chèn video vào Word bằng cách kéo thả
Bước 1: Trước hết, bạn mở My Computer hoặc This PC. Sau đó đến thư mục có chứa video.
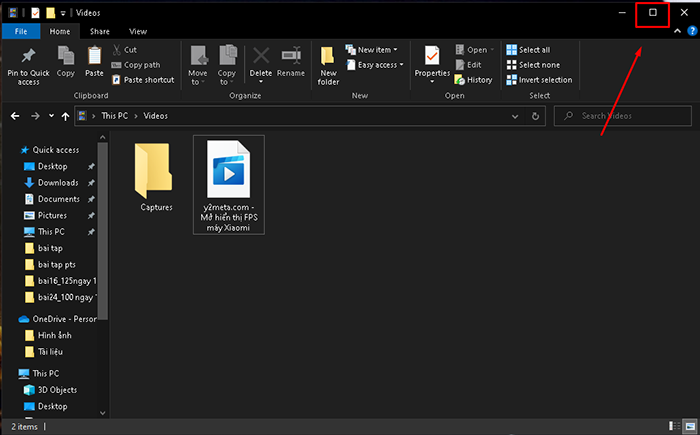
Bước 2: Tiếp đến, bạn click vào video, sau đó kéo giữ chuột rồi di chuyển đến vị trí cần chèn trong văn bản.
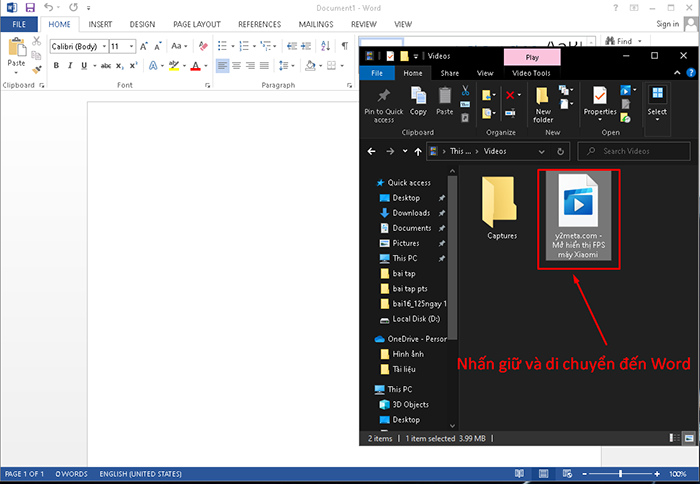
Bước 3: Tiếp đến, bạn tiến hành điều chỉnh kích thước của video sao cho cân bằng với văn bản để mang lại tính thẩm mỹ. Hoặc có thể di chuyển video đến các góc khác.
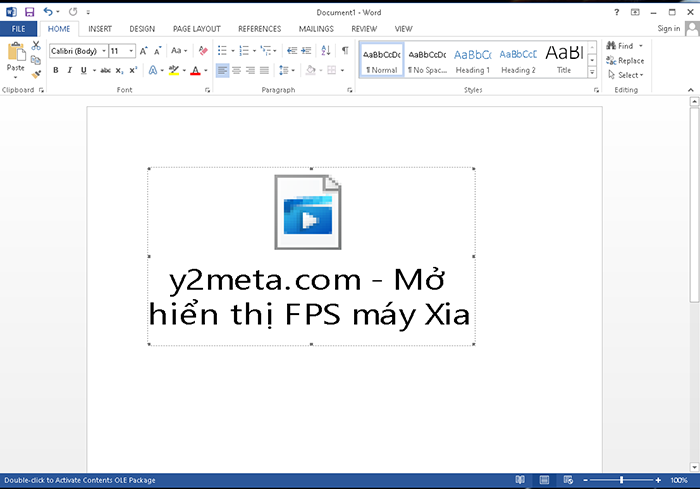
Một lưu ý nhỏ khi sử dụng cách này là bạn không xem video trực tiếp mà cần phải click chuột 2 lần và cửa sổ mới của video sẽ xuất hiện.
Chèn video trên máy tính có sẵn trong Word
Bước 1: Bạn chọn mục Developer/ Lecacy Tools trên thanh công cụ.
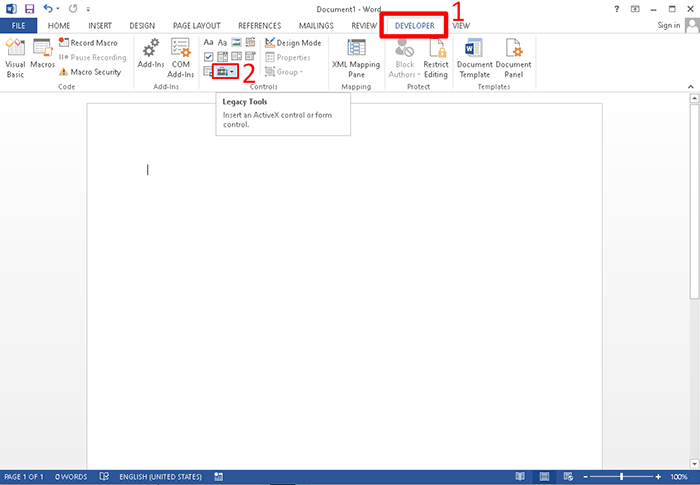
Bước 2: Tiếp đến, click vào biểu tượng More Controls.
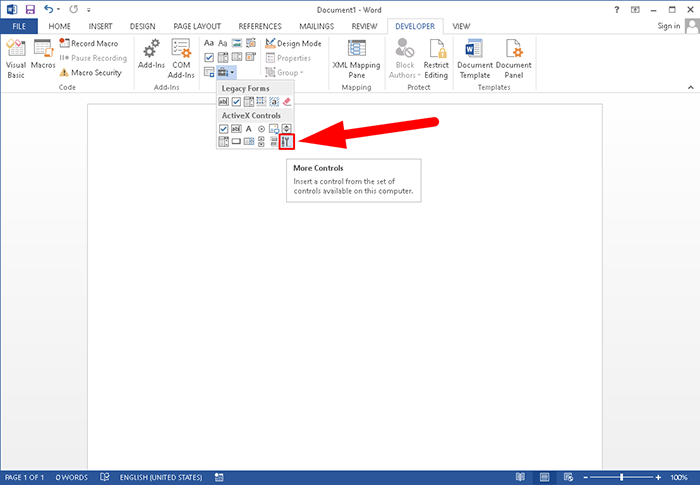
Bước 3: Khi đó, một hộp thoại được mở ra, bạn chỉ cần cuộn xuống và chọn Windows Media Player/ Click OK.
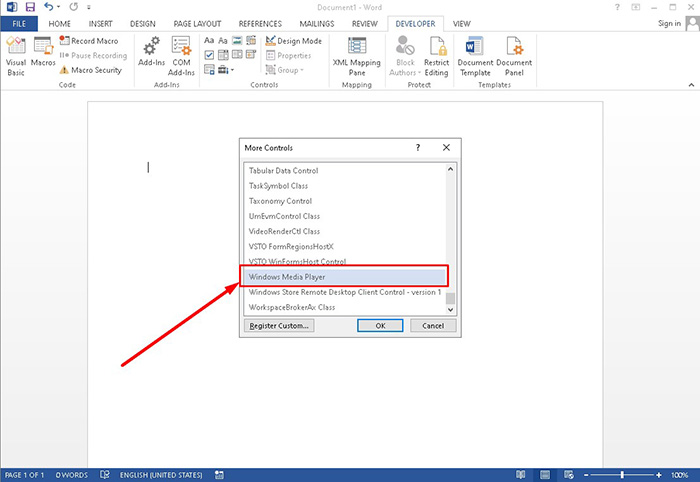
Bước 4: Khi đó, Windows Media Player được chèn vào văn bản Word. Lúc này, bạn chỉ cần click đúp chuột vào video và kéo thả các góc để điều chỉnh kích thước sao cho phù hợp.
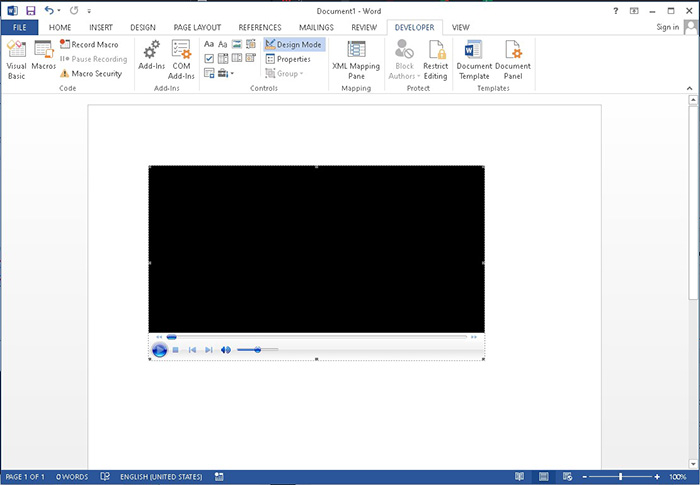
Bước 5: Sau đóm bạn chọn video cần chèn và click đúp chuột vào Windows Media Player rồi nhấn chọn mục Properties.
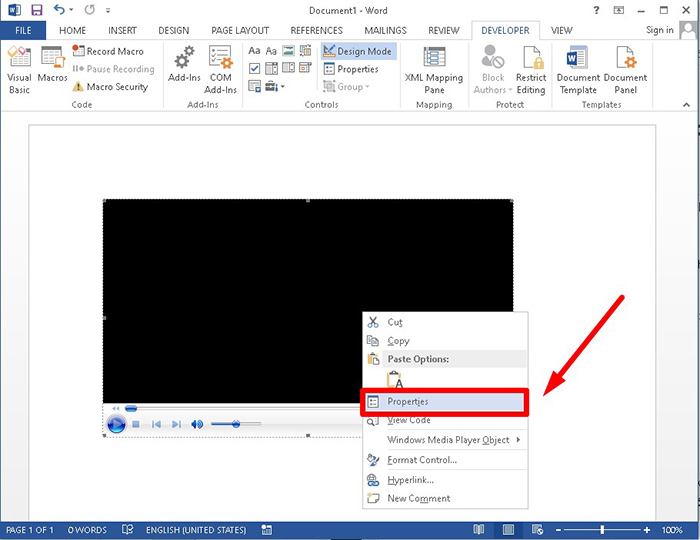
Bước 6: Khi đó, một cửa sổ sẽ hiện ra, bạn click chọn vào mục Categorized/ Chọn dấu 3 chấm.
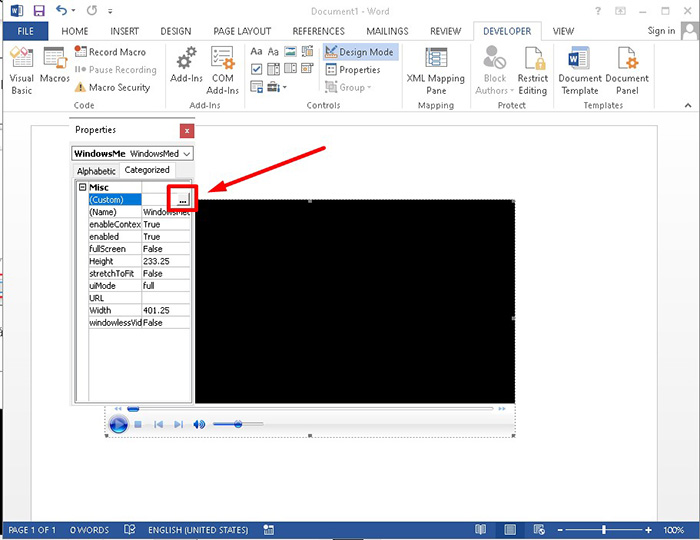
Bước 7: Trong bước 7 của cách chèn video vào Word, bạn chọn ô Browse để chọn video mà bạn muốn chèn vào văn bản rồi click Ok.
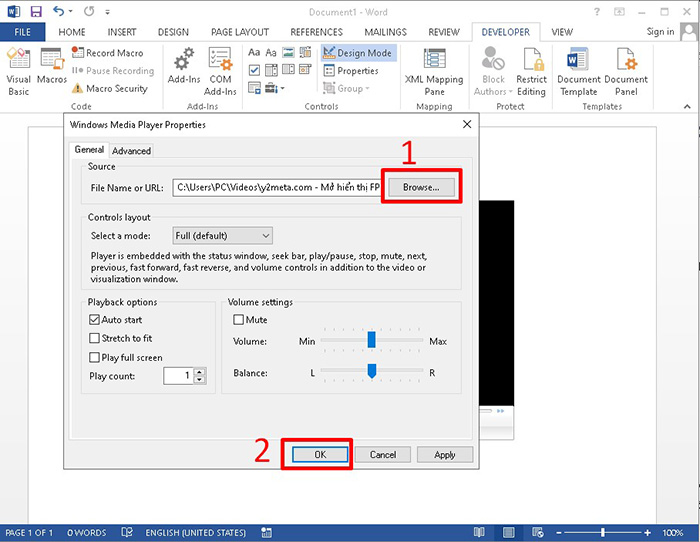
Như vậy là bạn đã chèn video và Word thành công chỉ bằng vài bước đơn giản. Để mở Video bạn cần click vào mục Developer/ Design Mode.
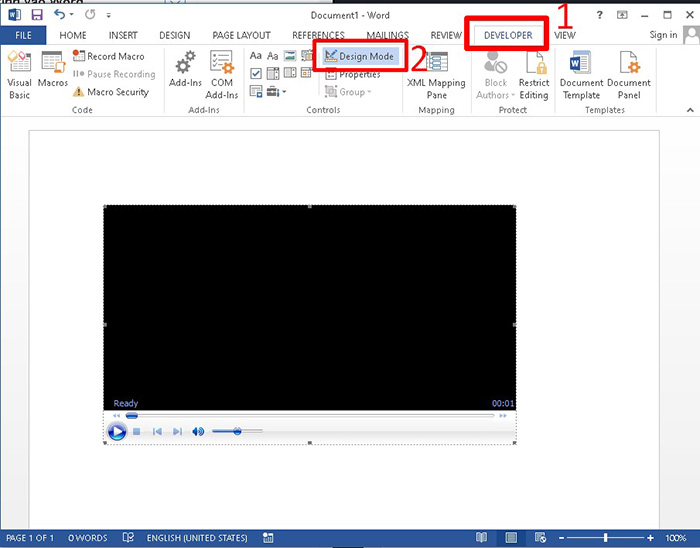
Chèn video trực tuyến vào Word nhanh chóng
Bước 1: Chọn tab Insert/ Online Video.
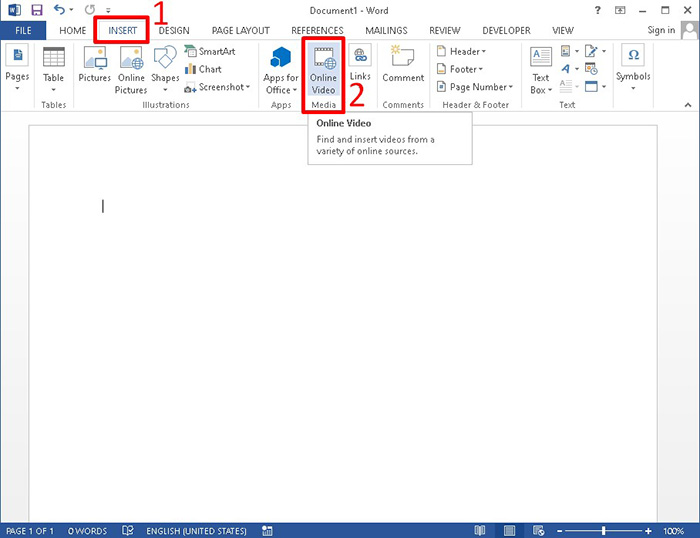
Bước 2: Sau đó, nhập từ khóa cần tìm trên YouTube hoặc sử dụng video từ một website khác ở Paste embed code here.
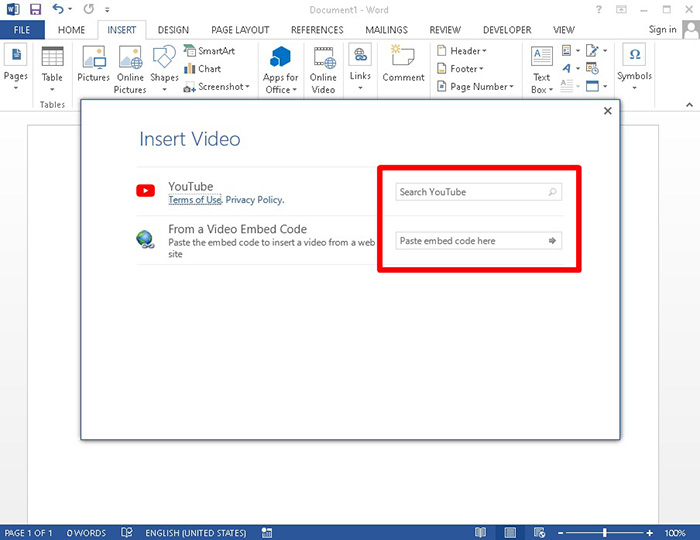
Bước 3: Khi đó, cửa sổ mở hiện ra bao gồm video để bạn lựa chọn/ Click Insert để video được chèn sẵn trong Word.
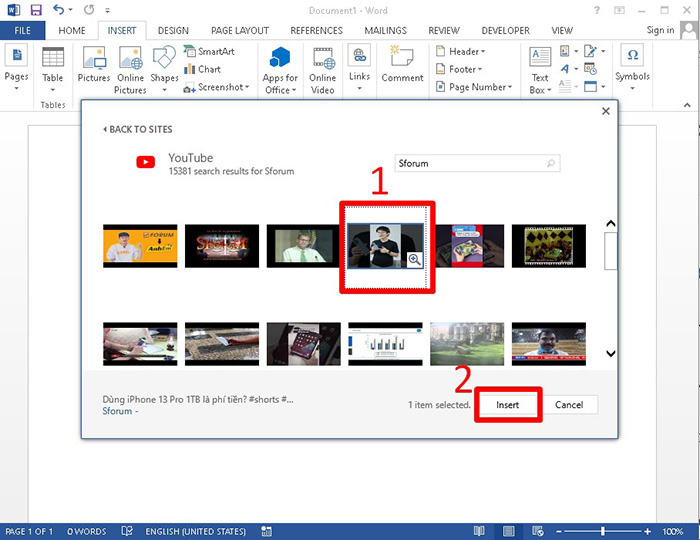
Kết luận
Trên đây chúng tôi vừa giới thiệu đến bạn cách chèn video vào Word đơn giản và nhanh chóng. Hi vọng với những gì mà chúng tôi chia sẻ sẽ giúp ích cho bạn. Chúc bạn thành công!
BÀI VIẾT LIẾN QUAN


![[Chính thức] Cấu hình iPhone 17 Pro Max và hình ảnh chi tiết](https://news.khangz.com/wp-content/uploads/2025/09/cau-hinh-iphone-17-pro-max-350x250.jpg)









Email của bạn sẽ không được hiển thị công khai. Các trường bắt buộc được đánh dấu *
Tạo bình luận mới