Với sự phát triển của công nghệ, Apple luôn nỗ lực cải thiện trải nghiệm người dùng trên các thiết bị của mình. Một trong những tính năng đáng chú ý là khả năng chỉnh sửa video trực tiếp trên các thiết bị như iPhone, iPad, và Mac. Đặc biệt, với các bản cập nhật iOS gần đây, việc chỉnh sửa video trở nên đơn giản và dễ dàng hơn bao giờ hết. Trong bài viết này, chúng ta sẽ tìm hiểu cách chỉnh sửa video trên iPhone và iPad thông qua ứng dụng Ảnh, bao gồm các tính năng hữu ích như cắt video, điều chỉnh tốc độ, và thêm bộ lọc.
Tóm tắt nội dung
Cách chỉnh sửa video trên iPhone, iPad và Mac
Từ iOS 13, Apple đã nâng cấp khả năng chỉnh sửa video tích hợp sẵn cho người dùng iPhone và iPad. Lần đầu tiên, Apple mở rộng các công cụ điều chỉnh ảnh mặc định để người dùng có thể chỉnh sửa video ngay trên thiết bị của mình. Cùng với đó, giao diện công cụ lựa chọn mới giúp quá trình chỉnh sửa trở nên nhanh chóng và dễ dàng hơn.

Cắt video
Cắt video là một trong những thao tác phổ biến mà người dùng thường xuyên thực hiện khi chỉnh sửa video. Bạn có thể dễ dàng thay đổi độ dài video bằng cách chỉnh sửa thời gian bắt đầu và dừng.
Cách cắt video trên iPhone hoặc iPad:
Bước 1: Mở ứng dụng Ảnh trên iPhone hoặc iPad và chọn video bạn muốn chỉnh sửa.
Bước 2: Chạm vào nút “Sửa” ở góc phải màn hình.
Bước 3: Di chuyển các thanh trượt ở hai bên dòng thời gian video để thay đổi thời gian bắt đầu và kết thúc.
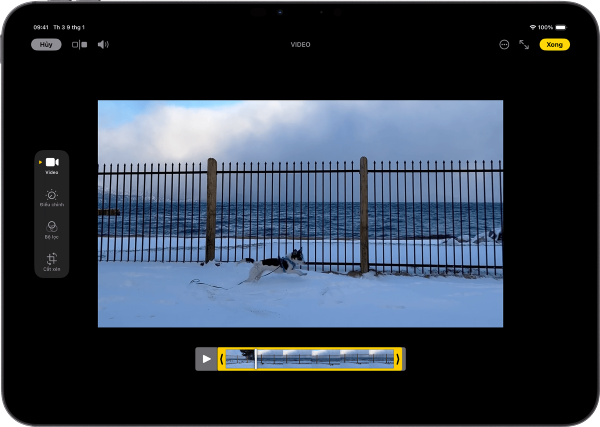
Bước 4: Chạm vào nút “Phát” để xem trước video đã cắt.
Bước 5: Sau khi đã hài lòng với kết quả, bạn có thể chọn “Xong” và lưu video. Nếu bạn muốn giữ lại bản gốc và chỉ lưu bản cắt, hãy chọn “Lưu video thành clip mới.”
Cách cắt video trên Mac:
Bước 1: Mở ứng dụng Ảnh và bấm đúp vào video bạn muốn chỉnh sửa.
Bước 2: Bấm vào Sửa và di chuyển thanh trượt để thay đổi thời gian bắt đầu và dừng.
Bước 3: Sau khi chỉnh sửa xong, nhấn Xong và chọn Lưu video hoặc Lưu video thành clip mới.

Cách cắt video trên Apple Vision Pro:
Bước 1: Mở ứng dụng Ảnh và chọn video muốn chỉnh sửa.
Bước 2: Chạm vào nút Xem thêm, rồi chọn Cắt.
Bước 3: Di chuyển thanh trượt ở hai đầu để thay đổi thời gian bắt đầu và dừng.
Bước 4: Nhấn Xong và chọn Lưu video hoặc Lưu video thành clip mới.
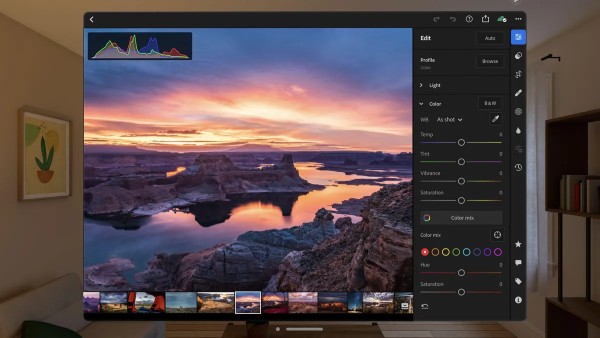
Nếu bạn muốn hoàn tác thao tác cắt, chỉ cần mở lại video và chọn “Phục hồi nguyên bản” để quay lại phiên bản ban đầu của video.
Sử dụng các công cụ điều chỉnh video
Với bản cập nhật iOS 13, Apple đã tích hợp các công cụ điều chỉnh mạnh mẽ vào ứng dụng Ảnh để bạn có thể tối ưu hóa video sau khi quay. Bạn có thể điều chỉnh các yếu tố như độ sáng, độ tương phản, và bão hòa, giúp video trở nên sắc nét và rõ ràng hơn.
Cách sử dụng công cụ điều chỉnh video trên iPhone hoặc iPad:
Bước 1: Chọn video bạn muốn chỉnh sửa và nhấn Sửa.
Bước 2: Nhấn vào biểu tượng có hình núm điều chỉnh dưới video để mở dải công cụ điều chỉnh.
Bước 3: Bạn có thể điều chỉnh các tham số như Phơi sáng, Điểm sáng, Bóng tối, Độ tương phản, Độ sáng, và Độ bão hòa.
Bước 4: Vuốt để thay đổi mức độ của các điều chỉnh này, và nhấn Xong khi bạn hài lòng với kết quả.
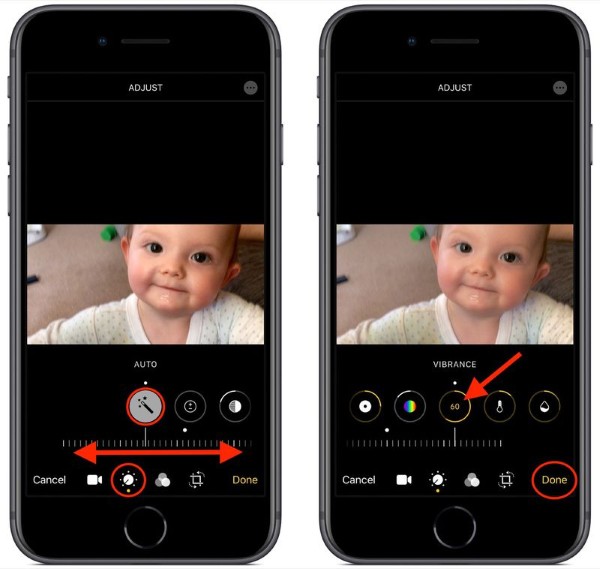
Công cụ điều chỉnh trên Mac:
Trên máy Mac, bạn có thể sử dụng các công cụ tương tự để chỉnh sửa video ngay trong ứng dụng Ảnh. Tính năng này giúp bạn dễ dàng điều chỉnh video để đạt được chất lượng tốt nhất mà không cần phần mềm chỉnh sửa phức tạp.
Thêm bộ lọc và hiệu ứng
Apple cung cấp một bộ công cụ bộ lọc cho phép bạn áp dụng các hiệu ứng chuyên nghiệp vào video của mình. Bạn có thể chọn từ một loạt các bộ lọc có sẵn để tạo phong cách riêng cho video.
Cách áp dụng bộ lọc video trên iPhone và iPad:
Bước 1: Chạm vào biểu tượng bộ lọc dưới màn hình khi bạn đang chỉnh sửa video.
Bước 2: Vuốt qua các bộ lọc có sẵn và chọn bộ lọc yêu thích.
Bước 3: Bạn có thể điều chỉnh mức độ của bộ lọc bằng cách di chuyển núm điều chỉnh.
Bước 4: Nhấn Xong khi bạn hài lòng với hiệu ứng.

Điều chỉnh tốc độ video
Nếu video của bạn được quay ở tốc độ khung hình cao hơn 30 FPS, bạn có thể làm chậm video để tạo hiệu ứng chuyển động chậm hấp dẫn. Tính năng này có sẵn trong các bản cập nhật iOS 18 và iPadOS 18.
Cách điều chỉnh tốc độ video:
Bước 1: Mở video trong ứng dụng Ảnh và nhấn vào Sửa.
Bước 2: Chạm vào nút điều khiển tốc độ và chọn tốc độ phát cho video.
Bước 3: Bạn có thể làm chậm một phần video hoặc toàn bộ video để tạo hiệu ứng chuyển động chậm.
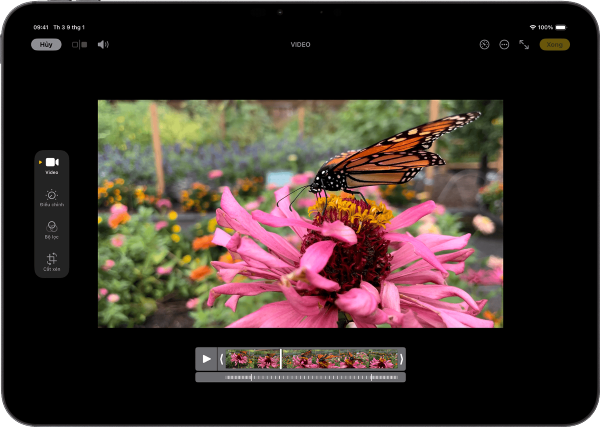
Chỉnh sửa âm thanh video
Với tính năng Âm thanh không gian, bạn có thể điều chỉnh âm thanh trong video để tập trung vào giọng nói hoặc giảm âm thanh nền.
Cách chỉnh sửa âm thanh trên iPhone hoặc iPad:
Bước 1: Mở video trong ứng dụng Ảnh và nhấn Sửa.
Bước 2: Chạm vào Hòa âm và chọn kiểu âm thanh như Tiêu chuẩn, Trong khung hình, Phòng thu, hoặc Điện ảnh.
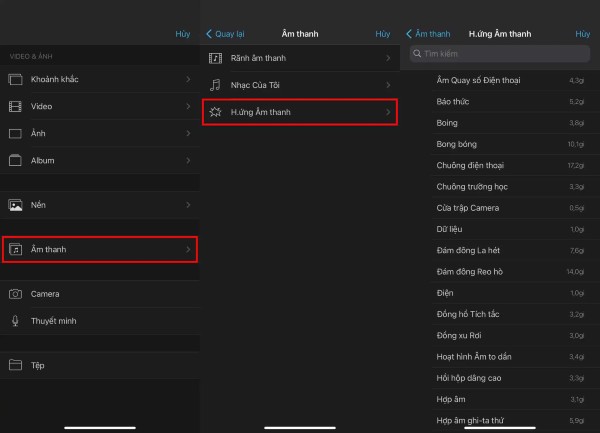
Bước 3: Điều chỉnh mức độ âm thanh để tạo ra hiệu ứng âm thanh phù hợp với video của bạn.

Cắt và xoay video
Nếu video của bạn cần được xoay hoặc cắt theo tỷ lệ khác, Apple cung cấp các công cụ chỉnh sửa để thực hiện điều này một cách dễ dàng.
Cách chỉnh sửa video trên iPhone và iPad xoay và cắt video như sau:
Bước 1: Chọn video và nhấn vào Sửa.
Bước 2: Sử dụng các công cụ để xoay video hoặc thay đổi tỷ lệ cắt theo nhu cầu.
Bước 3: Vuốt núm điều chỉnh để thay đổi góc xoay hoặc tỷ lệ video.
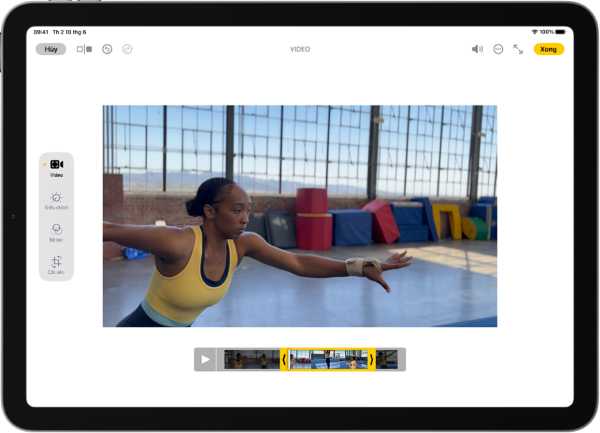
Sử dụng ứng dụng của bên thứ ba
Mặc dù ứng dụng Ảnh trên iPhone, iPad và Mac đã cung cấp nhiều công cụ chỉnh sửa hữu ích, bạn vẫn có thể tải xuống các ứng dụng của bên thứ ba để thực hiện chỉnh sửa video chi tiết hơn. Các ứng dụng này cung cấp nhiều tính năng nâng cao giúp bạn sáng tạo và tối ưu hóa video theo cách riêng của mình.

Kết luận
cách chỉnh sửa video trên iPhone và iPad chưa bao giờ dễ dàng đến thế. Với những công cụ mạnh mẽ được tích hợp sẵn trong ứng dụng Ảnh, bạn có thể chỉnh sửa video ngay trên thiết bị của mình mà không cần phần mềm phức tạp. Từ việc cắt video, điều chỉnh ánh sáng, đến thêm bộ lọc và thay đổi tốc độ, tất cả đều có thể thực hiện nhanh chóng và dễ dàng. Đừng quên thử nghiệm các tính năng mới như âm thanh không gian và các công cụ chỉnh sửa bổ sung để tạo ra những video ấn tượng và chuyên nghiệp ngay trên iPhone, iPad hoặc Mac của bạn.
Tham khảo các mẫu điện thoại iPhone được quan tâm tại ViettelStore
Xem thêm:







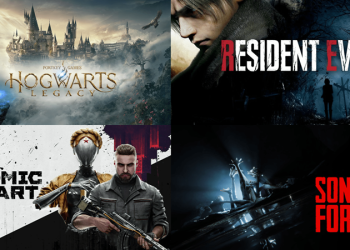







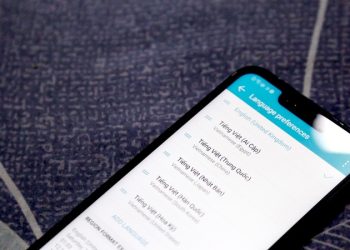



Email của bạn sẽ không được hiển thị công khai. Các trường bắt buộc được đánh dấu *
Tạo bình luận mới