Sao chép và dán là những thao tác cơ bản nhưng vô cùng quan trọng trong quá trình sử dụng MacBook. Việc nắm vững các phương pháp này sẽ giúp bạn làm việc hiệu quả và tiết kiệm thời gian hơn. Dưới đây là hướng dẫn chi tiết về các cách copy trên MacBook, từ cơ bản đến nâng cao.
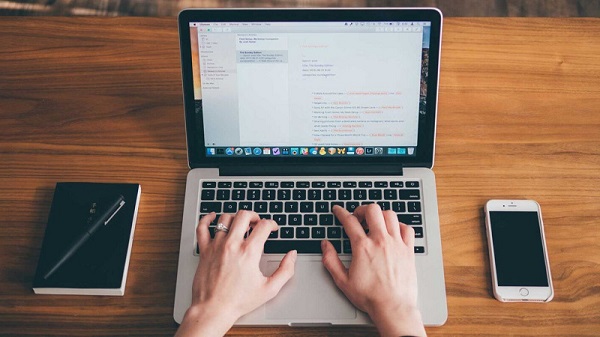
Tóm tắt nội dung
Cách sử dụng phím tắt thông thường để copy trên MacBook
Một trong những cách copy trên MacBook đơn giản và phổ biến nhất là sử dụng tổ hợp phím tắt. Nếu bạn đã quen thuộc với Windows, bạn có thể thấy MacBook sử dụng phím “Cmd” (Command) thay vì “Ctrl” (Control) như trên hệ điều hành Windows.
Các bước thực hiện:
Bước 1: Chọn nội dung cần sao chép, có thể là văn bản, hình ảnh hoặc tệp tin.
Bước 2: Nhấn tổ hợp phím Cmd + C để sao chép.
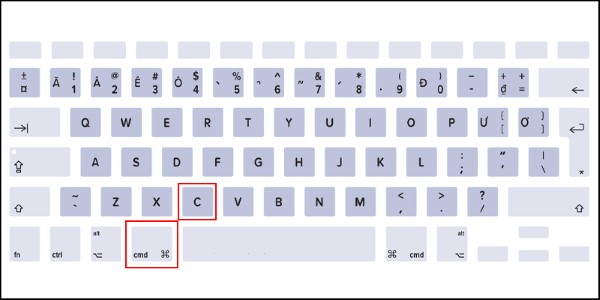
Bước 3: Di chuyển đến vị trí cần dán nội dung đã sao chép.
Bước 4: Nhấn tổ hợp phím Cmd + V để dán nội dung.
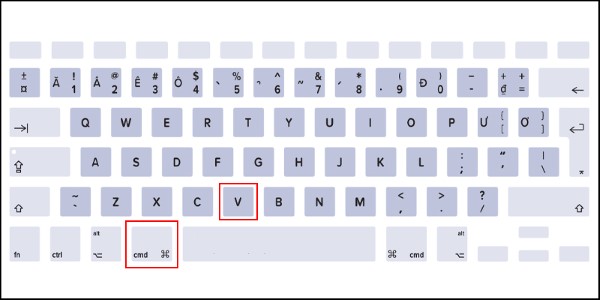
Phương pháp này phù hợp với hầu hết các ứng dụng trên MacBook như Pages, Microsoft Word, Google Docs, Notes, Finder và nhiều ứng dụng khác.
Copy và paste không giữ lại định dạng gốc
Nếu bạn sao chép nội dung từ một trang web hoặc tài liệu có định dạng phông chữ, màu sắc và kích thước khác nhau, bạn có thể muốn dán nội dung đó dưới dạng văn bản thuần túy, không giữ lại định dạng gốc.
Cách thực hiện:
Bước 1: Chọn nội dung cần sao chép > Nhấn Cmd + C hoặc chọn Edit > Copy.
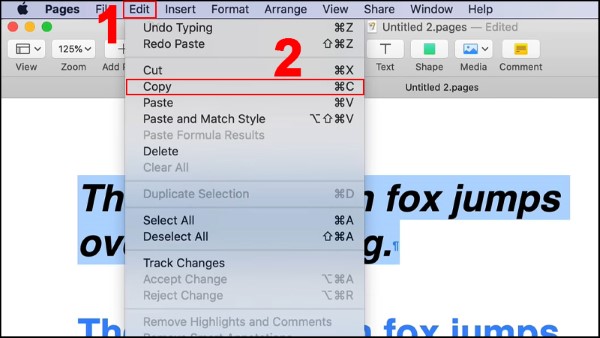
Bước 2: Đến nơi cần dán, chọn Edit > Paste and Match Style.
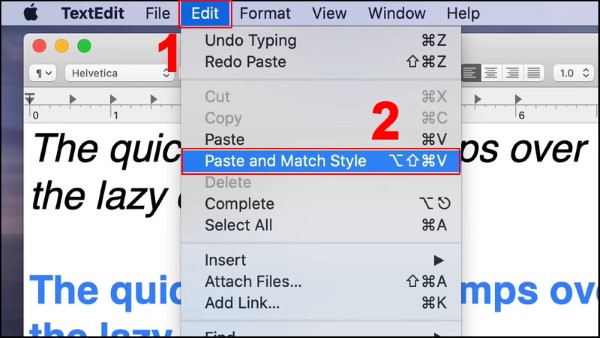
Bước 3: Nếu muốn dùng phím tắt, nhấn Option + Shift + Cmd + V để dán nội dung mà không giữ lại định dạng ban đầu.
Cách này giúp tài liệu của bạn đồng nhất về phông chữ và phong cách trình bày, đặc biệt hữu ích khi làm việc với tài liệu chuyên nghiệp.
Cách copy giữa nhiều thiết bị Apple
Một trong những tính năng độc đáo của hệ sinh thái Apple là khả năng sao chép và dán nội dung giữa các thiết bị như MacBook, iPhone và iPad nhờ vào Universal Clipboard. Tính năng này giúp bạn làm việc hiệu quả hơn mà không cần sử dụng các ứng dụng trung gian.
Các bước thực hiện:
Bước 1: Kích hoạt Handoff trên MacBook
- Mở System Preferences.
- Chọn General.
- Tích chọn Allow Handoff between this Mac and your iCloud devices.
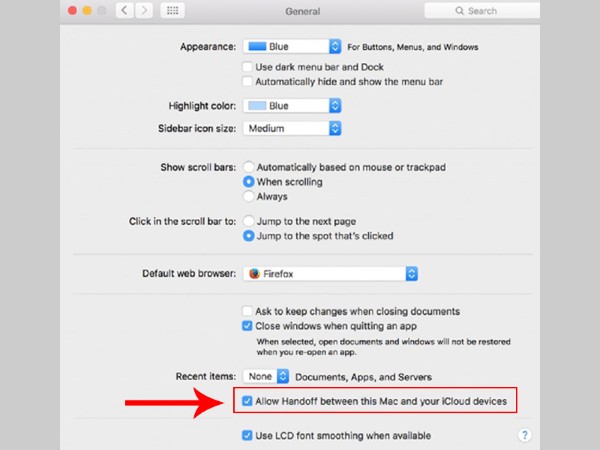
Bước 2: Kích hoạt Handoff trên iPhone hoặc iPad
- Mở Cài đặt.
- Chọn Cài đặt chung.
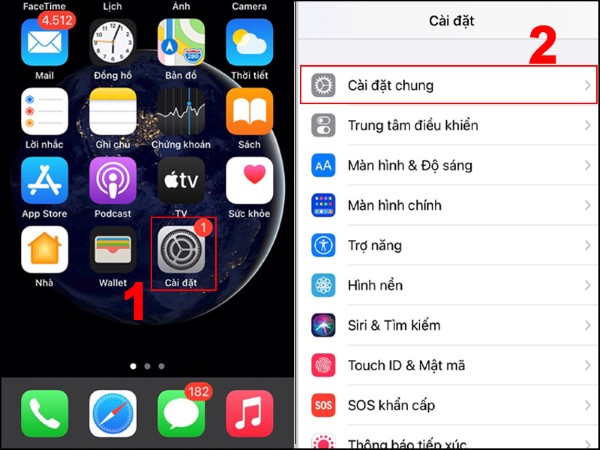
- Nhấn AirPlay & Handoff và bật Handoff.
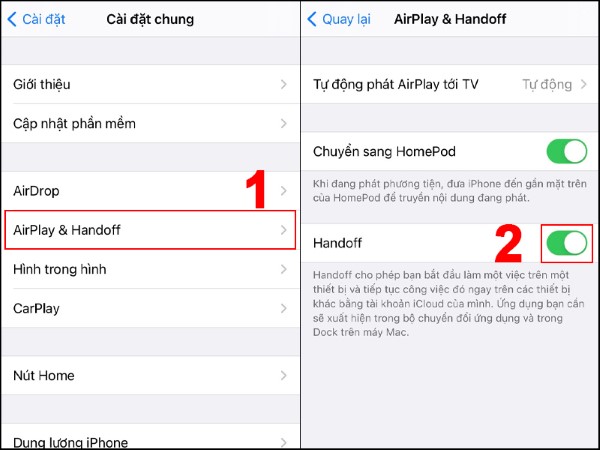
Lưu ý quan trọng:
- Đảm bảo cả hai thiết bị đều bật Bluetooth và Wi-Fi.
- Cả hai thiết bị phải đăng nhập cùng một tài khoản iCloud.
- Dữ liệu trên clipboard chỉ tồn tại trong 2 phút, sau đó sẽ bị xóa nếu không được dán.
Sau khi thiết lập xong, bạn chỉ cần sao chép nội dung trên iPhone (Cmd + C) và có thể dán ngay vào MacBook (Cmd + V), hoặc ngược lại.
Cách cut và paste trên MacBook
Ngoài việc sao chép, bạn cũng có thể di chuyển nội dung từ vị trí này sang vị trí khác bằng lệnh Cut (cắt).
Các bước thực hiện:
Bước 1: Chọn nội dung cần di chuyển.
Bước 2: Nhấn Cmd + X để cắt dữ liệu.
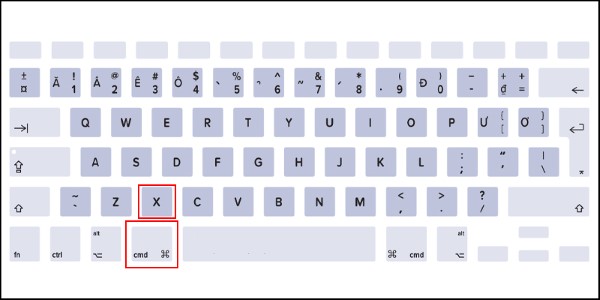
Bước 3: Di chuyển đến vị trí mới và nhấn Cmd + V để dán.
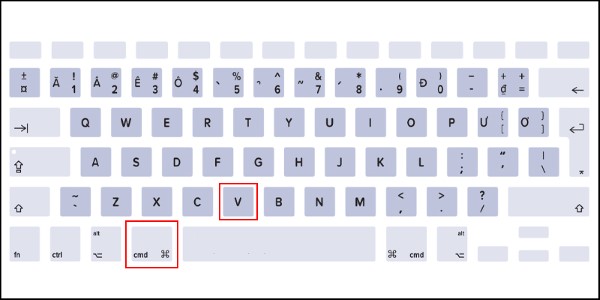
Lưu ý: Lệnh Cut không hoạt động đối với tệp trong Finder. Để di chuyển tệp, bạn cần dùng tổ hợp phím Cmd + C (sao chép), sau đó Cmd + Option + V để dán và di chuyển tệp.
Các vấn đề thường gặp khi copy trên MacBook
Mặc dù các cách copy trên MacBook khá đơn giản, đôi khi người dùng có thể gặp phải một số lỗi hoặc vấn đề như:
– Không thể copy hoặc paste: Kiểm tra xem ứng dụng có hỗ trợ thao tác này không. Một số ứng dụng hạn chế việc sao chép dữ liệu.

– Tính năng Universal Clipboard không hoạt động: Kiểm tra lại kết nối Wi-Fi, Bluetooth và đảm bảo bạn đã đăng nhập cùng tài khoản iCloud.
– Không thể cắt tệp trong Finder: Nhớ sử dụng Cmd + Option + V thay vì Cmd + X.
Một số câu hỏi thường gặp
Làm sao để copy nhanh trên MacBook?
Bạn có thể sử dụng phím tắt Cmd + C để sao chép và Cmd + V để dán. Nếu muốn dán mà không giữ định dạng, nhấn Option + Shift + Cmd + V.
Làm thế nào để copy từ MacBook sang iPhone?
Bạn cần bật Handoff trên cả MacBook và iPhone. Sau đó, chỉ cần sao chép nội dung trên MacBook và dán vào iPhone như bình thường.
Vì sao tôi không thể copy và paste trên MacBook?
Có thể ứng dụng bạn đang dùng không cho phép sao chép hoặc clipboard bị lỗi. Hãy thử khởi động lại máy và kiểm tra lại.
Làm thế nào để dán văn bản mà không giữ lại định dạng trên MacBook?
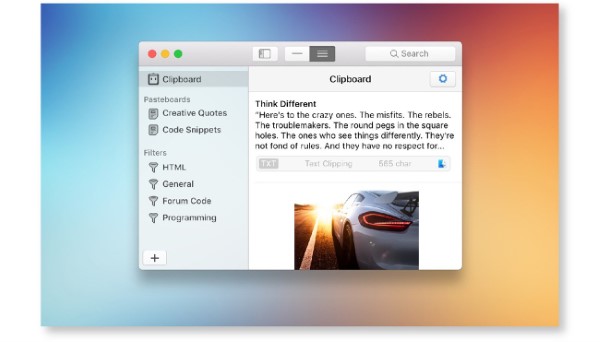
Sử dụng tổ hợp phím Option + Shift + Cmd + V để dán nội dung dưới dạng văn bản thuần túy, không giữ lại định dạng ban đầu.
Tạm kết
Việc sao chép và dán nội dung trên MacBook không hề phức tạp nếu bạn nắm vững các phím tắt và tính năng hỗ trợ. Dù bạn muốn copy nội dung thông thường, copy không giữ định dạng, hoặc sao chép dữ liệu giữa các thiết bị Apple, macOS đều có giải pháp tối ưu dành cho bạn. Hy vọng bài viết này đã giúp bạn hiểu rõ hơn về cách copy trên MacBook để làm việc hiệu quả hơn mỗi ngày!
BÀI VIẾT LIÊN QUAN












Email của bạn sẽ không được hiển thị công khai. Các trường bắt buộc được đánh dấu *
Tạo bình luận mới