Phần mềm WinRAR đứng hàng đầu trong lĩnh vực nén file và giải nén file nhưng cách tải, cài và cách dùng WinRAR như thế nào cho tiện lợi nhất thì không phải ai cũng nắm vững.
WinRAR trên Windows có 3 phương cách nén file và giải nén file khác nhau, hoặc thông qua giao diện phần mềm WinRAR thông thường, hoặc thông qua các câu lệnh, hoặc thông qua những lựa chọn trong danh mục chuột phải. Đương nhiên cách nén file và giải nén file nhờ vào danh mục chuột phải bao giờ cũng nhanh nhất và dễ dàng nhất.
Vì thế trong bài viết này Ứng dụng hay sẽ hướng dẫn cách dùng WinRAR để nén file và giải nén file hiệu quả nhất, cụ thể là nhờ danh mục chuột phải.
Tải WinRAR và cài WinRAR
+ Bạn có thể vào trang chủ để tải WinRAR mới nhất về dùng thử. Hãy chọn đường link download phù hợp với hệ điều hành của bạn.
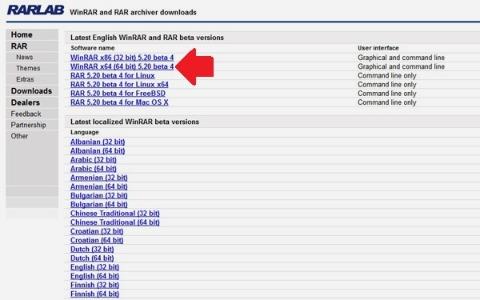
+ Trong quá trình cài WinRAR, bạn sẽ có các lựa chọn trong mục Shell integration để tích hợp giao diện điều khiển của WinRAR vào danh mục chuột phải. Đánh dấu Integrate WinRAR into shell để thực hiện tích hợp, đánh dấu Cascaded context menus để gom các tính năng vào chỉ một mục trong danh mục chuột phải, và đánh dấu Icons in context menus để sử dụng biểu tượng nhỏ. Bạn cũng có thể bấm nút Context menu items để tùy chọn các tính năng của WinRAR được xuất hiện trong danh mục chuột phải.
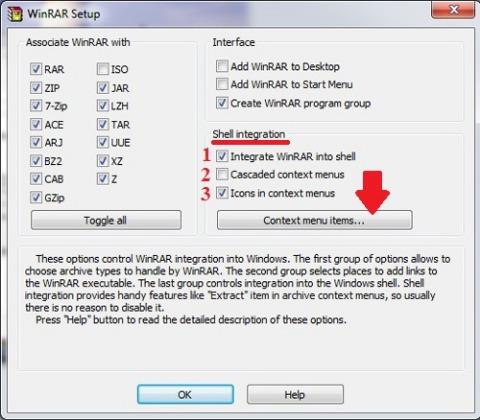
Tải WinRAR để nén file và giải nén file hiệu quả: Trong mục “Shell integration”, đánh dấu số 1 để tích hợp giao diện điều khiển của WinRAR vào danh mục chuột phải, đánh dấu 2 để gom các tính năng vào chỉ một mục trong danh mục chuột phải, và đánh dấu 3 để sử dụng biểu tượng nhỏ. Bạn cũng có thể bấm “Context menu items” (mũi tên) để tùy chọn các tính năng của WinRAR trong danh mục chuột phải.
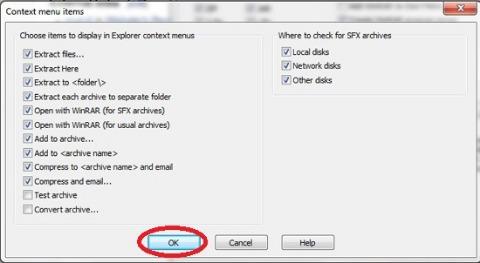
Tải WinRAR để nén file và giải nén file hiệu quả: Đây là giao diện “Context menu items” để tùy chọn các tính năng của WinRAR được đưa ra danh mục chuột phải.
Tùy chỉnh WinRAR
+ Nếu bạn không để ý cho tích hợp giao diện WinRAR vào danh mục chuột phải trong quá trình cài đặt thì vẫn có thể tùy chỉnh sau khi đã chạy phần mềm WinRAR. Ngoài giao diện chính của WinRAR, hãy vào tab Options và chọn Settings.
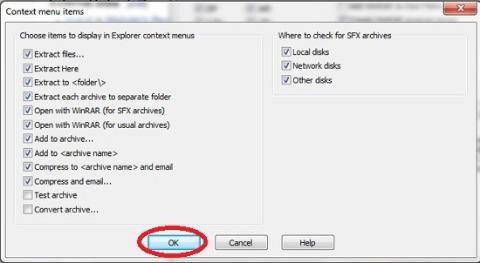
Tải WinRAR để nén file và giải nén file hiệu quả: Trong hộp thoại Settings, hãy vào tab Integration (gạch chân) là sẽ có các lựa chọn tích hợp giao diện WinRAR vào danh mục chuột phải.
Hướng dẫn sử dụng WinRAR với danh mục chuột phải
+ Để giải nén file với WinRAR, hãy kích chuột phải vào file nén và chọn các tính năng như Extract files, Extract Here (giải nén thẳng vào thư mục hiện tại) hoặc Extract to... (giải nén vào thư mục được tạo cùng tên với file nén).
Còn tiếp....









