Chuột không dây ngày càng được sử dụng phổ biến vì sự thuận tiện và khả năng kết nối linh hoạt với hầu hết các dòng laptop, bao gồm cả MacBook. Người dùng có thể kết nối chuột với MacBook qua Bluetooth hoặc qua USB đều được. Nếu bạn chưa biết cách kết nối chuột không dây với MacBook, hãy theo dõi hướng dẫn chi tiết dưới đây.
Tóm tắt nội dung
Ưu nhược điểm khi kết nối chuột không dây với MacBook
- Ưu điểm lớn nhất của cách kết nối chuột không dây với MacBook Air, MacBook Pro đó là không cần phải kết nối rườm rà, kích thước nhỏ gọn và dễ dàng sử dụng.
- Chuột không dây có thể kết nối và tích hợp với tất cả loại máy tính, laptop trong bán kính khoảng 5-7m vẫn có thể điều khiển được máy tính,.
- Thích hợp sử dụng trong việc trình chiếu và thuyết trình.
- Chuột không dây nhỏ gọn và dễ cất giữ, tiện lợi khi mang theo sử dụng.
- Tương thích với gần như tất cả loại máy tính, laptop hiện nay trên thị trường.
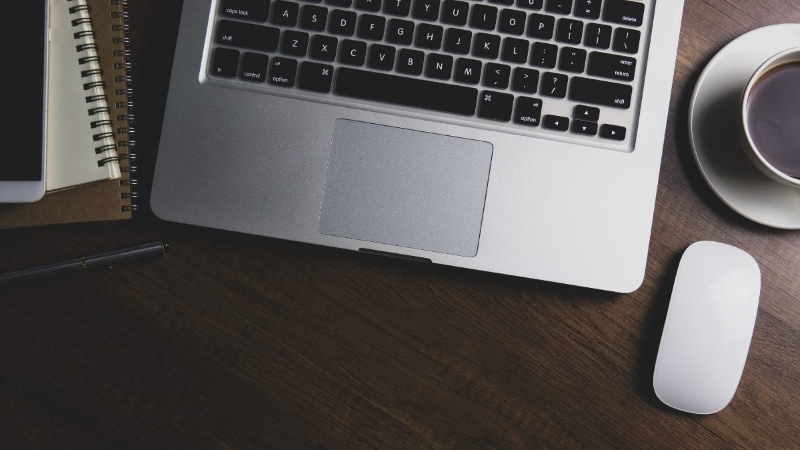
Cách kết nối chuột không dây với MacBook qua Bluetooth
Cách kết nối chuột không dây Logitech với MacBook tiện lợi nhất chính là kết nối qua Bluetooth. Với cách này, người dùng không cần kết nối bất cứ thiết bị nào vào máy tính mà vẫn có thể sử dụng chuột như thường.
Hướng dẫn chi tiết cách kết nối chuột không dây với MacBook qua Bluetooth như sau:
Bước 1: Đảm bảo chuột không dây đã lắp đủ pin và bạn bật chuột lên bằng cách gạt nút nguồn sang “ON”.
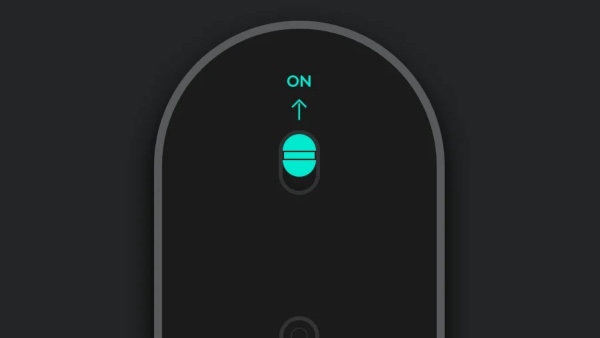
Bước 2: Trên máy tính MacBook, bạn mở Menu Apple tại góc trên bên trái màn hình > chọn System Preferences.
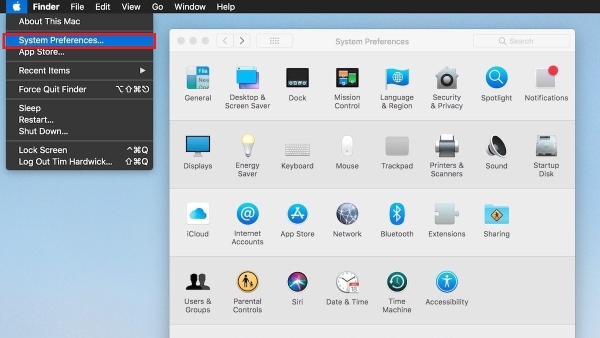
Bước 3: Chọn vào Bluetooth > nếu kết nối Bluetooth đang tắt thì nhấn Turn on để bật lên.
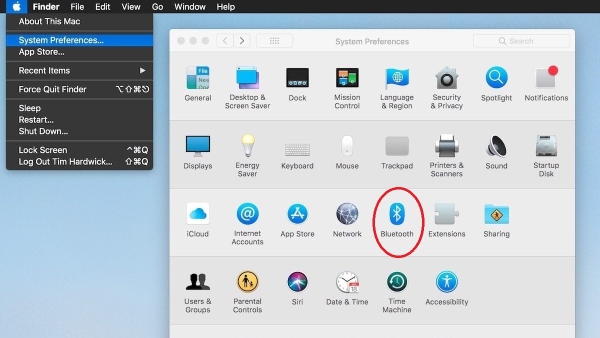
Bước 4: MacBook sẽ tự động dò tìm các thiết bị Bluetooth trong phạm vi. Khi chuột không dây xuất hiện trong danh sách, bạn hãy nhấn vào tên thiết bị và chọn Connect để hoàn tất kết nối chuột không dây với MacBook.
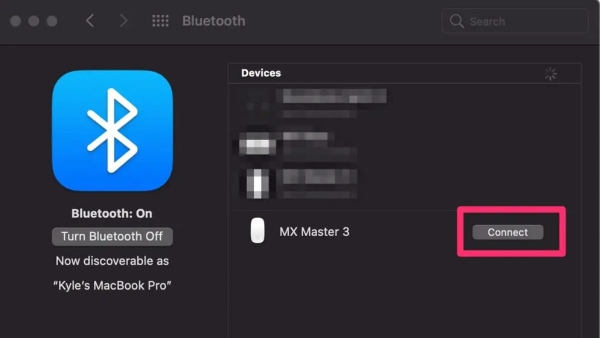
Cách kết nối MacBook với chuột không dây qua USB
Cách kết nối chuột với MacBook thông qua Bluetooth được hướng dẫn trên đây đôi khi không hiệu quả vì độ nhạy chuột có thể bị ảnh hưởng. Do vậy, nhiều người vẫn chọn kết nối chuột với laptop bằng USB.
Hướng dẫn chi tiết cách kết nối chuột không dây bằng USB như sau:
Bước 1: Cắm đầu thu USB của chuột vào cổng USB trên máy tính MacBook của bạn.

Bước 2: Bật chuột không dây lên bằng cách nhấn vào nút nguồn hoặc gạt nút “ON” ở mặt sau của chuột.
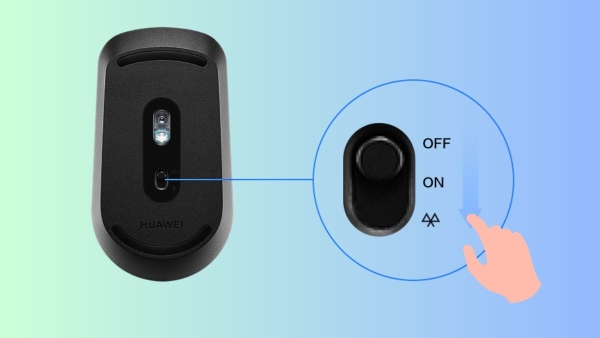
Bước 3: Bắt đầu sử dụng chuột không dây sau khi có thông báo đã kết nối thành công.
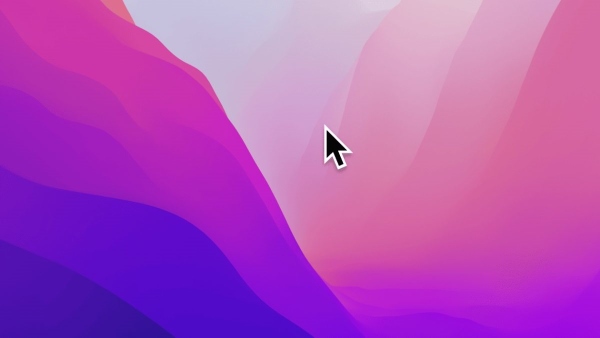
Lưu ý, với một số loại chuột không dây, bạn có thể phải cài đặt trình điều khiển để chuột có thể hoạt động.
Lưu ý khi dùng chuột không dây
Ngoài 2 cách kết nối chuột không dây với MacBook trên đây, khi sử dụng sản phẩm này, người dùng cũng cần lưu ý một số điểm sau:
- Chuột không dây dùng pin nên cần có pin dự phòng khi hết pin để tránh gián đoạn việc sử dụng.
- Một số máy tính có thể không có Bluetooth, khi đó bạn có thể dùng đầu thu thay thế.
- Cần bật nút ON của chuột khi kết nối với laptop hay MacBook.
- Có thể kết hợp các phím trên bàn phím khi chưa quen sử dụng chuột không dây.
Một số câu hỏi thường gặp
Cách tùy chỉnh tính năng chuột không dây trên MacBook
Sau khi hoàn thành cách kết nối chuột không dây với MacBook Pro, bạn có thể sử dụng ngay hoặc tiến hành tùy chỉnh một số tính năng như tốc độ, hướng cuộn, chuột trái/phải,… để thuận tiện hơn khi dùng. Cách thiết lập các tính năng của chuột không dây có thể thực hiện theo hướng dẫn sau đây:
Bước 1: Nhấn vào biểu tượng Apple tại góc trên bên trái thanh Menu > mở System Preferences.
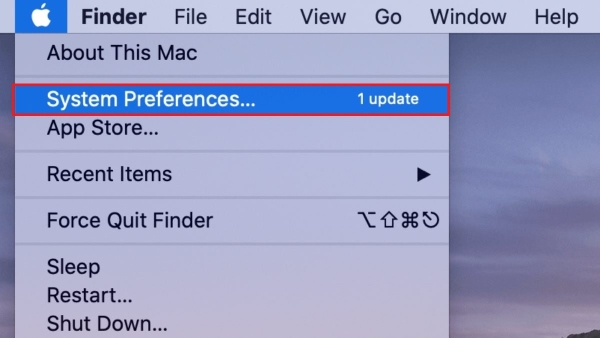
Bước 2: Trên cửa sổ System Preferences > chọn vào biểu tượng Mouse để mở trình cài đặt chuột.
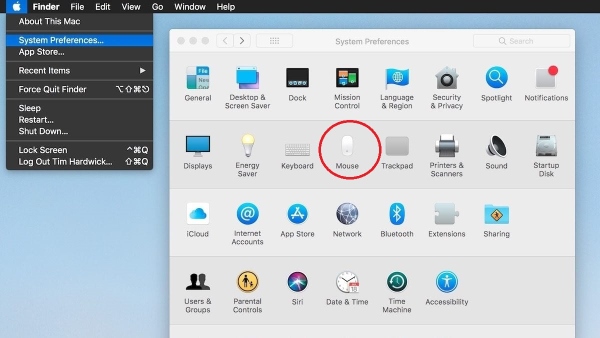
Bước 3: Tại cửa sổ Mouse Preferences, bạn tiến hành tùy chỉnh các thiết lập cho chuột. Cụ thể:
Tracking Speed: Điều chỉnh tốc độ di chuyển của con trỏ chuột bằng cách kéo thanh trượt sang trái hoặc phải.
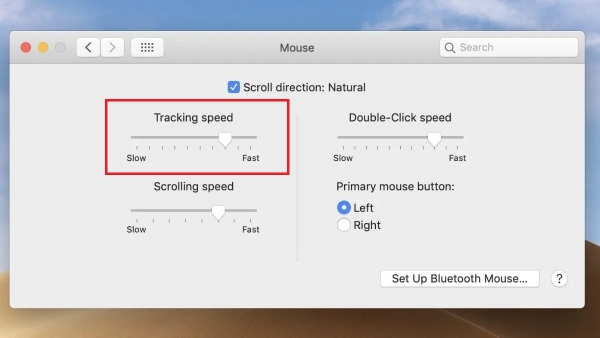
Scroll Direction: Tùy chọn hướng cuộn của chuột. Nếu chọn “Scroll direction: Natural” thì khi cuộn lên, nội dung sẽ di chuyển xuống, và ngược lại. Ngoài ra, bạn có thể thiết lập tốc độ double-click và tốc độ cuộn của chuột trên MacBook.
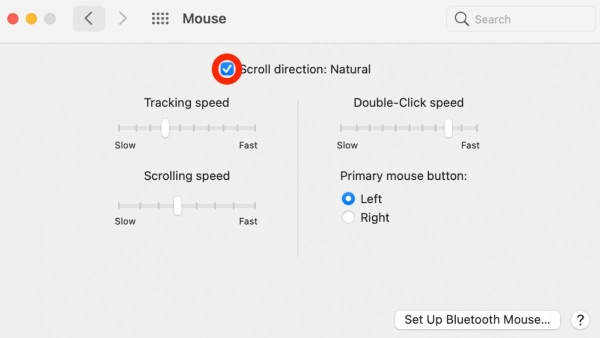
Secondary Click: Bật hoặc tắt chức năng của chuột phải (hay còn gọi là secondary click). Bạn cũng có thể thiết lập cho secondary click ở bên phải hoặc bên trái, tùy vào thói quen sử dụng.
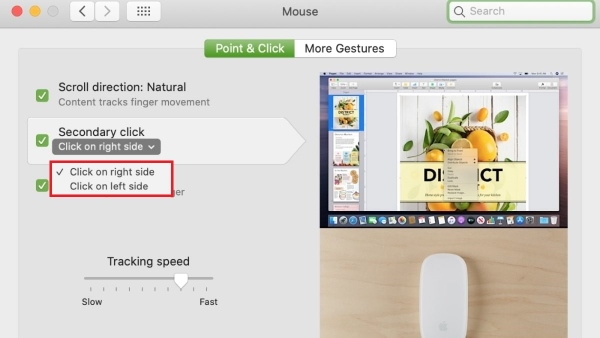
Smart Zoom: Nếu chuột của bạn được hỗ trợ tính năng này, hãy tích vào ô “Smart Zoom”. Khi bật tính năng này, bạn có thể nhấp đúp chuột để phóng to một phần của trang web hoặc tài liệu khi sử dụng MacBook.
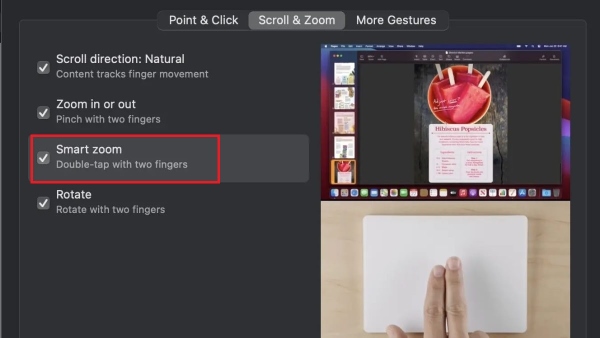
Bước 4: Sau khi hoàn thành tùy chỉnh chuột, các thay đổi sẽ được lưu lại. Bạn chỉ việc thoát khỏi System Preferences để bắt đầu sử dụng chuột.
Lưu ý: Một số dòng chuột cao cấp hiện có thể hỗ trợ thiết lập nút bên, cuộn ngang,… Khi đó, để tùy chỉnh các chức năng này, bạn cần tải và cài đặt phần mềm riêng từ nhà sản xuất chuột để tiến hành cài đặt. Cách kết nối chuột không dây với Macbook cũng tương tự như các hướng dẫn ở trên.
Chuột thường có thể kết nối với MacBook được không?
Dù bạn sử dụng chuột có dây hay không dây thì đều có thể kết nối và sử dụng với MacBook. Đối với chuột có dây, người dùng chỉ cần cắm vào cổng USB trên máy, MacBook sẽ tự động nhận diện chuột và bạn có thể sử dụng ngay.
Tuy nhiên, hiện có những mẫu MacBook mới không còn hỗ trợ cổng USB-A, nên nếu chuột của bạn sử dụng đầu cắm này thì cần đầu chuyển từ USB-A sang USB-C.

Ngoài ra, khi mua chuột cho MacBook, người dùng nên tìm hiểu kỹ để biết dòng chuột đó có tương thích với macOS hay không nhé. Bạn cũng cần cân nhắc kích thước, mẫu mã và kích cỡ của chuột theo nhu cầu cá nhân.
Như vậy, bài viết trên đây đã chia sẻ rất nhiều thông tin hữu ích liên quan trên đây cách kết nối chuột không dây với MacBook và hướng dẫn thiết lập tùy chỉnh điều khiển chuột. Nếu bạn cũng đang sử dụng MacBook và có nhu cầu kết nối với chuột không dây thì có thể tham khảo và áp dụng các cách trên nhé!
Xem thêm:












Email của bạn sẽ không được hiển thị công khai. Các trường bắt buộc được đánh dấu *
Tạo bình luận mới