Microsoft Word là công cụ soạn thảo văn bản phổ biến, được trang bị nhiều tính năng hỗ trợ người dùng, trong đó có kiểm tra chính tả và ngữ pháp. Tuy nhiên, không phải lúc nào tính năng này cũng cần thiết, đặc biệt khi bạn nhập văn bản tiếng Việt hoặc tài liệu chuyên ngành. Việc tắt kiểm tra chính tả giúp giảm bớt các gạch đỏ gây rối mắt, giúp tập trung vào nội dung hơn. Bài viết này sẽ hướng dẫn bạn tắt kiểm tra chính tả trong Word từ 2003 đến 2021 một cách chi tiết và dễ thực hiện.
Tóm tắt nội dung
Tại sao cần tắt kiểm tra chính tả trong Word?
Việc tắt kiểm tra chính tả trong Word có thể cần thiết trong một số trường hợp sau:
- Tránh gạch đỏ gây rối mắt – Khi soạn thảo văn bản bằng tiếng Việt hoặc ngôn ngữ không được hỗ trợ đầy đủ, Word có thể đánh dấu nhiều từ là sai, gây khó chịu.
- Soạn thảo tài liệu chuyên ngành – Một số thuật ngữ kỹ thuật, công thức, từ viết tắt không có trong từ điển của Word sẽ bị nhận diện sai, làm gián đoạn quá trình làm việc.
- Cải thiện tốc độ nhập liệu – Việc kiểm tra chính tả liên tục có thể làm chậm hiệu suất của Word, đặc biệt khi xử lý tài liệu dài hoặc có nhiều nội dung phức tạp.
- Tăng sự tập trung – Giúp bạn tập trung vào nội dung hơn thay vì bị phân tâm bởi các gạch đỏ và thông báo lỗi không cần thiết.
- Tránh xung đột với các công cụ chỉnh sửa khác – Nếu bạn đã có phần mềm kiểm tra chính tả chuyên dụng, việc để Word kiểm tra song song có thể gây xung đột hoặc nhầm lẫn.
Tắt tính năng này không ảnh hưởng đến nội dung tài liệu, và bạn có thể bật lại bất cứ lúc nào khi cần thiết.
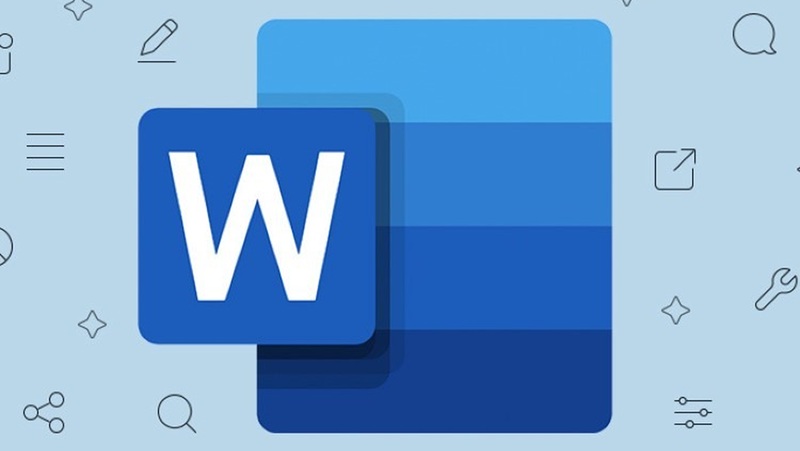
Xem thêm:
- Hướng dẫn một số cách đánh số trang trong Word thường dùng
- 3 cách lấy chữ từ ảnh sang Word nhanh chóng, đơn giản
Cách tắt kiểm tra chính tả trong Word 365, 2019, 2016, 2013
Trong Microsoft Word các phiên bản 365, 2019, 2016 và 2013, bạn có thể vô hiệu hóa tính năng kiểm tra chính tả theo nhiều cách khác nhau. Dưới đây là hướng dẫn chi tiết:
Bước 1: Truy cập vào thanh công cụ Word → Nhấn chọn File → Tiếp tục chọn Options.
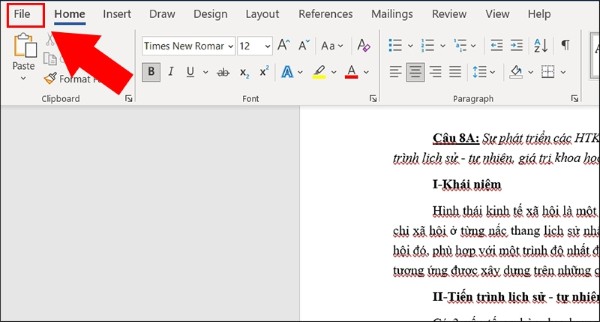
Bước 2: Trong cửa sổ Options, điều hướng đến tab Proofing.
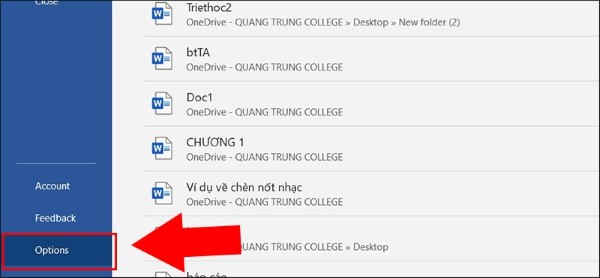
Bước 3: Bạn có thể thực hiện theo một trong hai phương án dưới đây:
Cách 1: Bỏ dấu chọn tại các tùy chọn trong mục When correcting spelling and grammar in Word:
- Check spelling as you type
- Mark grammar errors as you type
- Frequently confused words
- Check grammar with spelling
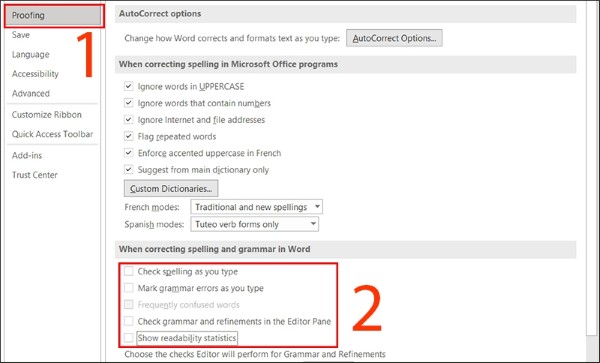
Cách 2: Tại phần When correcting spelling and grammar in Word, bỏ chọn các mục:
- Hide spelling errors in this document only
- Hide grammar errors in this document only
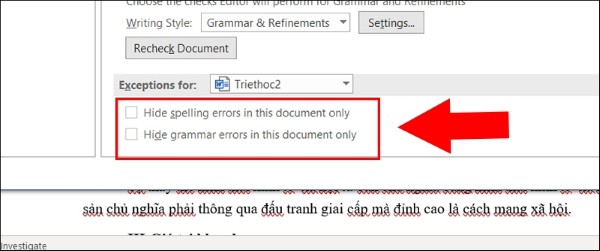
Bước 4: Nhấn OK để xác nhận.
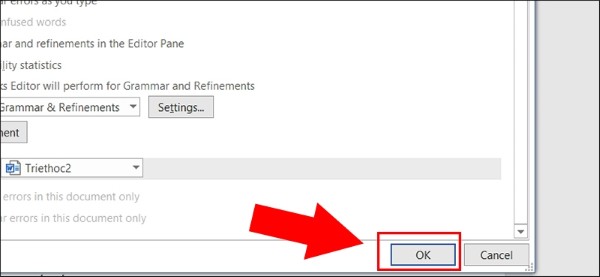
Cách tắt kiểm tra chính tả trong Word 2010, 2007
Do giao diện của Word 2010 và 2007 có sự khác biệt so với các phiên bản mới hơn, nên các bước thực hiện sẽ có một số điểm khác biệt. Dưới đây là hướng dẫn dành riêng cho Word 2010 và 2007:
Các bước thực hiện
Bước 1: Mở phần mềm Word → Nhấn chọn File → Tiếp tục chọn Options.
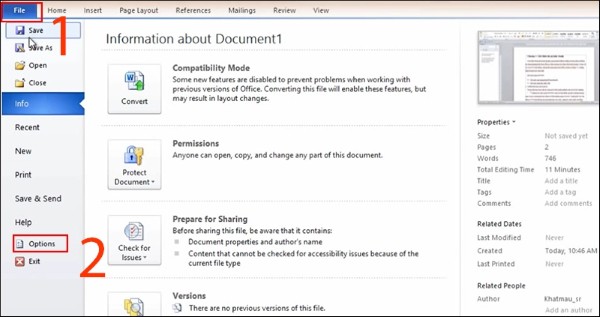
Bước 2: Trong mục Proofing, tìm đến phần When correcting spelling and grammar in Word và loại bỏ dấu chọn tại:
- Check spelling as you type
- Use contextual spelling
- Mark grammar errors as you type
- Check grammar with spelling
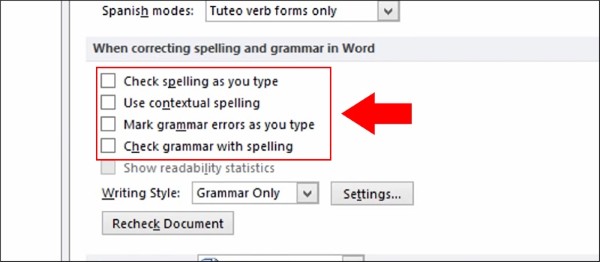
Bước 3: Nhấn OK để lưu thiết lập.
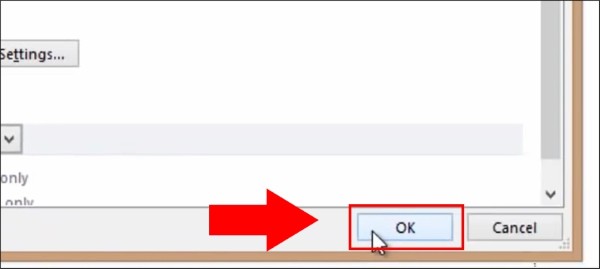
Cách tắt kiểm tra chính tả trong Word 2003
Bước 1: Truy cập vào Tools trên thanh công cụ → Chọn Options.
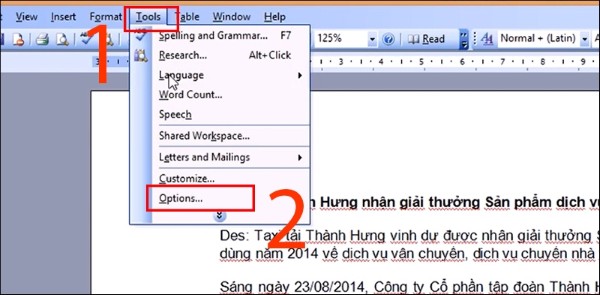
Bước 2: Chuyển sang tab Spelling & Grammar và bỏ dấu chọn ở ba mục:
- Check spelling as you type
- Check grammar as you type
- Check grammar with spelling
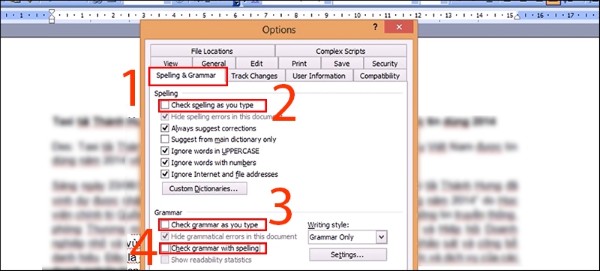
Bước 3: Nhấn OK để hoàn tất cài đặt.
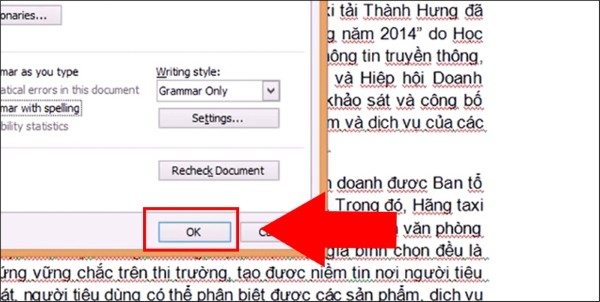
Phiên bản Word mới nhất hiện nay
Hiện tại, phiên bản Word mới nhất là Microsoft Word 2021, thuộc bộ Microsoft 365 (trước đây gọi là Office 365). Phiên bản này đi kèm với nhiều cải tiến và tính năng mới đáng chú ý, cụ thể như sau:
Đồng bộ người dùng thời gian thực
Tương tự Google Docs, Microsoft Word 2021 cho phép nhiều người cùng chỉnh sửa một tài liệu được chia sẻ qua OneDrive hoặc SharePoint. Điều này giúp việc cập nhật nội dung diễn ra nhanh chóng và tiện lợi hơn.
Tính năng tự động lưu
Phiên bản Word 2021 được bổ sung khả năng tự động lưu tài liệu giúp giảm nguy cơ mất dữ liệu nếu gặp sự cố đột ngột. Tính năng này không chỉ có trên Word mà còn được tích hợp trên Excel và PowerPoint 2021. Tuy nhiên, chế độ này chỉ hoạt động nếu tài liệu của bạn được lưu trên OneDrive, OneDrive for Business hoặc SharePoint.
Giao diện chế độ tối (Dark Mode)
Các phiên bản Word trước đây chỉ có nền trắng, gây mỏi mắt khi sử dụng lâu. Để khắc phục điều này, Word 2021 bổ sung tính năng Switch Modes, cho phép chuyển sang giao diện Dark Mode (chữ trắng, nền tối). Giao diện này tương tự như Black Office Theme, giúp giảm ánh sáng xanh, bảo vệ mắt tốt hơn.
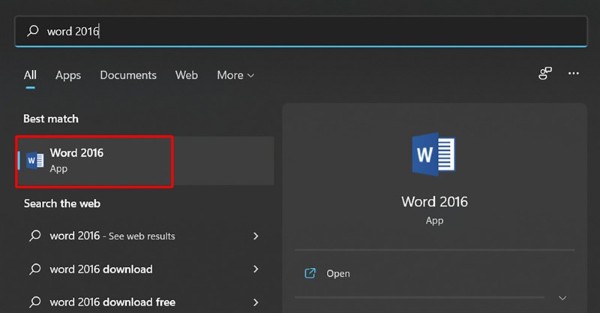
Thêm tab “Vẽ” (Draw)
Tab này cung cấp bộ công cụ vẽ tương tự phần mềm Microsoft Paint, giúp người dùng dễ dàng tạo ghi chú, vẽ phác thảo ngay trên tài liệu Word. Tính năng này hỗ trợ các thiết bị màn hình cảm ứng như máy tính bảng hoặc điện thoại thông minh.
Hỗ trợ định dạng OpenDocument (ODF) 1.3
Microsoft Word 2021 hỗ trợ lưu tài liệu theo định dạng OpenDocument (ODF) 1.3 – một chuẩn tệp XML mở, tương thích với nhiều phần mềm văn phòng. Việc bổ sung định dạng này giúp tăng cường khả năng tích hợp với các hệ thống khác, mang lại sự linh hoạt hơn cho người dùng.
Một số câu hỏi liên quan
Cách tắt kiểm tra chính tả trong Word trên MacBook?
Nếu bạn sử dụng Word trên MacBook, hãy làm theo các bước sau để tắt kiểm tra chính tả:
Bước 1: Mở Word trên MacBook.
Bước 2: Trên thanh menu trên cùng, nhấn vào Word → Preferences.
Bước 3: Trong cửa sổ Preferences, chọn Spelling & Grammar.
Bước 4: Tại phần Spelling, bỏ chọn các tùy chọn sau:
- Check spelling as you type (Kiểm tra chính tả khi nhập)
- Check grammar as you type (Kiểm tra ngữ pháp khi nhập)
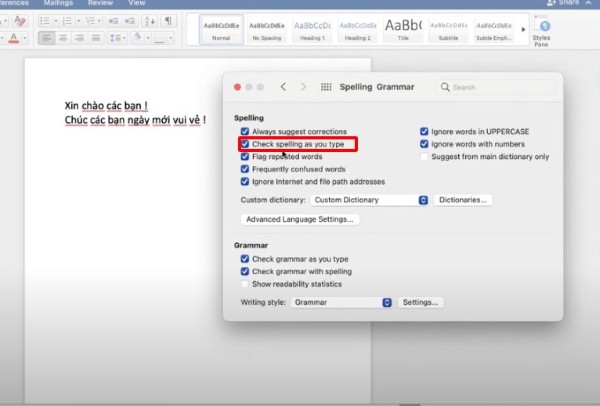
Bước 5: Đóng cửa sổ Preferences để hoàn tất quá trình cài đặt.
Làm sao để tắt kiểm tra chính tả trong Word Online?
Đối với Word Online hay Google Doc, bạn có thể vô hiệu hóa tính năng kiểm tra chính tả theo các bước sau:
Bước 1: Mở tài liệu của bạn trên Google Doc.
Bước 2: Trên thanh công cụ, nhấn vào Tools (Công cụ).
Bước 3: Bỏ tích mục Hiển thị gợi ý chính tả là được.
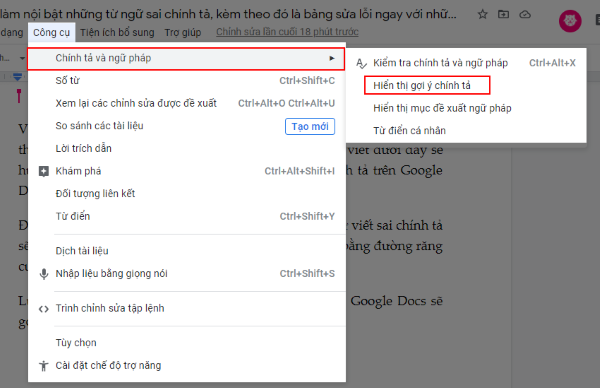
Tạm kết
Tắt kiểm tra chính tả trong Word không chỉ giúp văn bản hiển thị gọn gàng hơn mà còn mang lại trải nghiệm soạn thảo thuận tiện, tránh bị phân tâm bởi những gạch đỏ không cần thiết. Hy vọng với hướng dẫn chi tiết trên, bạn có thể dễ dàng thực hiện thao tác này trên các phiên bản Word phù hợp. Nếu cần kích hoạt lại tính năng kiểm tra chính tả, bạn chỉ cần thực hiện ngược lại các bước trên. Chúc bạn thao tác thành công!
Đối với những người dùng Word, Excel thường xuyên, việc sở hữu một chiếc máy tính xách tay với hiệu năng ổn định là điều vô cùng cần thiết để có thể thao tác mượt mà và đảm bảo công việc hiệu quả. Hãy đến ngay Viettel Store để trải nghiệm và lựa chọn cho mình một chiếc máy tính xách tay phù hợp với nhu cầu của quý vị.


















Email của bạn sẽ không được hiển thị công khai. Các trường bắt buộc được đánh dấu *
Tạo bình luận mới