Clipping Mask là một thuật ngữ khá phổ biến với các nhà thiết kế sử dụng hai phần mềm Photoshop và Adobe Illustrator. Tuy vậy, đối với những người mới bắt đầu, việc tạo Clipping Mask có thể là một thách thức. Bài viết này sẽ hướng dẫn bạn cách hiểu rõ hơn về Clipping Mask trong Photoshop là gì?
Tóm tắt nội dung
Clipping Mask trong Photoshop là gì?
Photoshop là một trong những phần mềm thiết kế đồ họa được sử dụng rộng rãi hiện nay, phù hợp cho cả người chuyên nghiệp và người mới bắt đầu. Phần mềm này cung cấp hàng loạt công cụ giúp bạn thỏa sức sáng tạo trong các dự án thiết kế. Trong số đó, Clipping Mask là một tính năng xuất hiện cả trên Photoshop và Adobe Illustrator. Tuy nhiên, bài viết này sẽ đi sâu vào cách sử dụng Clipping Mask trong Photoshop.

Clipping Mask là gì?
Clipping Mask trong Photoshop là gì? Trong Photoshop, Clipping Mask có thể hiểu đơn giản là một mặt nạ cắt, cho phép hiển thị hình ảnh, màu sắc, và các yếu tố khác bên trong các hình dạng hoặc chữ viết. Nếu bạn muốn thay đổi màu sắc của thiết kế mà vẫn giữ nguyên hình ảnh gốc, Clipping Mask sẽ là công cụ hữu ích để thực hiện điều này.
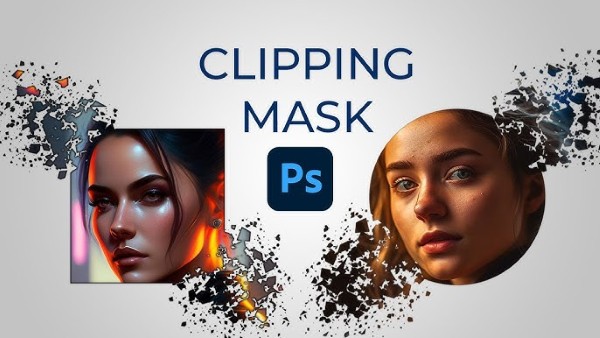
Cơ chế hoạt động
Cách thức hoạt động Clipping Mask có thể bao gồm từ hai lớp trở lên, được sắp xếp chồng lên nhau. Lớp nằm dưới cùng có vai trò điều chỉnh khả năng hiển thị của các lớp phía trên nó. Nói cách khác, lớp dưới cùng đóng vai trò như mặt nạ, trong khi các lớp phía trên bị giới hạn trong phạm vi của mặt nạ đó.

Chú ý
- Trong Photoshop, bất kỳ đối tượng nào như vector, văn bản, hình ảnh,… đều có thể được sử dụng làm mặt nạ hoặc lớp bị cắt bởi mặt nạ.
- Một lớp mặt nạ có thể bao gồm nhiều lớp khác được cắt vào, và cả các nhóm (group) cũng có thể nằm trong mặt nạ.
- Nếu lớp được chọn làm mặt nạ là các đối tượng vector hoặc văn bản có áp dụng stroke, thì khi sử dụng hiệu ứng clipping mask, các đường viền hoặc stroke này sẽ biến mất.
- Để cắt hình ảnh bằng mặt nạ, các đối tượng cần phải nằm trong vùng mà mặt nạ quản lý. Nếu đối tượng được di chuyển ra ngoài vùng này, chúng sẽ không còn hiển thị.
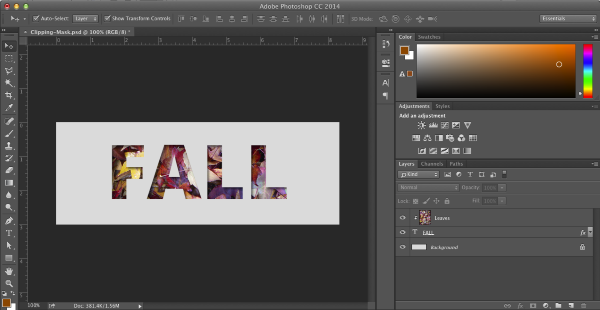
Hướng dẫn sử dụng Clipping Mask với Marquee Tool
Bước 1: Mở hình ảnh cần tạo mặt nạ trong Photoshop, sau đó nhấp đúp vào tên layer hoặc nhấp vào biểu tượng khóa bên phải để chuyển đổi ảnh thành layer có thể chỉnh sửa.
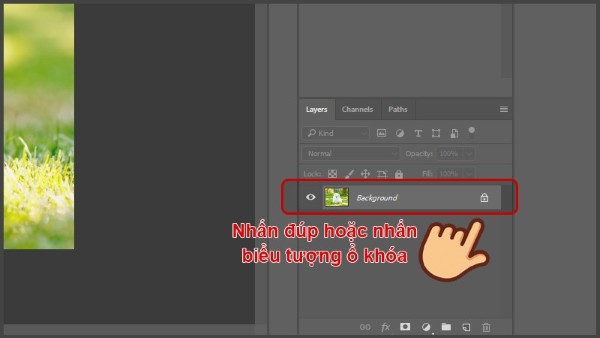
Bước 2: Giữ phím Ctrl (Windows) hoặc Command (MacOS) trên bàn phím, rồi nhấp vào biểu tượng tạo layer mới ở cuối bảng điều khiển layer để thêm một layer mới bên dưới.
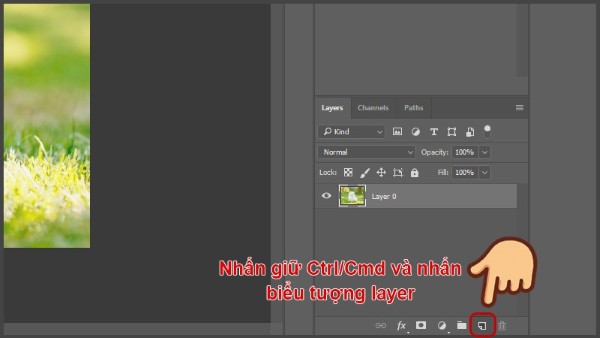
Bước 3: Tạm thời ẩn layer hình ảnh bằng cách tắt biểu tượng con mắt bên cạnh layer. Sau đó, chọn layer trống bằng cách nhấp vào nó.
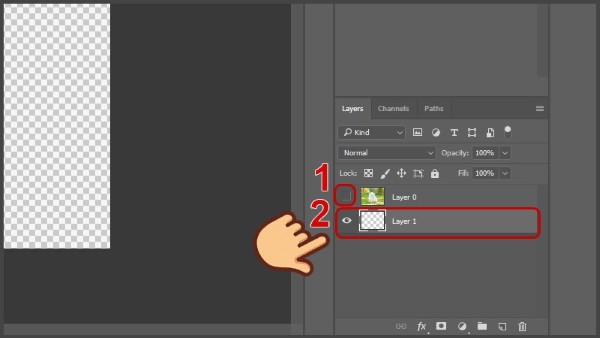
Bước 4: Chọn công cụ Marquee Tool (phím tắt M) từ bảng điều khiển công cụ. Bạn có thể chọn từ nhiều hình dạng khác nhau bằng cách nhấp và giữ Marquee Tool cho đến khi hiện ra các tùy chọn. Ở đây, chọn hình elip.
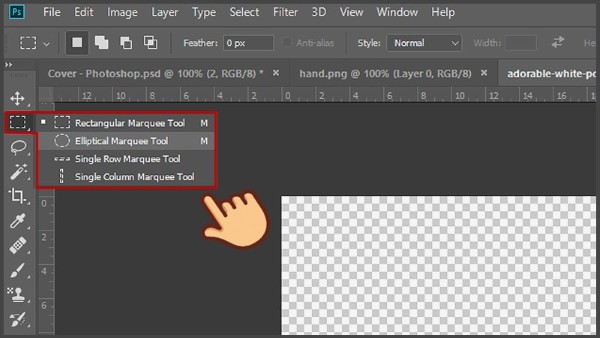
Bước 5: Nhấp và kéo để tạo một hình elip ở giữa khung làm việc.
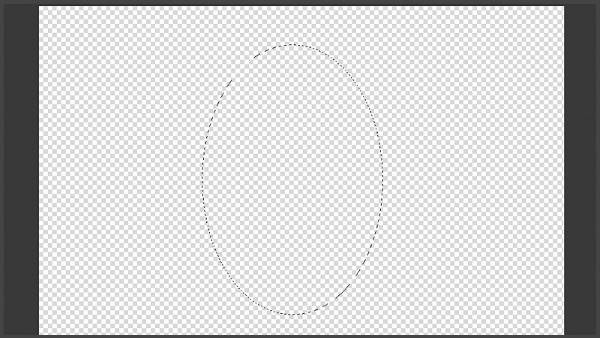
Bước 6: Để tạo nội dung thực tế, đổ màu vào vùng chọn bằng cách nhấp chuột phải vào hình elip và chọn Fill (phím tắt Shift + F5). Sau đó, chọn Content là Background color và nhấn OK. Hình vừa vẽ sẽ được đổ màu theo màu nền của khung color mặc định.
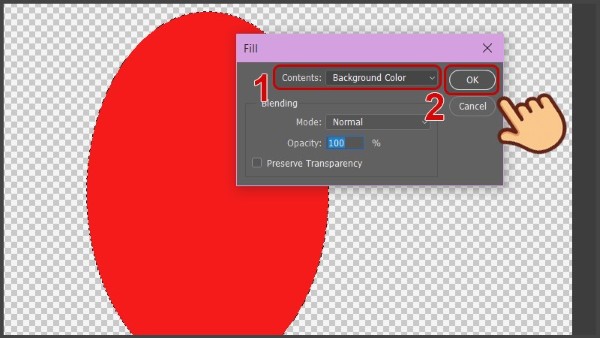
Bước 7: Sau khi đã tạo được hình elip, bỏ đường viền phác thảo bằng cách nhấn Ctrl + D.
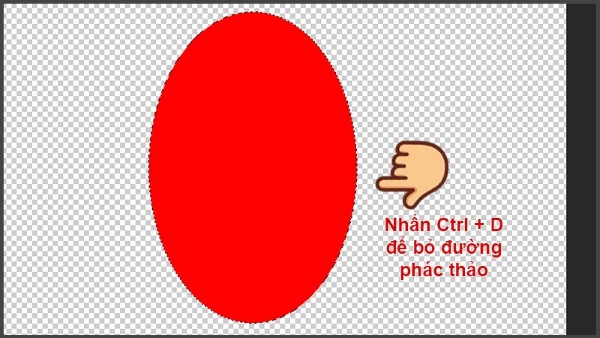
Bước 8: Hiển thị lại biểu tượng con mắt cho layer hình ảnh và cắt layer đó vào layer elip bên dưới.
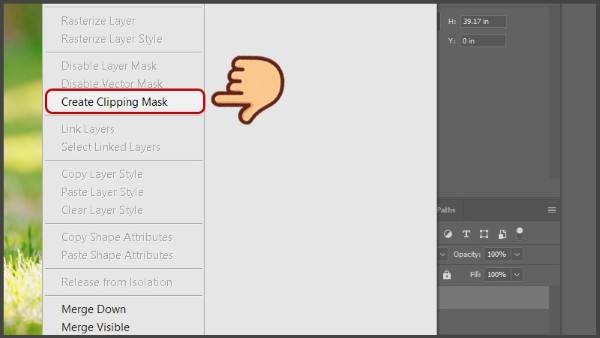
Để tạo Clipping Mask, nhấp chuột phải vào layer hình ảnh và chọn Create Clipping Mask. Lúc này, layer hình ảnh sẽ bị cắt bởi layer elip bên dưới. Bạn sẽ thấy layer hình ảnh được thụt lề và có một mũi tên chỉ xuống.
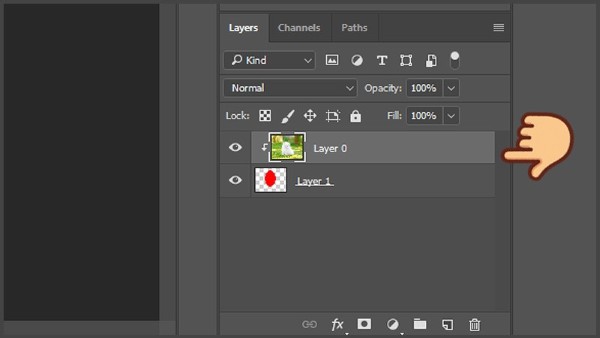
Bước 9: Quan sát layer hình ảnh bên trên đã được cắt bởi mặt nạ bên dưới. Chỉ những phần hình ảnh nằm trong vùng của mặt nạ elip mới được hiển thị. Nếu hình ảnh bị lệch vị trí, sử dụng công cụ Move Tool (phím tắt V) để điều chỉnh layer hình ảnh cho cân đối.
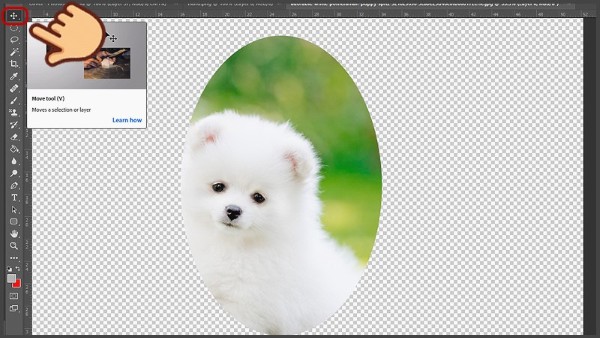
Kết quả: Bạn sẽ có được hình ảnh được tạo ra bằng Clipping Mask.
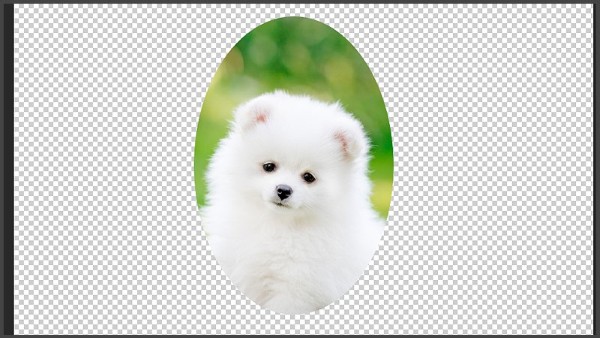
Hướng dẫn sử dụng Clipping Mask với Magic Wand Tool
Bước 1: Sắp xếp vị trí các layer sao cho hình ảnh dùng làm mặt nạ nằm ở dưới và hình ảnh cần cắt nằm ở trên.
Ví dụ, nếu muốn đặt hình ảnh chú chó vào khung ảnh, hãy đặt hình chú chó lên trên và hình khung ảnh xuống dưới.

Sau đó, ẩn layer hình chú chó bằng cách nhấp vào biểu tượng con mắt.
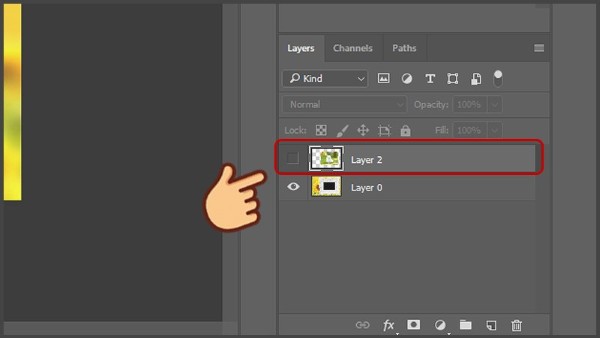
Bước 2: Chọn công cụ Magic Wand Tool bằng cách nhấn và giữ công cụ Quick Selection Tool để hiển thị tùy chọn Magic Wand Tool.
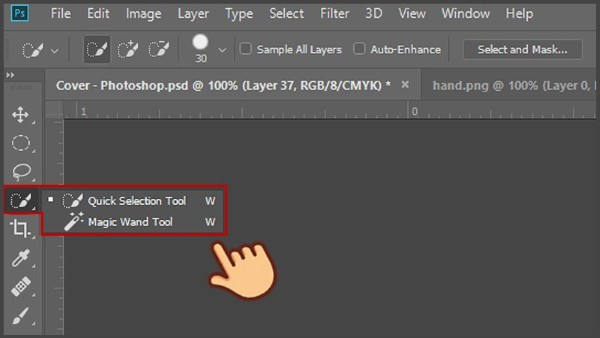
Bước 3: Nhấp vào vùng màu đen để chọn toàn bộ khu vực bên trong khung ảnh.

Bước 4: Tạo một layer riêng cho vùng chọn bằng cách nhấn Ctrl + J, khi đó vùng màu đen bên trong khung ảnh sẽ trở thành một layer riêng biệt.
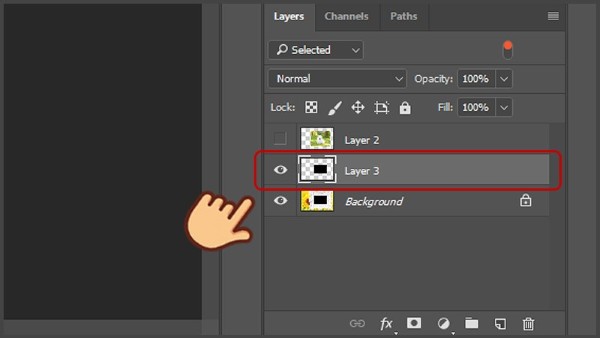
Bước 5: Hiển thị lại layer hình chú chó bằng cách nhấp vào biểu tượng con mắt, sau đó tiến hành cắt layer này vào layer khung hình bên dưới.
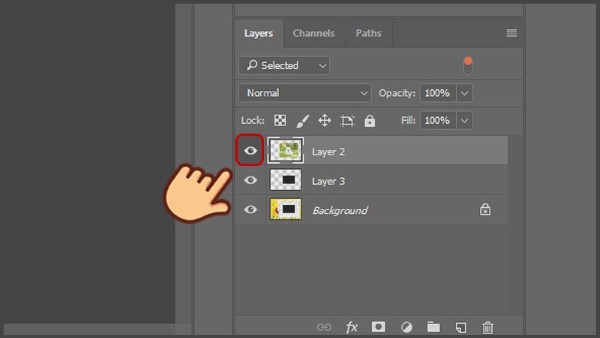
Để tạo Clipping Mask, nhấp chuột phải vào layer hình chú chó và chọn Create Clipping Mask.
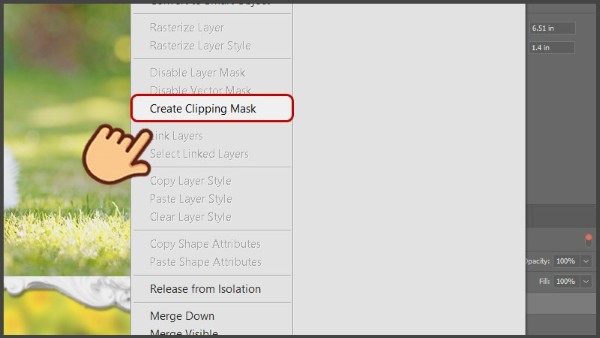
Bước 6: Bây giờ, bạn sẽ thấy hình chú chó đã được lồng vào khung ảnh. Điều này có nghĩa là vùng bên trong khung ảnh là mặt nạ, và hình chú chó là lớp được cắt vào mặt nạ.
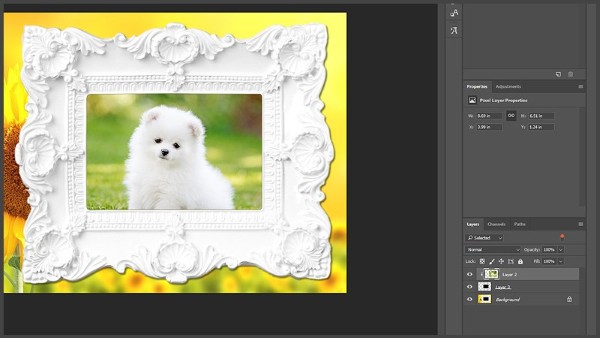
Bạn có thể tự do di chuyển, phóng to hoặc thu nhỏ hình chú chó mà vẫn giữ được nó trong phạm vi của lớp mặt nạ bên dưới.
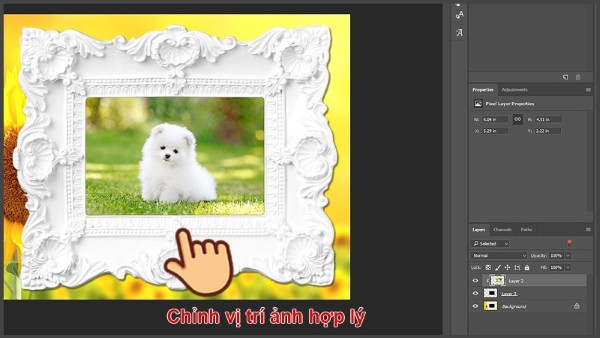
Một số câu hỏi liên quan đến Clipping Mask trong Photoshop là gì?
Dưới đây là một số câu hỏi thường gặp liên quan đến Clipping Mask trong Photoshop:
1. Sự khác biệt giữa Clipping Mask và Layer Mask là gì?
Clipping Mask giới hạn hiển thị của một layer dựa trên nội dung của layer bên dưới, trong khi Layer Mask sử dụng thang độ màu xám (grayscale) để kiểm soát độ trong suốt của một layer, cho phép hiển thị một phần hoặc toàn bộ nội dung của nó.
2. Tôi có thể sử dụng nhiều Clipping Mask trong cùng một layer không?
Không, mỗi layer chỉ có thể bị cắt bởi một Clipping Mask tại một thời điểm. Tuy nhiên, bạn có thể sử dụng nhiều layer để tạo hiệu ứng phức tạp hơn với nhiều Clipping Mask.
3. Có thể sử dụng Clipping Mask với văn bản không?
Có, bạn có thể sử dụng Clipping Mask với văn bản. Chỉ cần đặt một layer hình ảnh hoặc màu sắc trên văn bản, sau đó tạo Clipping Mask để hiển thị nội dung hình ảnh hoặc màu sắc trong phạm vi của văn bản.
4. Làm thế nào để chỉnh sửa hoặc di chuyển nội dung của Clipping Mask mà không ảnh hưởng đến lớp mặt nạ?
Để chỉnh sửa hoặc di chuyển nội dung của Clipping Mask mà không thay đổi lớp mặt nạ, chỉ cần chọn layer bạn muốn chỉnh sửa và sử dụng công cụ Move Tool hoặc các công cụ chỉnh sửa khác.
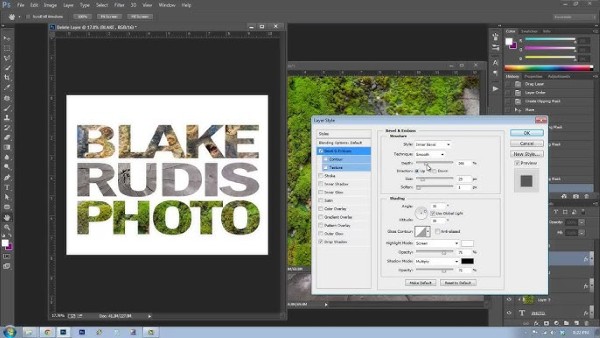
5. Có thể áp dụng Clipping Mask cho các đối tượng vector trong Photoshop không?
Có, bạn có thể áp dụng Clipping Mask cho các đối tượng vector trong Photoshop. Khi làm việc với các đối tượng vector, Clipping Mask hoạt động tương tự như với raster layer, nhưng hãy lưu ý rằng các thuộc tính như stroke có thể bị mất khi áp dụng Clipping Mask.
Tạm kết
Bài viết trên đã chia sẻ thông tin cơ bản về Clipping Mask trong Photoshop là gì? và hướng dẫn chi tiết về hai phương pháp sử dụng Clipping Mask trong Photoshop. Hãy mở Photoshop và áp dụng những kỹ thuật này để nâng cao chất lượng ảnh của bạn! Chúc bạn thực hiện thành công!
Xem thêm:












Email của bạn sẽ không được hiển thị công khai. Các trường bắt buộc được đánh dấu *
Tạo bình luận mới