Khi sử dụng laptop Dell, chắc hẳn bạn đã quen thuộc với Dell Touchpad – bàn di chuột cảm ứng được tích hợp ngay trên thiết bị. Đây là một công cụ tiện lợi giúp người dùng thao tác mà không cần đến chuột rời. Tuy nhiên, không phải ai cũng hiểu rõ Dell Touchpad là gì, cách hoạt động cũng như cách bật/tắt để sử dụng một cách tối ưu. Hãy cùng tìm hiểu chi tiết về Dell Touchpad, các chức năng nổi bật, cách thiết lập trên từng phiên bản Windows và hướng dẫn khắc phục sự cố khi không tắt được Touchpad Dell.
Tóm tắt nội dung
Dell Touchpad là gì?
Trước tiên, chúng ta cần tìm hiểu Touchpad là gì. Touchpad, còn gọi là bàn di chuột hoặc chuột cảm ứng, là một bề mặt cảm ứng được tích hợp trực tiếp trên laptop, giúp người dùng điều khiển con trỏ mà không cần đến chuột rời. Đây là một công nghệ quan trọng trên các dòng laptop hiện đại, đặc biệt phổ biến trên các sản phẩm của Dell.
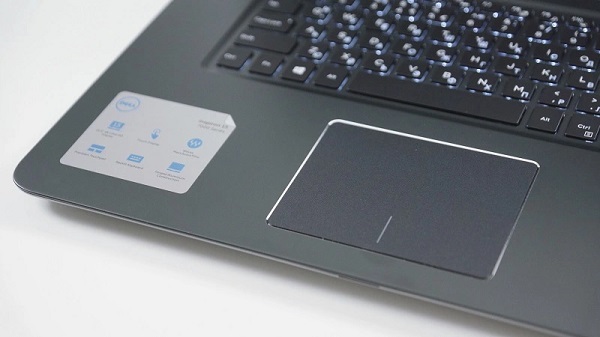
Touchpad hoạt động bằng cách nhận diện cử chỉ từ ngón tay người dùng. Bề mặt touchpad thường được làm từ các vật liệu đặc biệt giúp tối ưu hóa độ nhạy và chính xác khi thao tác. Một số touchpad cao cấp trên laptop Dell còn hỗ trợ đa điểm (multi-touch), cho phép thực hiện nhiều cách sử dụng Touchpad trên laptop Dell như vuốt, chụm, hoặc xoay bằng nhiều ngón tay.
Khi tay bạn bị ướt hoặc đeo găng tay, Dell Touchpad có thể không hoạt động bình thường. Điều này giúp bảo vệ thiết bị và đảm bảo rằng các thao tác trên bàn di chuột không bị lỗi hoặc sai sót.
Dell Touchpad có chức năng gì?
Dell Touchpad không chỉ đơn thuần thay thế chuột rời mà còn có nhiều chức năng hữu ích:
– Di chuyển con trỏ: Khi người dùng di chuyển ngón tay trên bề mặt Touchpad, con trỏ trên màn hình sẽ di chuyển tương ứng.

– Nhấp chuột trái/phải: Thay vì sử dụng phím chuột vật lý, bạn có thể nhấn nhẹ một ngón tay để thực hiện nhấp chuột trái hoặc nhấn hai ngón tay để nhấp chuột phải.
– Cuộn trang: Sử dụng hai ngón tay vuốt lên hoặc xuống để cuộn trang trong trình duyệt hoặc tài liệu.
– Phóng to, thu nhỏ: Chụm hoặc mở rộng hai ngón tay trên Touchpad để thay đổi kích thước hiển thị.
– Đa nhiệm nhanh chóng: Một số mẫu laptop Dell hỗ trợ thao tác ba hoặc bốn ngón tay để chuyển đổi ứng dụng hoặc mở trình đa nhiệm nhanh.
Cách bật/tắt và sử dụng Touchpad tối ưu nhất
Cách bật, tắt chuột cảm ứng trên laptop Windows 11, Windows 10 & Windows 8
Trường hợp bạn có chuột ngoài
Nếu bạn đang sử dụng chuột rời và muốn vô hiệu hóa Touchpad để tránh xung đột, bạn có thể thực hiện theo các bước sau:
Bước 1: Nhấn tổ hợp phím Windows + I để mở Cài đặt (Settings).
Bước 2: Chọn mục Devices (Thiết bị).
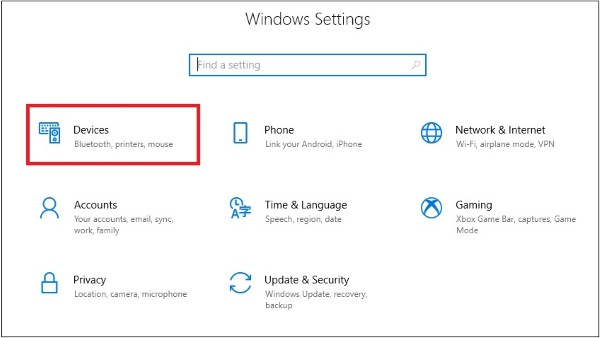
Bước 3: Ở thanh bên trái, nhấn chọn Touchpad.
Bước 4: Tại mục Touchpad, gạt thanh trượt sang On để bật hoặc Off để tắt Touchpad laptop Dell.
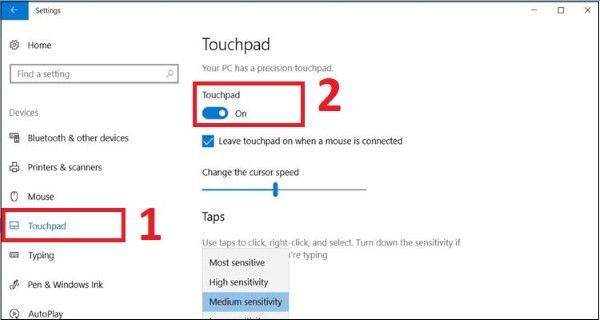
Bước 5: Trên Windows 11, Windows 10 và Windows 8, bạn sẽ thấy tùy chọn Leave touchpad on when a mouse is connected. Nếu bạn muốn Touchpad tự động tắt khi có chuột rời, hãy bỏ dấu tích ở tùy chọn này.
Trường hợp bạn không có chuột ngoài
Nếu không có chuột rời và Touchpad đang bị vô hiệu hóa, bạn có thể bật lại bằng cách:
Bước 1: Nhấn phím Windows trên bàn phím.
Bước 2: Gõ từ khóa “Touchpad” vào ô tìm kiếm và nhấn Enter.
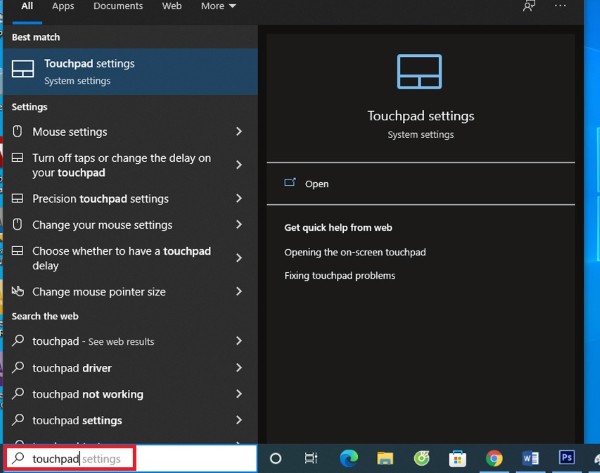
Bước 3: Khi giao diện cài đặt Touchpad mở ra, nhấn Space bar (Phím cách) để bật Touchpad.
Cách bật, tắt Touchpad trên laptop Windows 7
Đối với Windows 7, bạn cần cài đặt các trình điều khiển hỗ trợ Touchpad như Synaptics Touchpad hoặc Elan Touchpad để có thể thực hiện bật/tắt. Các bước thực hiện như sau:
Trường hợp bạn có chuột ngoài
Bước 1: Nhấn nút Start ở góc trái màn hình, sau đó chọn Control Panel.
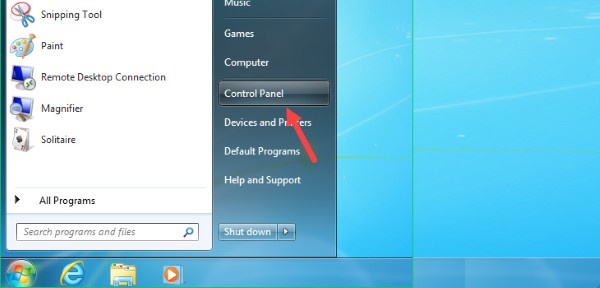
Bước 2: Trong Control Panel, nhấn chọn Hardware and Sound.
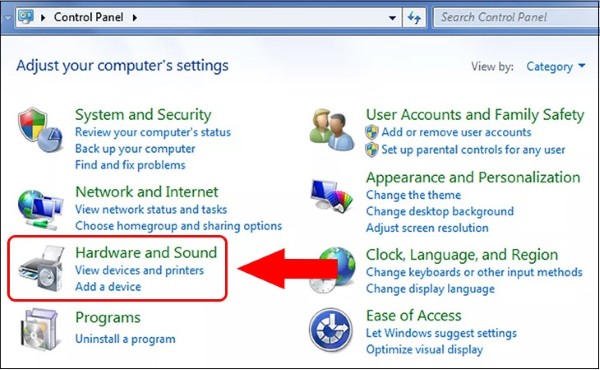
Bước 3: Tiếp theo, chọn Mouse.
Bước 4: Khi cửa sổ Mouse Properties mở ra, chọn thẻ Device Settings.
Bước 5: Nhấn Enable để bật hoặc Disable để tắt Touchpad, sau đó nhấn Apply để lưu lại cài đặt.
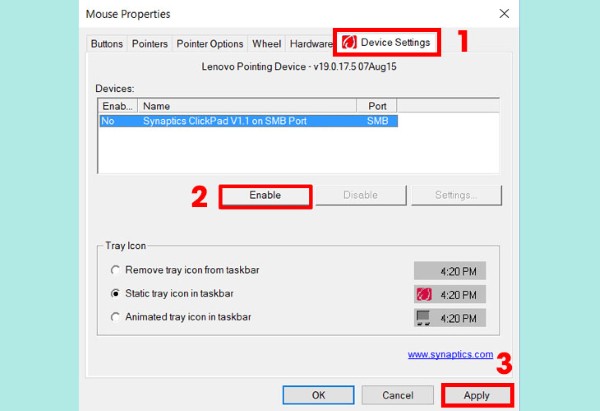
Trường hợp bạn không có chuột ngoài
Nếu bạn không có chuột rời và Touchpad bị tắt, bạn có thể bật lại bằng bàn phím:
Bước 1: Nhấn phím Windows để mở tìm kiếm.
Bước 2: Gõ từ khóa “Control Panel” và nhấn Enter.
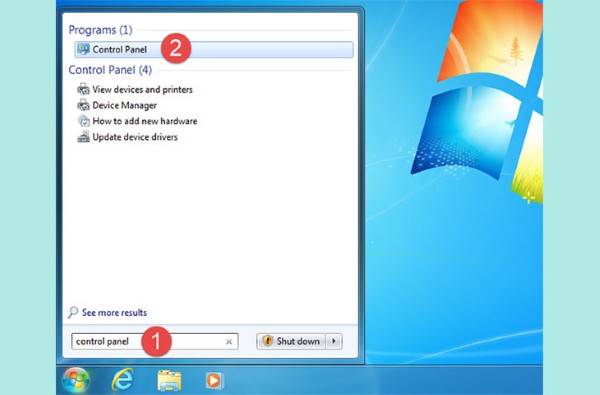
Bước 3: Dùng phím Tab để di chuyển đến mục Hardware and Sound, sau đó nhấn Enter.
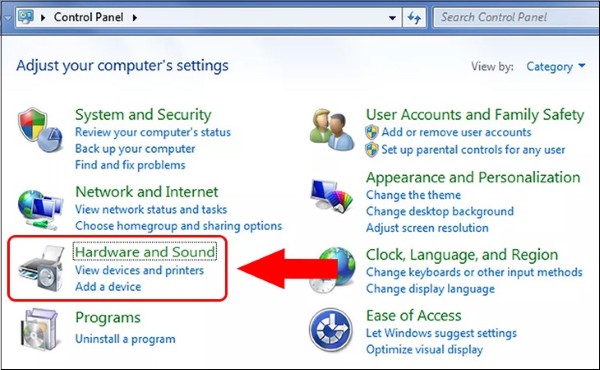
Bước 4: Tiếp tục sử dụng phím Tab để chọn Mouse và nhấn Enter.
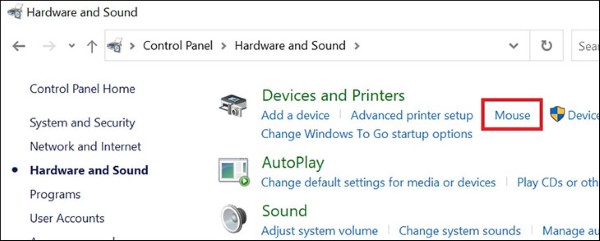
Bước 5: Khi cửa sổ Mouse Properties mở ra, dùng phím Tab để chọn Device Settings.
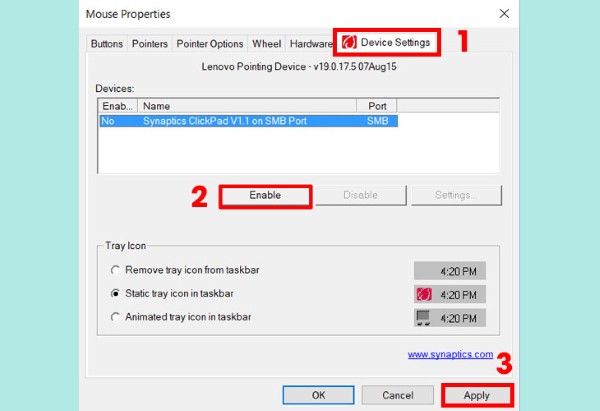
Bước 6: Chọn Enable (hoặc Disable nếu muốn tắt) và nhấn Enter để xác nhận.
Bước 7: Nhấn Tab để di chuyển đến nút Apply và nhấn Enter để lưu cài đặt.
Tại sao không tắt được Touchpad Dell và cách khắc phục?
Có một số trường hợp người dùng không thể tắt Touchpad trên laptop Dell do các nguyên nhân sau:
– Driver Dell Touchpad chưa được cập nhật: Nếu trình điều khiển (driver) của Touchpad bị lỗi hoặc chưa được cài đặt đúng, chức năng tắt Touchpad có thể không hoạt động. Bạn có thể tải Dell Touchpad Driver mới nhất từ trang web chính thức của Dell và cài đặt lại.

– Thiếu quyền quản trị viên: Một số cài đặt yêu cầu quyền quản trị viên để thay đổi. Hãy thử chạy Control Panel với quyền Administrator và thực hiện thao tác tắt Touchpad.
– Xung đột với phần mềm khác: Một số phần mềm của bên thứ ba có thể can thiệp vào Touchpad, khiến bạn không thể vô hiệu hóa nó. Kiểm tra và tắt bớt các phần mềm không cần thiết.
– Tính năng bảo vệ tự động: Một số mẫu laptop Dell có tính năng bảo vệ chống vô hiệu hóa Touchpad. Bạn có thể kiểm tra trong BIOS bằng cách khởi động lại máy và truy cập BIOS Settings để tìm tùy chọn liên quan đến Touchpad.
Tổng kết
Dell Touchpad là một bộ phận quan trọng giúp người dùng laptop điều khiển máy mà không cần chuột rời. Với các thao tác cảm ứng hiện đại, Touchpad trên laptop Dell mang đến trải nghiệm linh hoạt và tiện lợi. Bên cạnh đó, việc biết cách bật/tắt Touchpad cũng giúp bạn kiểm soát thiết bị tốt hơn, đặc biệt khi sử dụng chuột ngoài. Nếu bạn gặp vấn đề không tắt được Touchpad Dell, hãy kiểm tra driver, quyền truy cập hoặc cài đặt BIOS để khắc phục. Hy vọng bài viết này giúp bạn hiểu rõ hơn về Dell Touchpad là gì, cách sử dụng và quản lý Touchpad một cách tối ưu nhất!
BÀI VIẾT LIÊN QUAN


![[Chính thức] Cấu hình iPhone 17 Pro Max và hình ảnh chi tiết](https://news.khangz.com/wp-content/uploads/2025/09/cau-hinh-iphone-17-pro-max-350x250.jpg)









Email của bạn sẽ không được hiển thị công khai. Các trường bắt buộc được đánh dấu *
Tạo bình luận mới