Việc trình bày văn bản rõ ràng, dễ đọc là yếu tố quan trọng trong các tài liệu Word. Đặc biệt đối với dân văn phòng hay sinh viên, việc nắm được cách giãn dòng trong Word sẽ giúp tài liệu của bạn trở nên chuyên nghiệp và khoa học hơn. Bài viết này không chỉ hướng dẫn bạn thao tác giãn dòng chuẩn, mà còn gợi ý các mẫu laptop phù hợp cho dân văn phòng, giúp bạn thao tác Word mượt mà, hiệu quả.
Tóm tắt nội dung
Cách giãn dòng trong Word đơn giản và hiệu quả nhất
Giãn dòng bằng công cụ Paragraph
Đây là cách phổ biến và đơn giản nhất để thực hiện cách giãn dòng trong Word. Bạn có thể chọn từ các tùy chọn có sẵn mà Word đã cung cấp.
Cách 1: Lựa chọn thông số có sẵn trong Word
Bước 1: Truy cập tab Home trên thanh công cụ.
Bước 2: Trong mục Paragraph, nhấn vào biểu tượng giãn dòng (biểu tượng các dòng kẻ song song).
Bước 3: Lựa chọn thông số giãn dòng phù hợp như 1.0, 1.15, 1.5 hoặc 2.0 tùy vào nhu cầu.
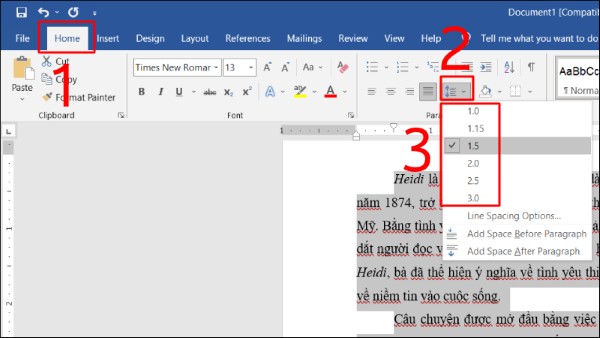
Cách 2: Tự thiết lập thông số giãn dòng thủ công
Bước 1: Tại tab Home, vào biểu tượng giãn dòng trong mục Paragraph, chọn Line Spacing Options.
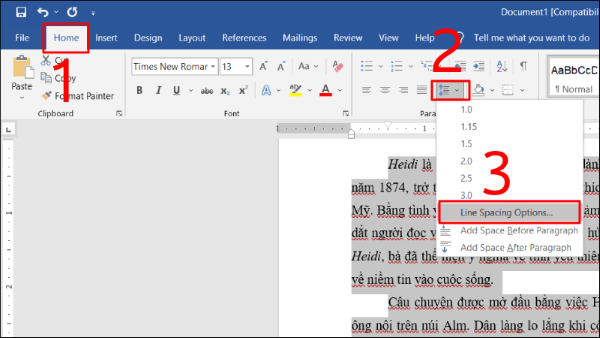
Bước 2: Trong cửa sổ mới hiện ra, chọn kiểu Multiple tại mục Line Spacing.
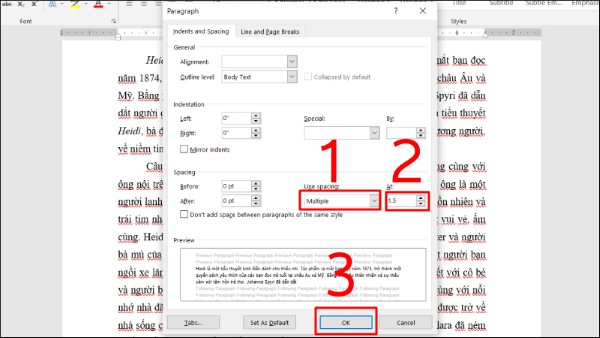
Bước 3: Nhập thông số tại ô At, ví dụ: 1.3 hoặc 1.5 > Nhấn OK để hoàn tất.
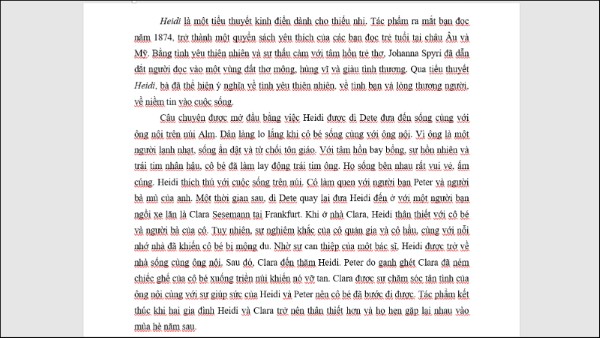
Cách 3: Mở trực tiếp cửa sổ Paragraph
Bước 1: Nhấn vào mũi tên nhỏ ở góc dưới bên phải mục Paragraph.
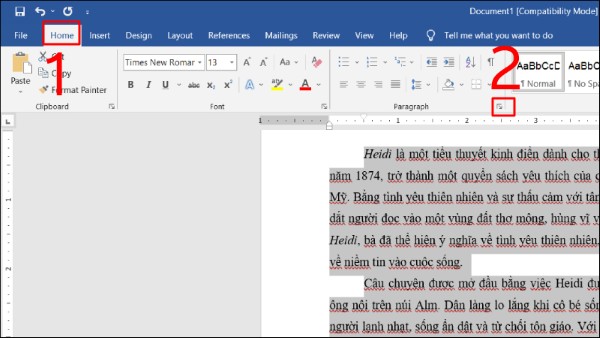
Bước 2: Chuyển sang tab Indents and Spacing.
Bước 3: Tại mục Spacing, điều chỉnh Before hoặc After để tăng khoảng cách giữa các đoạn (áp dụng nếu bạn muốn kết hợp với cách giãn đoạn trong Word).
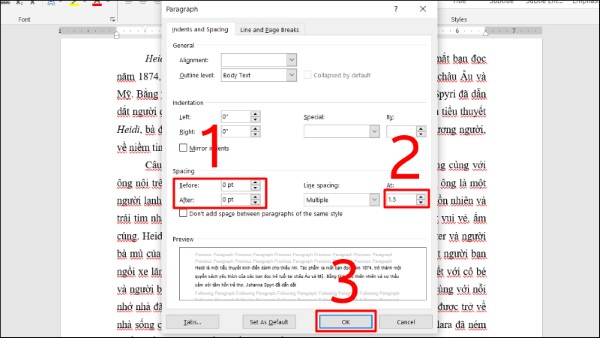
Cách giãn dòng bằng Spacing trong tab Layout
Ngoài Paragraph, bạn còn có thể thực hiện cách giãn dòng trong Word qua mục Layout:
Bước 1: Bôi đen đoạn văn bản bạn muốn điều chỉnh.
Bước 2: Chuyển sang tab Layout > Tại mục Spacing, điều chỉnh Before (trước đoạn) và After (sau đoạn) bằng cách nhập số hoặc dùng nút mũi tên lên/xuống.
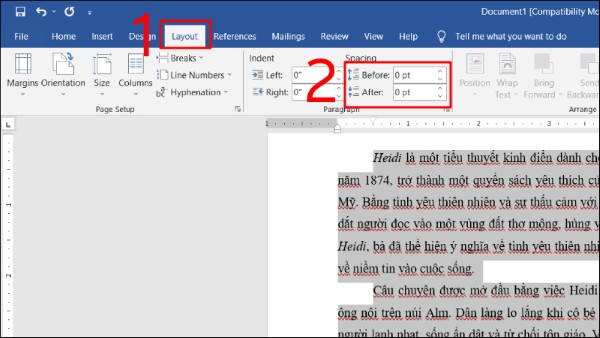
Lưu ý khi thực hiện cách giãn dòng trong Word
- Luôn nhớ bôi đen đoạn văn bản cần thay đổi trước khi thao tác.
- Các phiên bản Word hiện nay mặc định khoảng cách dòng là 1.1 – khá sát nhau nên bạn nên chỉnh lại cho dễ đọc.
- Khoảng cách dòng lý tưởng là từ 1.3 đến 1.5 để vừa đảm bảo tính thẩm mỹ, vừa tạo độ thoáng.
Mẹo nhỏ: Nếu bạn muốn tạo khoảng cách giữa các đoạn thay vì giữa các dòng, hãy áp dụng cách giãn đoạn trong Word bằng cách điều chỉnh Before và After trong Paragraph hoặc Layout.
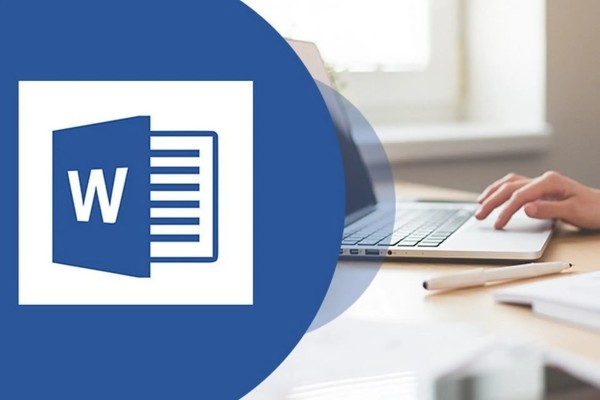
Gợi ý top laptop văn phòng giúp làm việc với Word hiệu quả
Việc thao tác chỉnh sửa văn bản trong Word sẽ trở nên mượt mà hơn khi bạn sở hữu một chiếc laptop cấu hình tốt, màn hình sắc nét và bàn phím êm. Dưới đây là các lựa chọn đáng cân nhắc:
Laptop Dell Inspiron 15 3520 (i5-1235U, 16GB, 512GB SSD)
Với bộ xử lý Intel Core i5-1235U thế hệ mới, RAM 16GB và ổ cứng SSD 512GB, mẫu Dell Inspiron 15 3520 là lựa chọn mạnh mẽ cho dân văn phòng. Màn hình lớn 15.6 inch độ phân giải Full HD giúp hiển thị rõ từng ký tự trong Word.

Điểm cộng là máy được cài sẵn Windows 11 bản quyền cùng Office Home & Student 2021, giúp bạn thao tác các tính năng như cách giãn dòng trong Word nhanh chóng mà không cần cài thêm phần mềm.
Laptop HP 15-fd0237TU (i5-1334U, 8GB RAM, 512GB SSD)
HP 15-fd0237TU sở hữu vẻ ngoài thanh lịch với tone màu bạc hiện đại. Bộ vi xử lý Core i5 thế hệ 13 mạnh mẽ đi kèm RAM 8GB và ổ SSD cho tốc độ mở file Word cực nhanh. Dù không quá nổi bật về đồ họa, chiếc laptop này vẫn hoàn toàn đáp ứng được nhu cầu làm việc văn phòng, soạn thảo văn bản, giãn dòng, giãn đoạn và định dạng văn bản với hiệu suất ổn định.

Laptop Dell Inspiron 15 3530 (i5-1335U, 8GB, 512GB SSD)
Laptop Dell Inspiron 15 3530 (i5-1335U, 8GB, 512GB SSD) là phiên bản nâng cấp nhẹ so với dòng 3520, với vi xử lý i5-1335U mới hơn. Mặc dù RAM chỉ ở mức 8GB nhưng vẫn đủ để chạy các ứng dụng văn phòng một cách mượt mà. Laptop được cài sẵn hệ điều hành Windows 11 cùng bộ phần mềm Office bản quyền, hỗ trợ tối đa người dùng khi thực hiện các tác vụ như chỉnh sửa định dạng văn bản, đặc biệt là cách giãn dòng trong Word.
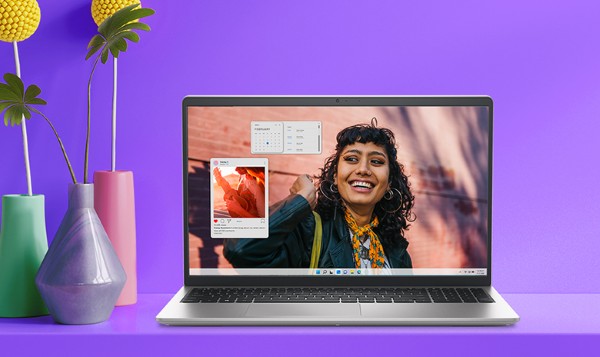
Laptop HP 15-fd1045TU (i5-120U, 16GB RAM, 512GB SSD)
Điểm mạnh nhất của mẫu laptop HP 15-fd1045TU chính là bộ RAM 16GB – một lợi thế lớn khi chạy đa nhiệm. Nếu bạn thường xuyên làm việc với nhiều tài liệu Word nặng hoặc đa tab, đây là lựa chọn đáng giá.

Ngoài ra, màn hình FHD kích thước 15.6 inch cho phép bạn quan sát toàn bộ bố cục tài liệu sau khi thực hiện giãn dòng hoặc căn chỉnh đoạn văn, mang lại trải nghiệm chỉnh sửa chuyên nghiệp.
Laptop Dell Inspiron 15 3530 (i5-1334U, 8GB, 512GB SSD)
Mẫu Dell 3530 phiên bản i5-1334U sở hữu cấu hình tương đồng với các mẫu ở trên nhưng lại có mức giá tối ưu hơn. Đây là lựa chọn tiết kiệm chi phí nhưng vẫn đảm bảo đầy đủ hiệu năng cho công việc văn phòng, nhất là khi bạn thường xuyên xử lý Word, Excel hoặc PowerPoint. Với thiết kế bàn phím chuẩn, layout hợp lý, việc thao tác giãn dòng, căn lề hay chỉnh sửa đoạn văn sẽ cực kỳ thuận tiện.
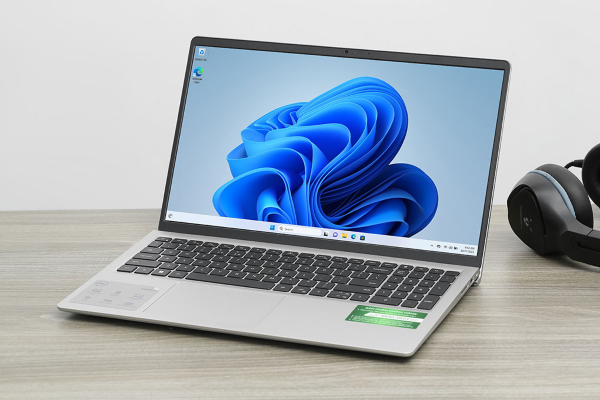
Tổng kết
Việc nắm vững cách giãn dòng trong Word không chỉ giúp bạn trình bày văn bản rõ ràng, dễ đọc mà còn thể hiện sự chuyên nghiệp khi làm việc. Dù bạn là sinh viên, giáo viên hay dân văn phòng, kỹ năng này đều rất cần thiết.
Bên cạnh đó, để quá trình thao tác Word diễn ra trơn tru, lựa chọn một chiếc laptop phù hợp là điều nên cân nhắc. Các mẫu laptop gợi ý trong bài đều sở hữu hiệu năng tốt, hỗ trợ đa tác vụ, bàn phím gõ êm và đặc biệt là có sẵn phần mềm bản quyền – giúp bạn thoải mái xử lý các tính năng như cách giãn dòng trong Word hay cách giãn đoạn trong Word nhanh chóng, chính xác.
Xem thêm:











Email của bạn sẽ không được hiển thị công khai. Các trường bắt buộc được đánh dấu *
Tạo bình luận mới