Lỗi #VALUE là một trong những lỗi thường gặp trong Excel, nhưng nhiều người không biết cách khắc phục. Bài viết này sẽ giúp bạn xác định nguyên nhân và hướng dẫn cách sửa lỗi Value trong Excel một cách nhanh chóng và hiệu quả. Hãy cùng đọc để tìm hiểu thêm!
Tóm tắt nội dung
Lỗi #VALUE trong Excel là gì?
Lỗi #VALUE trong Excel thường xuất hiện khi có sự cố trong kết quả của phép tính bạn thực hiện. Nguyên nhân phát sinh lỗi này có thể đa dạng, nhưng thường do nhập sai công thức hoặc lỗi tham chiếu đến các ô trong bảng tính.
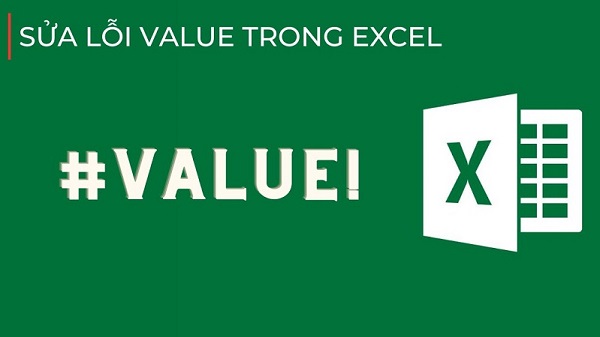
Lỗi #VALUE trong Excel xảy ra khi có một vấn đề với cách các giá trị được sử dụng trong công thức của bạn. Đây là một số trường hợp phổ biến dẫn đến lỗi#VALUE:
- Kiểu dữ liệu không phù hợp: Ví dụ, bạn đang cố gắng cộng một số với một chuỗi văn bản, mặc dù văn bản đó không thể chuyển đổi thành số.
- Tham chiếu sai: Công thức có thể tham chiếu đến một ô không tồn tại hoặc ô đó không chứa dữ liệu có thể tính toán được.
- Cú pháp công thức sai: Ví dụ như một công thức thiếu một dấu ngoặc đơn hoặc có sử dụng sai cách các hàm trong Excel.
- Lỗi định dạng: Đôi khi, các ô được định dạng sai lầm làm văn bản khi chúng thực sự chứa số, hoặc ngược lại.
Một số hàm thường gặp lỗi #VALUE trong Excel bao gồm: AVERAGE, SUM, TRANSPOSE, VLOOKUP, SUMPRODUCT, FIND, SEARCH,…
Để tránh gặp các lỗi này, hãy đảm bảo kiểm tra và định dạng đúng các giá trị đầu vào cho các hàm, sử dụng các hàm kiểm tra kiểu dữ liệu khi cần thiết, và đọc kỹ tài liệu hoặc trợ giúp của Excel để hiểu rõ các tham số và điều kiện cần cho từng hàm.
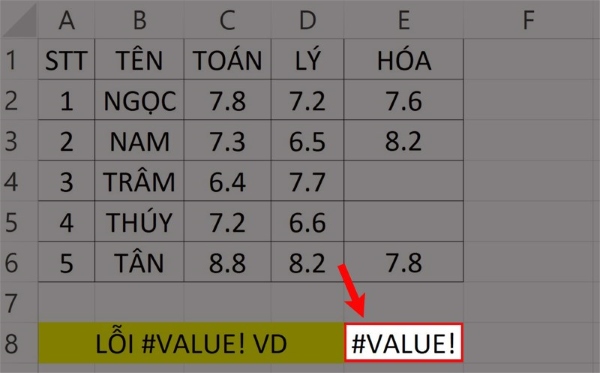
Hướng dẫn 3 cách sửa lỗi Value trong Excel thường gặp
Như chúng ta đã biết, các lỗi #VALUE thường xuất hiện khi sử dụng Excel. Vậy làm thế nào để khắc phục chúng một cách toàn diện nhất? Dưới đây là các trường hợp phổ biến, nguyên nhân và cách sửa lỗi Value trong Excel chi tiết nhất mà mọi người nên biết.
Lỗi #VALUE phát sinh do có khoảng trắng giữa các giá trị
Lỗi #VALUE trong Excel có thể do các nguyên nhân sau gây ra: Khi người dùng nhập công thức, hàm quét qua ô trống có dữ liệu ẩn không được hiển thị.
Ví dụ: Sử dụng hàm SUM như trong hình dưới đây.
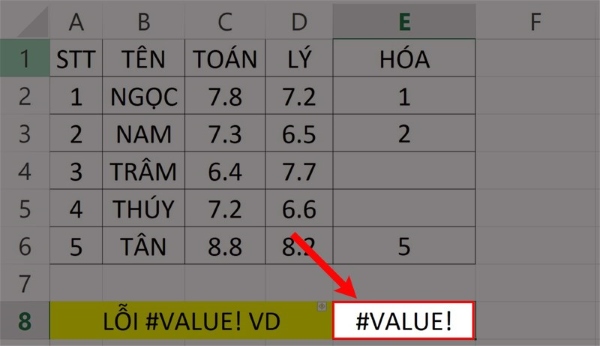
Cách khắc phục là tìm kiếm và loại bỏ khoảng trắng, sau đó kiểm tra lại công thức hàm. Dưới đây là hướng dẫn cụ thể qua các bước minh họa:
Bước 1: Chọn vùng dữ liệu bảng tính bị lỗi, sau đó di chuyển con trỏ chuột lên thanh tiêu đề, chọn DATA và chọn Filter.
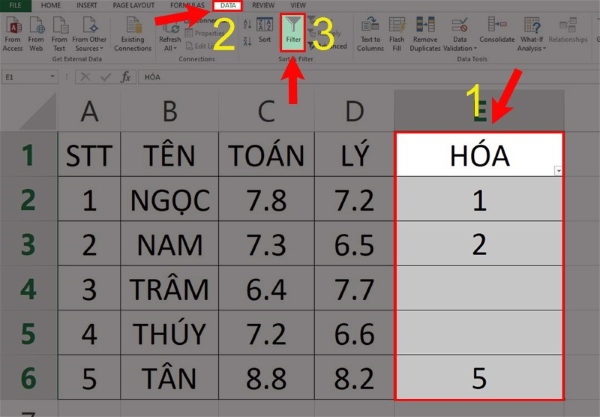
Bước 2: Nhấp chuột vào dấu mũi tên góc phải bên dưới ô dữ liệu đầu tiên, chọn (Blanks) và nhấn OK. Các ô chứa khoảng trống sẽ được hiển thị.
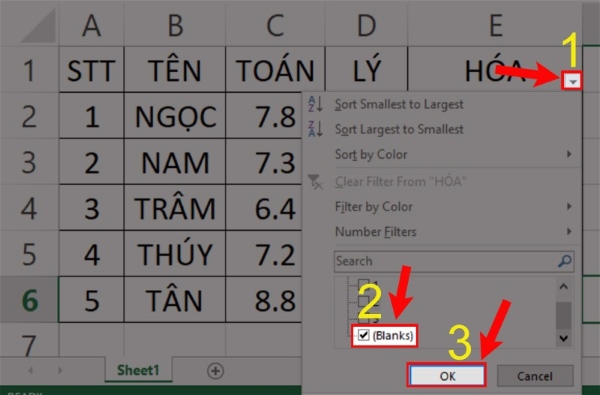
Bước 3: Loại bỏ khoảng trắng và kiểm tra lại hàm. Excel sẽ hiển thị kết quả như trong hình.
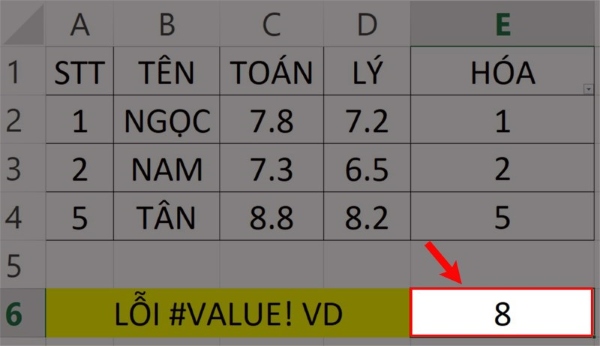
Lỗi #VALUE do có chứa các ký tự đặc biệt
Nguyên nhân gây ra lỗi #VALUE trong Excel là có ô dữ liệu chứa các ký tự đặc biệt khi người dùng nhập lệnh.
Ví dụ: Hàm SUM trong hình ảnh dưới đây đã chọn vào bảng tham chiếu có chứa những ký tự đặc biệt, do đó sẽ xuất hiện lỗi #VALUE trong Excel.
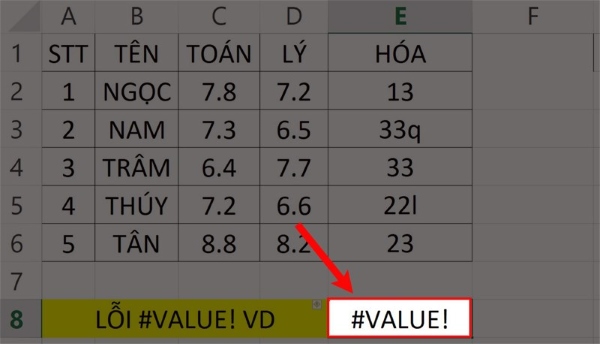
Cách khắc phục chính là tìm và loại bỏ các ký tự đặc biệt, sau đó kiểm tra lại công thức hàm. Dưới đây là hướng dẫn cụ thể qua các bước minh họa:
Bước 1: Tạo cột kiểm tra (Test) bên cột giá trị tính toán bằng hàm ISTEXT. Ví dụ, tạo ô tham chiếu E2.
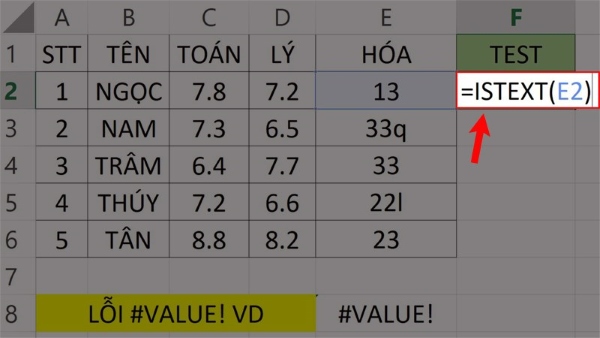
Bước 2: Nhấn Enter và sử dụng chuột kéo kết quả xuống tới cuối ô dữ liệu muốn kiểm tra để sao chép. Ví dụ, kéo xuống đến ô F6.
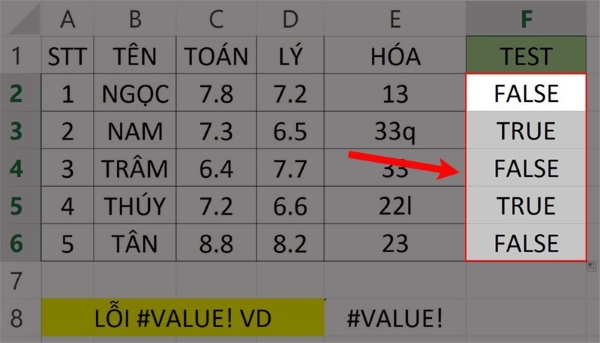
Bước 3: Kiểm tra và chỉnh sửa lại kết quả thành chữ TRUE. Excel sẽ hiển thị kết quả như trong hình.
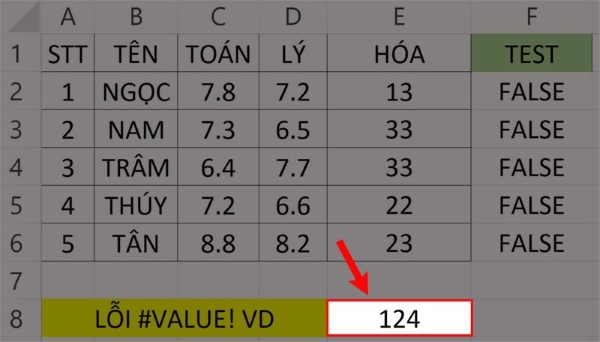
Lỗi #VALUE khi sử dụng các dấu toán học (+, *)
Nguyên nhân gây ra lỗi: Thường xảy ra khi sử dụng toán tử cộng để tính tổng các số.
Ví dụ: Như trong hình dưới đây, chúng ta sử dụng phép cộng để tính tổng các giá trị trong các ô.
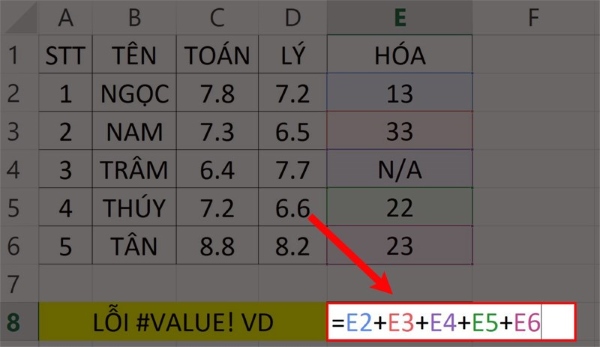
Sau khi nhập công thức như vậy, Excel báo lỗi #VALUE!
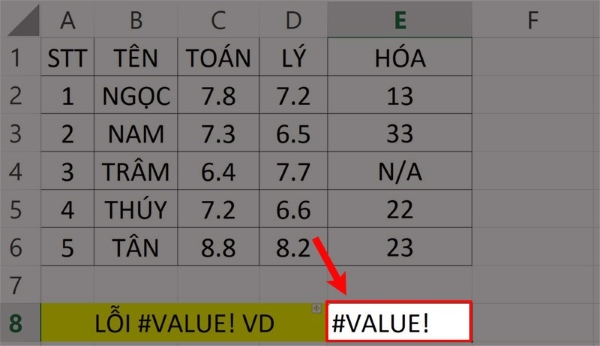
Cách khắc phục: Sử dụng hàm SUM để quét chọn vùng dữ liệu cần tính tổng. Ví dụ, thêm vào công thức hàm SUM là =SUM(E2:E6), và Excel sẽ hiển thị kết quả như trong hình minh họa.
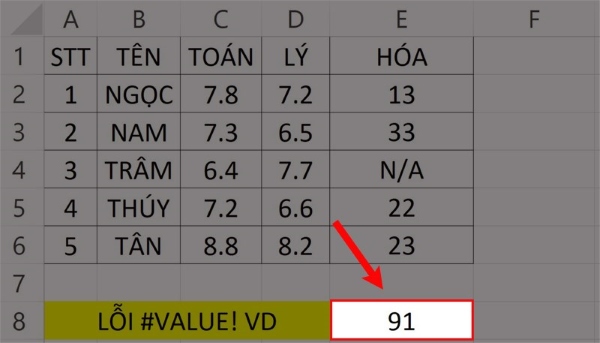
Một số lưu ý gì khi sử dụng Excel để không bị lỗi Value
Lỗi #VALUE! trong Excel thường xuất hiện khi các hàm hoặc công thức trong Excel không thể xử lý dữ liệu mà bạn cung cấp. Đây là một số lời khuyên để tránh gặp phải lỗi này:
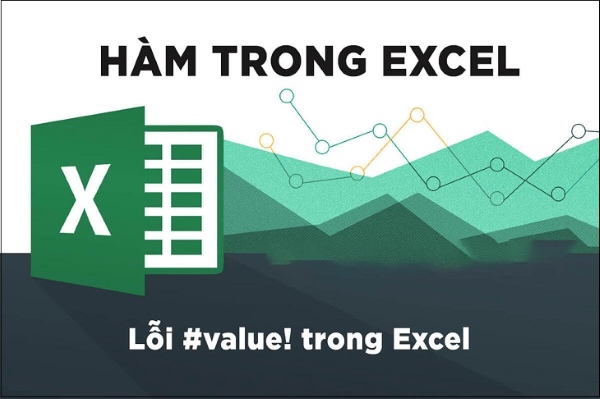
- Kiểm tra kiểu dữ liệu: Đảm bảo rằng dữ liệu bạn nhập vào công thức là đúng kiểu. Ví dụ, nếu một công thức yêu cầu một số, bạn không thể cung cấp một chuỗi văn bản.
- Sử dụng hàm phù hợp: Đôi khi, lỗi xảy ra do sử dụng sai hàm. Ví dụ, sử dụng SUM cho văn bản thay vì CONCATENATE.
- Tránh tham chiếu sai: Đảm bảo rằng các tham chiếu tới các ô trong công thức của bạn chính xác. Sai lầm trong việc tham chiếu tới ô sai có thể dẫn đến lỗi #VALUE!.
- Xử lý dữ liệu trống: Nếu công thức của bạn tính toán trên các ô có khả năng trống, hãy sử dụng các hàm như IFERROR hoặc ISBLANK để kiểm tra trước khi thực hiện tính toán.
- Chú ý đến định dạng ô: Đôi khi, các ô có định dạng không phù hợp (ví dụ, định dạng văn bản cho số) có thể gây ra lỗi. Hãy kiểm tra và điều chỉnh định dạng ô khi cần thiết.
- Kiểm tra các công thức phức tạp: Nếu bạn có một công thức phức tạp, hãy cố gắng phân tách nó thành các phần nhỏ hơn và kiểm tra từng phần để tìm ra nguyên nhân của lỗi.
- Sử dụng công cụ “Evaluate Formula”: Excel có một công cụ hữu ích gọi là “Evaluate Formula” (Đánh giá công thức) mà bạn có thể sử dụng để bước qua từng phần của công thức để xác định điểm gây lỗi.
- Cập nhật phần mềm: Đôi khi, các lỗi có thể liên quan đến các lỗi phần mềm. Đảm bảo rằng bạn đang sử dụng phiên bản Excel mới nhất.
- Tránh sử dụng quá nhiều dấu nháy kép: Trong các công thức, dấu nháy kép được sử dụng để chỉ định văn bản. Đảm bảo rằng bạn không vô tình sử dụng chúng trong một context không phù hợp.
- Sử dụng hàm CLEAN và TRIM: Để loại bỏ các ký tự không thấy hoặc dư thừa trong dữ liệu văn bản, có thể gây ra lỗi khi dữ liệu được sử dụng trong các công thức.
Bằng việc áp dụng các mẹo này có thể giúp bạn tránh được lỗi #VALUE! và sử dụng Excel một cách hiệu quả hơn.
Tạm kết
Trên đây là tổng hợp một số nguyên nhân và cách sửa lỗi Value trong Excel thường gặp. Hy vọng bài viết này sẽ giúp mọi người khắc phục lỗi #VALUE trong Excel một cách nhanh chóng. Chúc bạn sử dụng Excel thuận lợi mà không gặp phải bất kỳ khó khăn nào nhé!
BÀI VIẾT LIÊN QUAN













Email của bạn sẽ không được hiển thị công khai. Các trường bắt buộc được đánh dấu *
Tạo bình luận mới