Bài viết dưới đây sẽ chia sẻ chi tiết những cách đưa và ẩn icon trên Desktop Win 10 chúng đi khi cần thiết trên Win 10. Cùng tham khảo và thực hiện nhé!
Tóm tắt nội dung
Cách ẩn icon ứng dụng trên Desktop Win 10
Với cách ẩn icon trên Desktop Win 10, người dùng có thể thực hiện cách ẩn ứng dụng trên màn hình Desktop Win 10 tùy chọn hoặc ẩn toàn bộ icon có trên màn hình. Chi tiết các cách ẩn icon trên màn hình Desktop trên Windows 10 thực hiện như sau:
Cách 1: Ẩn icon trên Desktop Win 10 toàn bộ
Bên cạnh thao tác hiển icon ứng dụng trên màn hình Windows 10, người dũng cũng có thể thực hiện cách ẩn icon trên Desktop Win 10 thực hiện như sau:
Bước 1: Trên màn hình Desktop Win 10, bạn nhấn chuột phải vào 1 vị trí trống bất kỳ rồi chọn View.
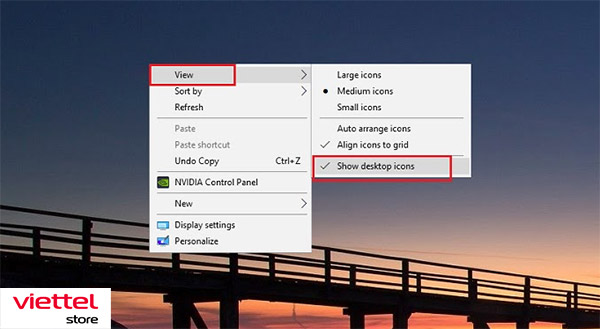
Bước 2: Sau đó chọn tiếp mục Show desktop icons và tiến hành bỏ dấu tích để ẩn các icons trên màn hình Desktop đi.
Bước 3: Trường hợp người dùng muốn hiển thị lại các icon này thì nhấn chọn lại mục View >> chọn Desktop icons để hiện lại dấu tích chọn là được.
>> Mẹo hay: Cách phóng to, thu nhỏ màn hình máy tính Win 10
Cách 2: Ẩn một số icon tùy chọn trên Desktop Win 10
Người dùng không nhất thiết phải ẩn toàn bộ icon ứng dụng có trên Desktop Win 10, bạn có thể tùy chọn ẩn icon một số ứng dụng tùy chọn như sau:
Bước 1: Chọn ứng dụng muốn ẩn biểu tượng icon trên Desktop Win 10 rồi nhấn chuột phải vào biểu tượng và chọn mục Properties.
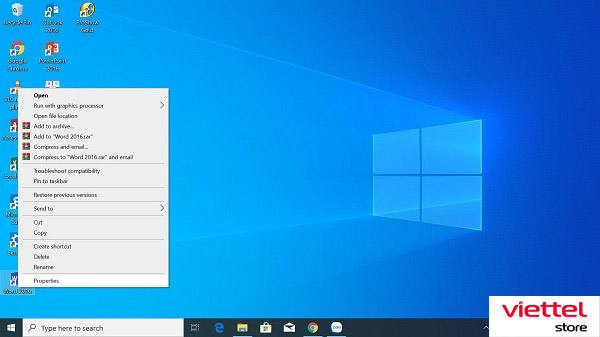
Bước 2: Tại mục Properties >> chọn tiếp mục General bên trái phía trên >> chọn Hidden >> nhấn OK để hoàn tất thao tác thay đổi.
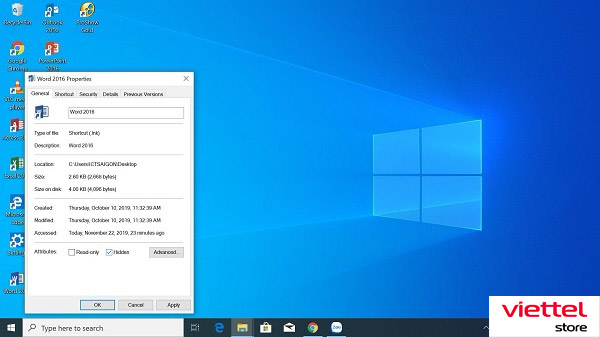
Cách đưa icon ứng dụng ra màn hình Desktop Win 10
Thông thường, khi người dùng cài đặt các ứng dụng mới trên Windows 10 thì sẽ có một tùy chọn cho phép người dùng tạo một biểu tượng Shortcut của ứng dụng ngay ngoài màn hình. Tuy nhiên, trong một số trường hợp các ứng dụng không được hỗ trợ tính năng này. Khi đó buộc người dùng phải tiến hành đưa biểu tượng ứng dụng ra ngoài màn hình Win 10 bằng cách thủ công.
Các bước thực hiện đưa icon ứng dụng ra màn hình Desktop như sau:
Bước 1: Nhấn chọn biểu tượng cửa sổ Windows tại góc dưới bên trái màn hình. Tại đây bạn gõ từ khóa tìm kiếm ứng dụng cần đưa icon ra màn hình. Ví dụ nhập từ khóa “Word”.
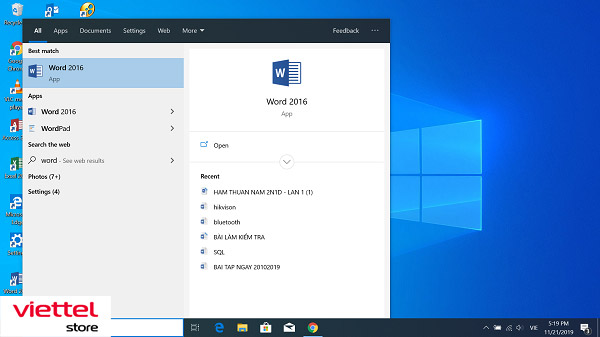
Bước 2: Nhấn chuột phải, chọn mục Open file Location.
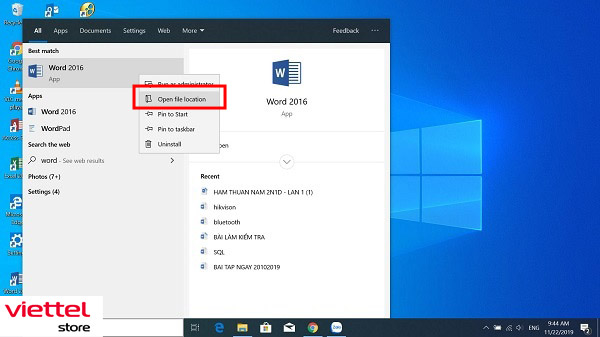
Bước 3: Trên màn hình sẽ hiển thị vị trí phần mềm Word đang được lưu cài đặt, bạn nhấn chuột phải vào đối tượng ứng dụng rồi chọn mục Send to desktop để đưa biểu tượng ứng dụng ra màn hình nhanh chóng.
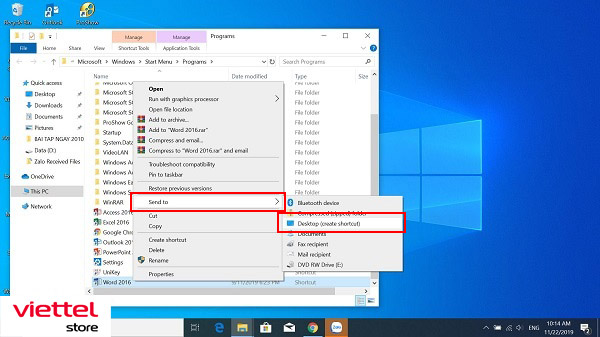
>> Khám phá điều mới mẻ: ip 16 iOS 18 giờ đây đã có thể tùy chỉnh giao diện người dùng (thay đổi vị trí, kích thước và màu sắc các biểu tượng trên màn hình chính). Ngoài ra, người dùng iPhone 16 iOS 18 AI còn có thể tạo các hình ảnh và biểu tượng cảm xúc đặc biệt bằng câu lệnh mô tả.
Cách chỉnh kích thước icon trên Desktop Win 10
Bên cạnh cách đưa biểu tượng ra ngoài màn hình Desktop, người dùng còn có thể tùy chỉnh thay đổi kích thước icon trên Windows 10 chỉ với các bước đơn giản như sau:
Bước 1: Nhấp chuột phải vào một vị trí khoảng trống bất kỳ trên màn hình Desktop.
Bước 2: Chọn tiếp mục View.
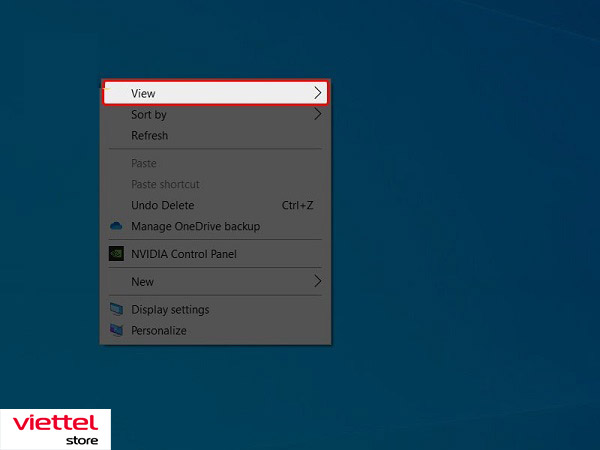
Bước 3: Chọn biểu tượng Lớn – Trung bình hoặc Nhỏ để tùy chỉnh kích thước các icon ứng dụng hiển thị trên màn hinh Desktop Win 10. Thông thường kích thước icon sẽ để mở mức mặc định là Trung bình.
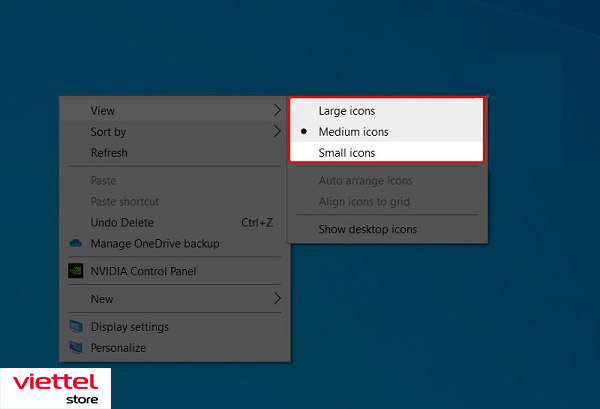
Việc thay đổi kích thước các biểu tượng icon trên màn hình sẽ không làm ảnh hưởng đến kích thước biểu tượng tại các vị trí khác trên máy tính Windows 10, mà chỉ thay đổi trạng thái hiển thị trên Desktop là to hay nhỏ.
Như vậy bài viết trên đây đã tổng hợp và chia sẻ toàn bộ các thủ thuật hiển thị và cách ẩn icon trên Desktop Win 10 siêu nhanh, siêu đơn giản. Người dùng có thể tùy chọn cách thức áp dụng phù hợp với nhu cầu sử dụng.
Ngoài ra, nếu bạn đang quan tâm hay mong muốn đặt mua iPhone 15 Plus 512G hay bất kỳ sản phẩm nào thuộc Series iPhone 15 và ip 16 đời mới, đừng quên Viettel Store đang có rất nhiều chương trình ưu đãi hấp dẫn. Đừng ngần ngại, hãy liên hệ ngay với Viettel Store để được giải đáp thắc mắc và tư vấn hỗ trợ kịp thời bạn nhé!




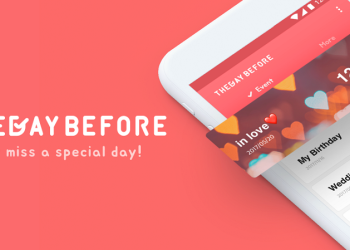








Email của bạn sẽ không được hiển thị công khai. Các trường bắt buộc được đánh dấu *
Tạo bình luận mới