Dữ liệu trên máy tính của bạn càng ngày càng nhiều theo thời gian. Việc nhớ chính xác vị trí của tệp dữ liệu năm trước có thể rất khó khăn. Bài viết này sẽ cung cấp hướng dẫn chi tiết về cách tìm file trong máy tính theo ngày một cách nhanh chóng và chính xác.
Tóm tắt nội dung
Lý do tìm file trong máy tính theo ngày?
Khi tìm kiếm file trên máy tính, nhiều người chỉ gõ tên file vào ô tìm kiếm của Windows. Cách này chỉ hiệu quả khi số lượng file ít, nhưng nếu có nhiều file thì cần sử dụng thêm từ khóa bổ trợ để việc tìm kiếm được chính xác hơn.

Thông thường, để tìm kiếm, bạn mở cửa sổ Windows Explorer, chọn vị trí ổ đĩa cần tìm kiếm, và nhập từ khóa vào ô tìm kiếm ở góc trên cùng bên phải. Ví dụ, để tìm file có định dạng .docx.
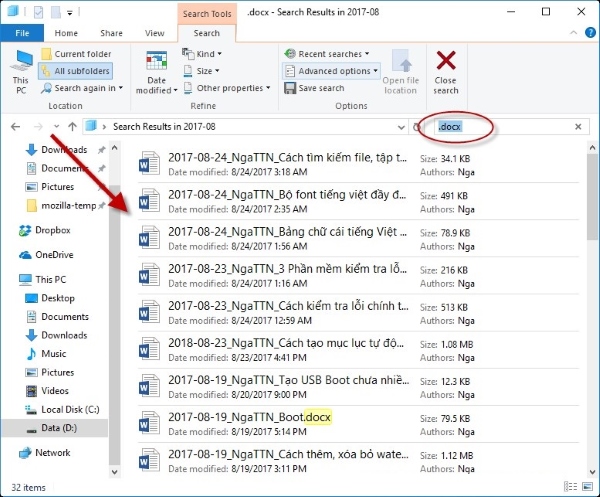
Cách tìm file đã lưu trên máy tính theo ngày là rất quan trọng vì nó giúp chúng ta dễ dàng và nhanh chóng truy cập vào các tệp tin được tạo, sửa đổi hoặc truy cập gần đây nhất. Bằng cách này, chúng ta có thể hiệu quả hơn trong việc quản lý và sắp xếp kho lưu trữ dữ liệu, đặc biệt là khi cần phục hồi các file bị mất hoặc nhầm lẫn trong quá khứ. Quá trình này không chỉ tiết kiệm thời gian mà còn giúp tăng tính tổ chức và khôi phục lại thông tin một cách hiệu quả.
Tổng hợp các cách tìm file trong máy tính theo ngày
Phân loại file bằng từ khóa Kind
Để rút ngắn thời gian và tăng độ chính xác của kết quả tìm kiếm, bạn nên sử dụng các từ khóa bổ sung. Từ khóa “kind” giúp phân loại file theo đặc điểm cụ thể, giảm bớt thời gian tìm kiếm. Ví dụ, nếu bạn muốn tìm file video, hãy sử dụng từ khóa “kind” để chỉ tìm kiếm các file video.
Thực hiện bằng cách chọn Search -> Kind -> chọn loại file cần tìm, ví dụ trong trường hợp này, chọn Video:
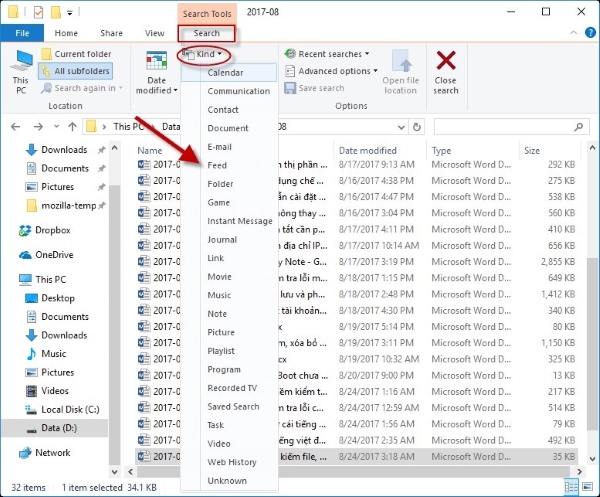
Kết quả sẽ hiển thị tất cả các file video trong máy tính của bạn.
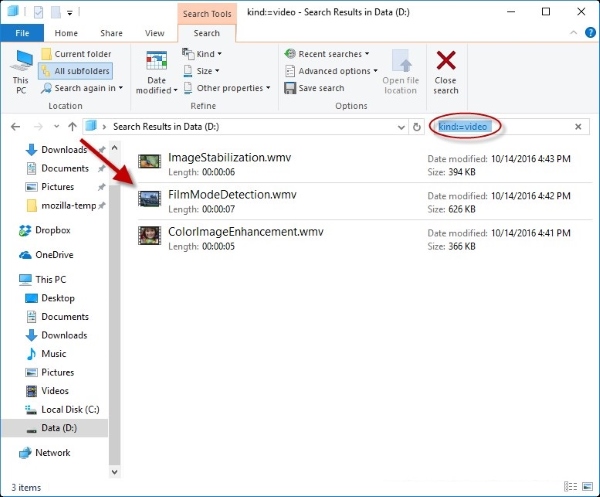
Tìm kiếm file theo ngày giờ tạo với Date Modified
Khi muốn tìm kiếm các file theo ngày giờ tạo, bạn có thể sử dụng tùy chọn “Date Modified”. Bắt đầu bằng cách chọn Search -> Date Modified -> chọn khoảng thời gian mà bạn muốn tìm kiếm file. Ví dụ, cách tìm file đã lưu trong Word để tìm các file dữ liệu được tạo vào ngày hôm qua, bạn chọn tùy chọn “Yesterday”.
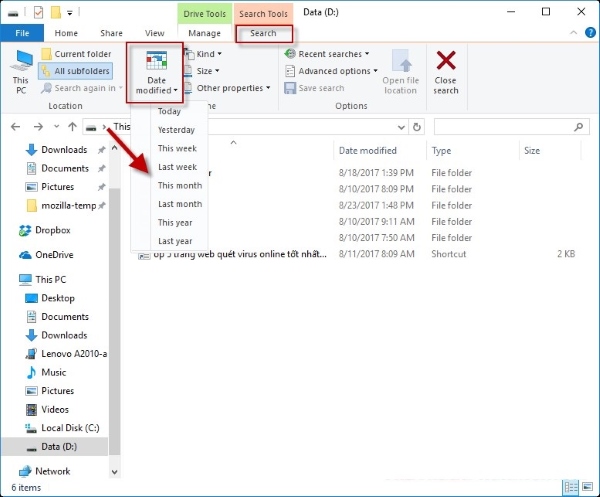
Kết quả sẽ hiển thị tất cả các file dữ liệu được tạo vào ngày hôm qua.
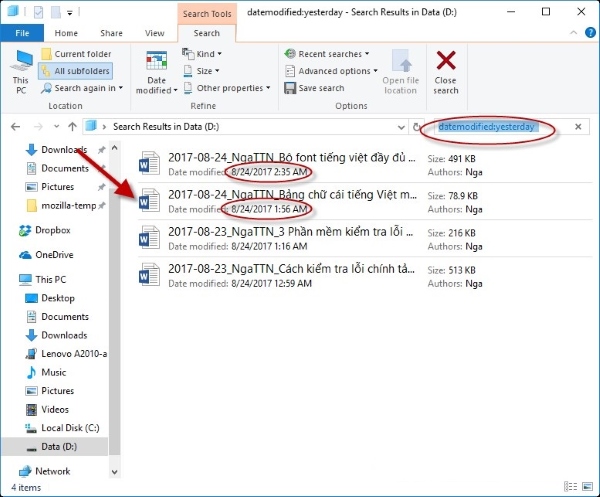
Tìm kiếm file theo dung lượng với từ khóa Size
Khi bạn không nhớ tên file cần tìm nhưng biết rằng file đó có dung lượng lớn, hãy sử dụng tính năng tìm kiếm theo dung lượng. Để thực hiện, chọn Search -> Size -> chọn mức dung lượng cần tìm kiếm. Ví dụ, nếu bạn muốn tìm các file có dung lượng lớn, chọn Large, tương ứng với file có kích thước từ 1 đến 16MB.
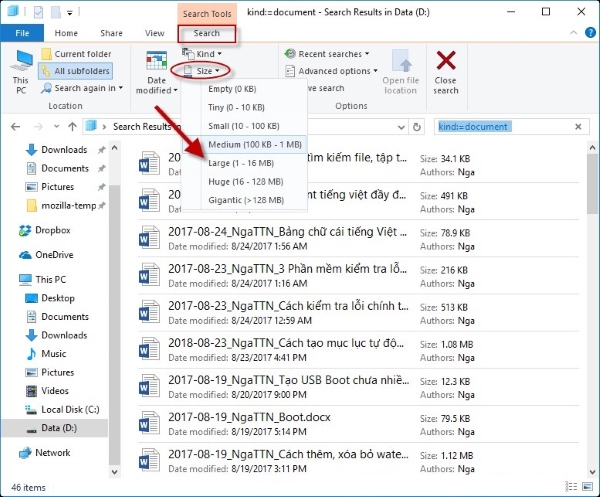
Kết quả sẽ hiển thị các file có dung lượng từ 1 đến 16 MB.
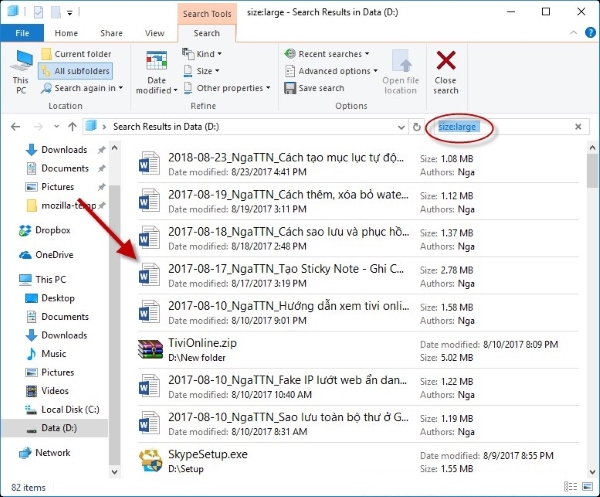
Cách tìm kiếm theo các thuộc tính của file
Để tìm kiếm file theo các thuộc tính cụ thể, bạn có thể chọn Search -> Other Properties và sau đó chọn thuộc tính mong muốn:
- Type: Tìm kiếm theo định dạng file.
- Name: Tìm kiếm dựa trên tên file.
- Folder Path: Tìm kiếm theo đường dẫn thư mục chứa file.
- Tags: Tìm kiếm theo các thẻ siêu dữ liệu đính kèm.
Ví dụ, nếu bạn muốn tìm các file có liên quan đến Windows 10, chọn Name -> nhập từ khóa tìm kiếm là “Win 10”. Kết quả sẽ hiển thị tất cả các file và tập tin có tên chứa từ khóa “Win 10”.
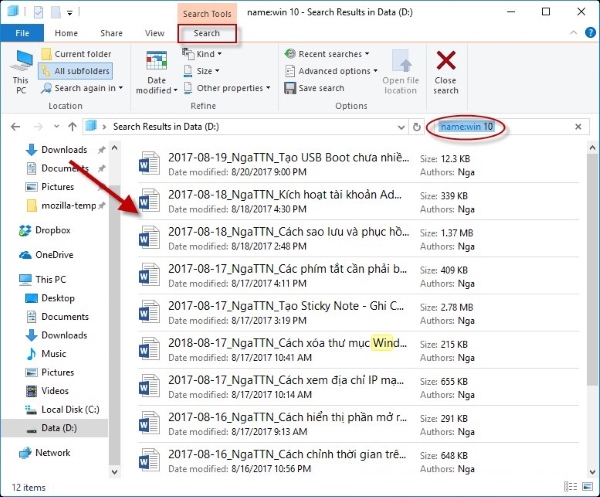
Sử dụng phần mềm tìm kiếm file
Sử dụng phần mềm là một cách hiệu quả để tìm kiếm file nhanh chóng trên máy tính, giúp bạn đạt được mục tiêu một cách nhanh chóng. Phần mềm Everything là một lựa chọn miễn phí tuyệt vời, cho phép bạn tìm kiếm và thao tác dễ dàng trên mọi thứ. Hãy áp dụng những mẹo tìm kiếm file nhanh mà chúng tôi đã chia sẻ.
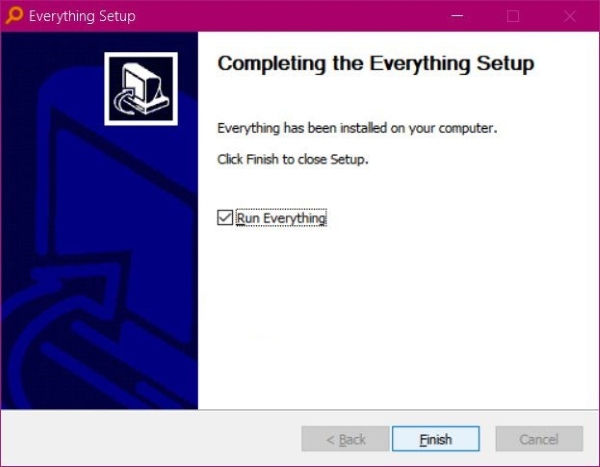
Câu hỏi liên quan
Cần lưu ý gì khi tìm file theo ngày?
Khi tìm kiếm file theo ngày, cần lưu ý và tuân thủ một số quy tắc như sau.
- Định dạng ngày tháng phải chính xác theo hệ thống.
- Sử dụng toán tử so sánh hợp lý (>=, <=, >, <) để thu hẹp kết quả.
- Kết hợp nhiều tiêu chí lọc để tìm kiếm chính xác hơn.
Làm thế nào để tìm file theo ngày tạo, sửa đổi và truy cập riêng biệt?
Hầu hết các công cụ tìm kiếm file trong máy tính đều cho phép bạn lọc file theo ngày tạo, sửa đổi hoặc truy cập riêng biệt. Ví dụ:
- Trên Windows File Explorer: sử dụng các bộ lọc datecreated, datemodified và dateaccessed.
- Trên macOS Finder: sử dụng các truy vấn tìm kiếm created:, modified:, và accessed:.
Có thể tìm file theo khoảng thời gian cụ thể không?
Người dùng có thể sử dụng toán tử so sánh như >=, <=, >, và < để xác định khoảng thời gian tìm kiếm. Ví dụ:
- Tìm file được tạo từ ngày 1/7/2024 đến 10/7/2024: datecreated:>=2024-07-01 AND datecreated:<=2024-07-10
- Tìm file được sửa đổi trước ngày 15/6/2024: datemodified:<2024-06-15
Làm thế nào để tìm file theo tên và ngày?
Bạn có thể kết hợp nhiều tiêu chí lọc để tăng độ chính xác cho kết quả tìm kiếm. Ví dụ: Tìm file Excel có tên “Báo cáo tháng 7″ được tạo sau ngày 1/7/2024: filename:”Báo cáo tháng 7.xlsx” AND datecreated:>=2024-07-01
Có thể tìm file theo ngày trên ổ đĩa ngoài hoặc USB không?
Có, người dùng hoàn toàn có thể áp dụng các cách tìm kiếm như trên cho ổ đĩa ngoài hoặc USB. Chỉ cần thay đổi đường dẫn thư mục khi thực hiện tìm kiếm.
Mẹo để tìm file nhanh hơn?
Để thực hiện cách tìm file trong máy tính theo ngày đơn giản, người dùng có thể tham khảo một số mẹo hữu ích sau:
- Sử dụng từ khóa ngắn gọn và cụ thể.
- Kết hợp nhiều tiêu chí lọc để thu hẹp kết quả.
- Loại bỏ các thư mục không liên quan khỏi quá trình tìm kiếm.
- Sử dụng công cụ tìm kiếm chuyên dụng nếu cần thiết.
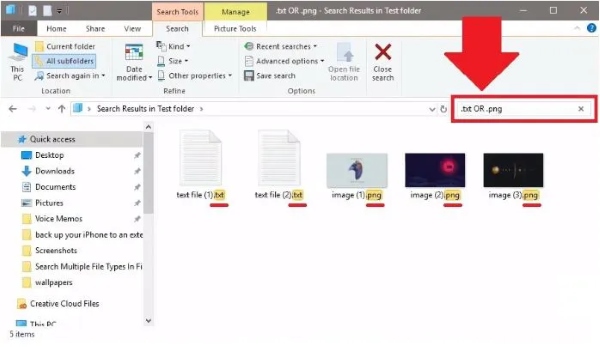
Tạm kết
Những cách tìm file trong máy tính theo ngày được chia sẻ sẽ giúp bạn dễ dàng hơn trong việc tìm kiếm file. Nếu bạn sử dụng Windows và gặp khó khăn trong việc tìm kiếm, hãy tham khảo hướng dẫn sửa lỗi tìm kiếm file trên máy tính được nêu ở trên. Bài viết cung cấp đầy đủ chi tiết để bạn có thể khắc phục vấn đề với các mẹo và kỹ thuật hiệu quả.
Xem thêm:
- Hướng dẫn cách bật, tắt thời tiết trên Win 11 với vài bước đơn giản
- Cách cài đồng hồ trên màn hình máy tính Windows và MacBook
Sản phẩm liên quan:




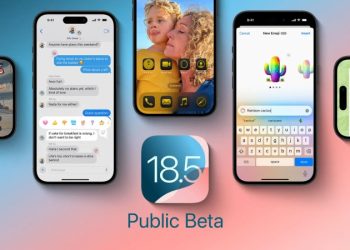


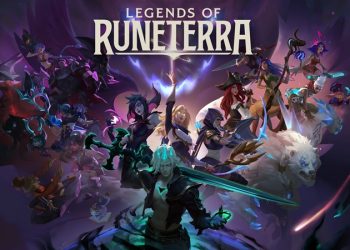






Email của bạn sẽ không được hiển thị công khai. Các trường bắt buộc được đánh dấu *
Tạo bình luận mới