Việc chỉnh sửa ngày giờ trên máy tính là yếu tố quan trọng nhưng dễ bị bỏ qua. Thời gian chính xác giúp đồng bộ ứng dụng, dữ liệu và tránh lỗi không mong muốn. Các hệ điều hành Windows như Win 7, Win 10 và Win 11 có cách cài đặt khác nhau, từ chỉnh thủ công đến tự động điều chỉnh theo múi giờ. Bài viết này sẽ hướng dẫn bạn cách chỉnh ngày giờ trên máy tính một cách đơn giản và hiệu quả.
Tóm tắt nội dung
Tại sao phải chỉnh ngày giờ trên máy tính?

Việc chỉnh ngày giờ trên máy tính rất quan trọng để đảm bảo tính chính xác trong việc sử dụng các ứng dụng, phần mềm, cũng như tránh gặp phải lỗi liên quan đến thời gian khi kết nối Internet hoặc khi sử dụng các dịch vụ trực tuyến. Đặc biệt, nếu máy tính không hiển thị đúng thời gian, nhiều ứng dụng hoặc hệ thống có thể không hoạt động bình thường, ảnh hưởng đến công việc và học tập của người dùng.
Cách chỉnh ngày giờ trên máy tính Windows đơn giản
Có nhiều cách để chỉnh ngày giờ trên máy tính, tùy thuộc vào hệ điều hành mà bạn đang sử dụng. Dưới đây là hướng dẫn chi tiết cho các phiên bản Windows phổ biến.
1. Chỉnh ngày giờ trên laptop Win 7
Với người dùng Windows 7, các bước để thay đổi giờ trên máy tính sẽ được thực hiện theo các bước sau:
Bước 1: Nhấn vào biểu tượng ngày giờ ở góc phải màn hình, sau đó chọn “Change date and time settings”.
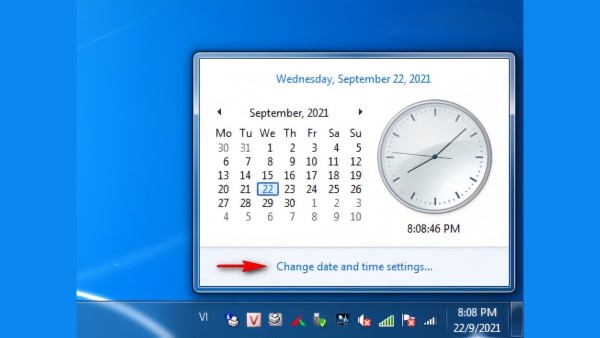
Bước 2: Cửa sổ “Date and Time” sẽ xuất hiện. Tiếp theo, bạn chọn “Change date and time” để chỉnh sửa giờ trên máy tính.
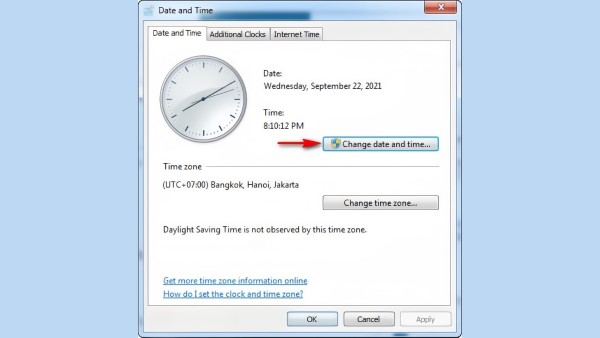
Bước 3: Trong cửa sổ mới, bạn chỉnh lại phần “Date” (ngày, tháng, năm) và “Time” (giờ). Sau khi thay đổi, nhấn “OK” để lưu lại.
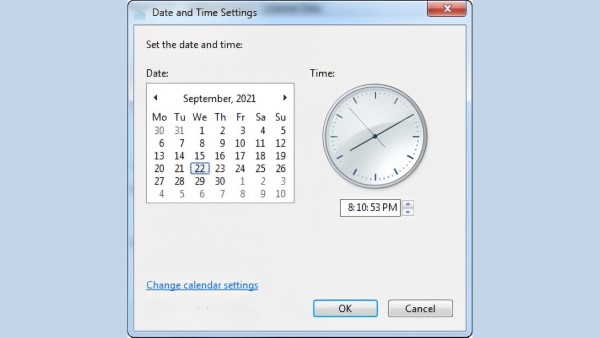
Bước 4: Nếu cần chỉnh lại múi giờ, bạn chọn “Change time zone”, chọn múi giờ phù hợp và nhấn “OK”.
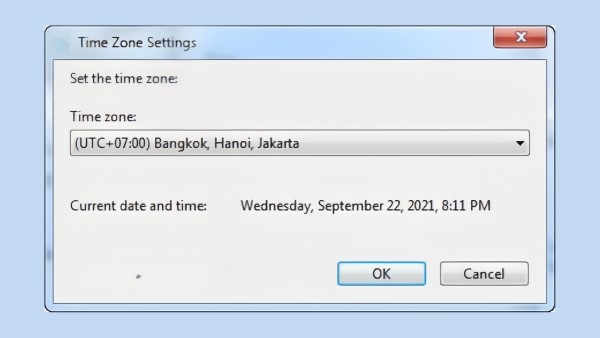
2. Chỉnh ngày giờ trên laptop Win 10
Trên Windows 10, cách chỉnh ngày giờ rất đơn giản và dễ thực hiện. Để chỉnh ngày giờ trên máy tính Win 10, bạn thực hiện như sau:
Bước 1: Mở cửa sổ “Windows Settings” bằng cách nhấn vào biểu tượng Windows hoặc sử dụng tổ hợp phím Windows + I.
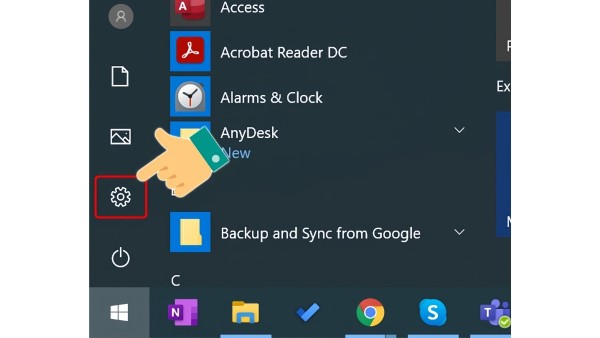
Bước 2: Vào mục “Time & Language”.
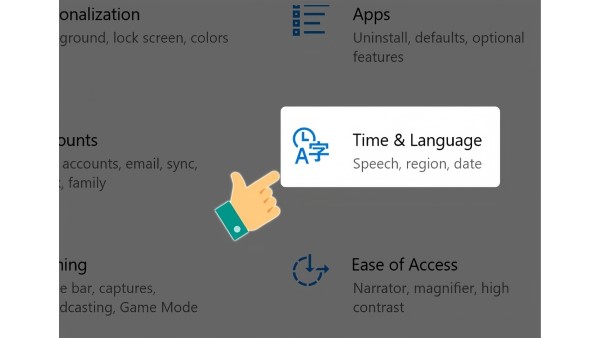
Bước 3: Tắt tùy chọn “Set time automatically”. Sau đó, nhấn vào nút “Change” trong mục “Set the date and time manually”.
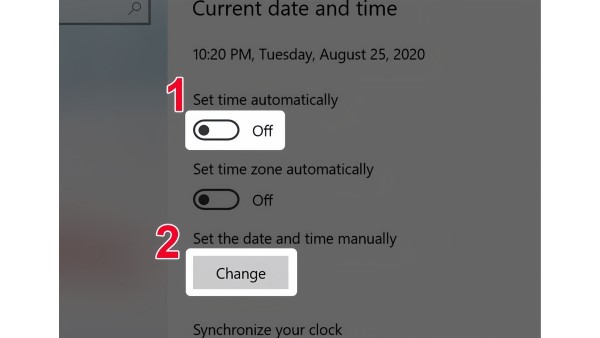
Bước 4: Điền thời gian chính xác vào các trường “Date” và “Time”. Sau khi hoàn tất, nhấn “Change” để lưu lại thay đổi.
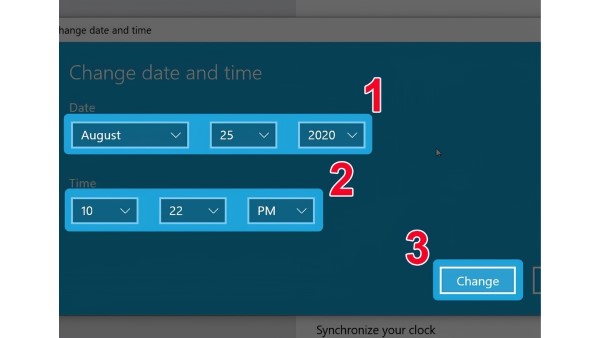
3. Chỉnh ngày giờ trên laptop Win 11
Nếu bạn đang sử dụng Windows 11, cách chỉnh giờ sẽ có một số khác biệt. Dưới đây là hướng dẫn chi tiết:
Bước 1: Click chuột phải vào biểu tượng ngày giờ ở góc phải màn hình trên thanh Taskbar và chọn “Adjust date and time”.
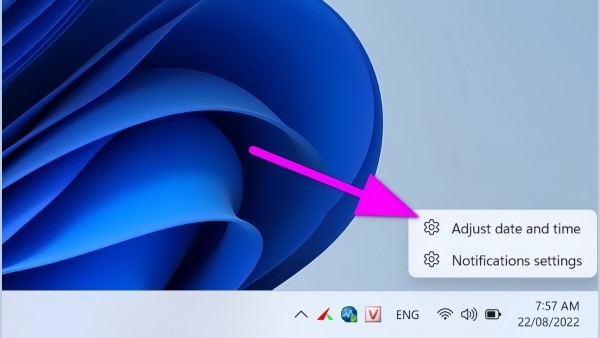
Bước 2: Tiếp theo, chọn “Language and region”.
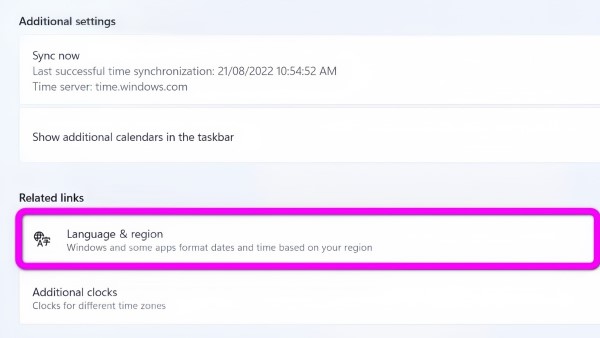
Bước 3: Trong mục “Region”, bạn chọn “Regional format”.
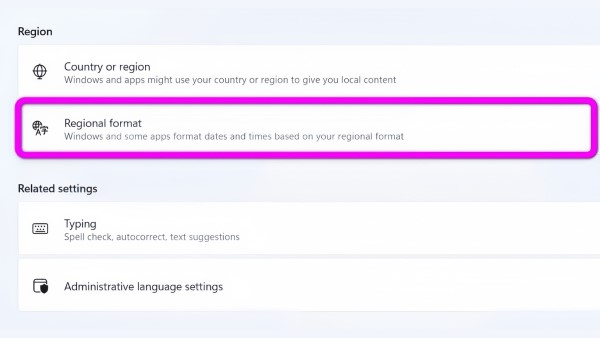
Bước 4: Nhấn vào “Change formats” và chỉnh sửa thủ công ngày giờ theo ý muốn.
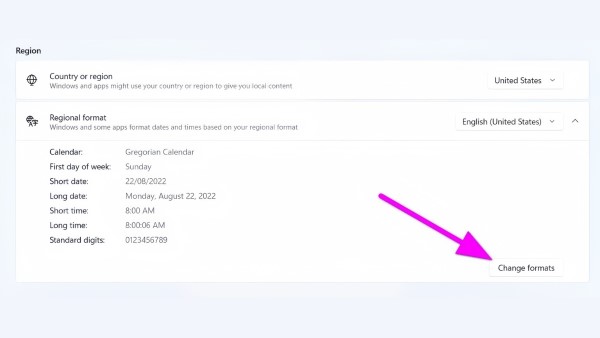
Bước 5: Bạn có thể điều chỉnh các tùy chọn như:
- Calendar: Chọn loại lịch sử dụng (thường là Gregorian – Dương lịch).
- First day of week: Chọn ngày bắt đầu tuần.
- Short date: Hiển thị ngày mà không có thứ (ví dụ: 21/03/2024).
- Long date: Hiển thị cả ngày và thứ (ví dụ: Saturday, March 21, 2024).
- Short time: Chỉ hiển thị giờ và phút.
- Long time: Hiển thị đầy đủ giờ, phút và giây.
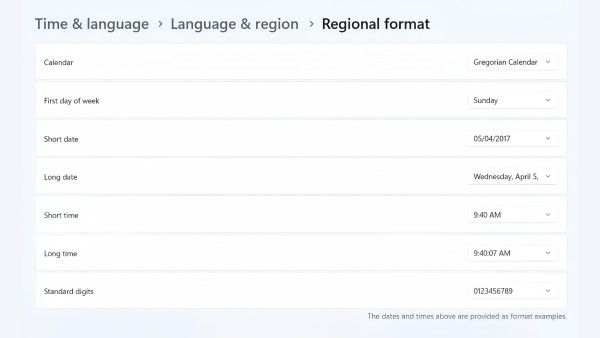
Cách chỉnh ngày giờ trên máy tính bằng tính năng tự động đặt thời gian
Để chỉnh múi giờ tự động trên thiết bị sử dụng Windows 10, bạn có thể thực hiện theo các bước đơn giản dưới đây. Hãy chú ý làm theo từng bước để tránh xảy ra sai sót:
Bước 1: Nhấn chuột phải vào biểu tượng thời gian ở góc dưới bên phải màn hình.
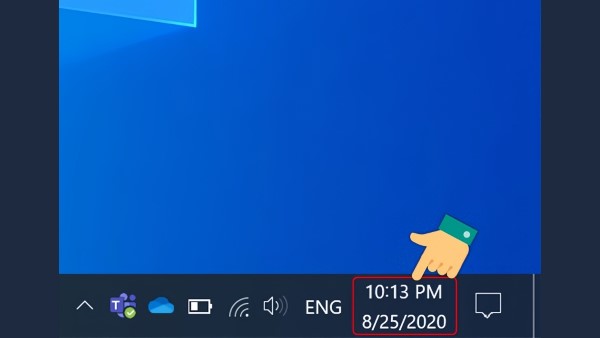
Bước 2: Chọn mục “Adjust date/time”.
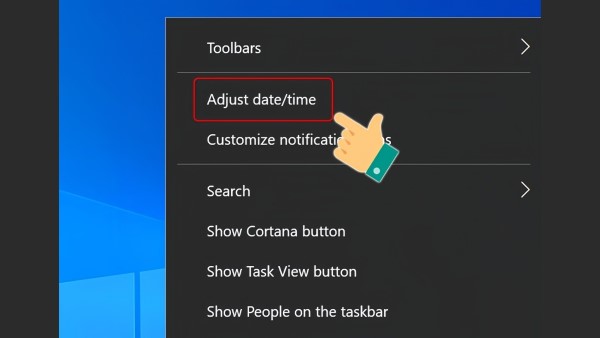
Bước 3: Tiếp theo, nhấn vào “Date & Time”.
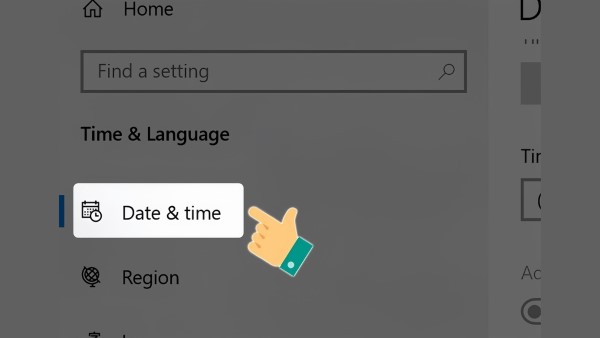
Bước 4: Tại phần “Time zone”, hãy chọn múi giờ phù hợp với khu vực của bạn. Đừng quên tắt chế độ “Set time zone automatically” nếu bạn muốn chỉnh sửa múi giờ theo ý muốn.
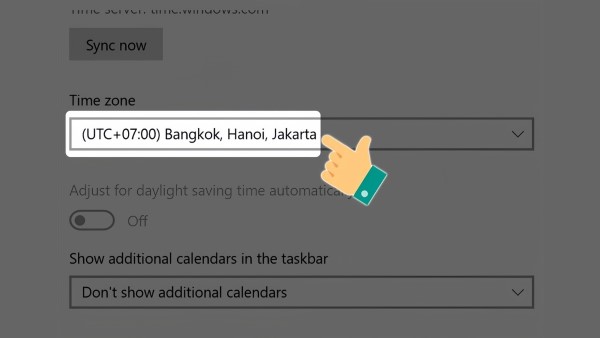
Bước 5: Cuối cùng, bật tính năng “Set time automatically” để máy tính tự động cập nhật giờ chính xác.
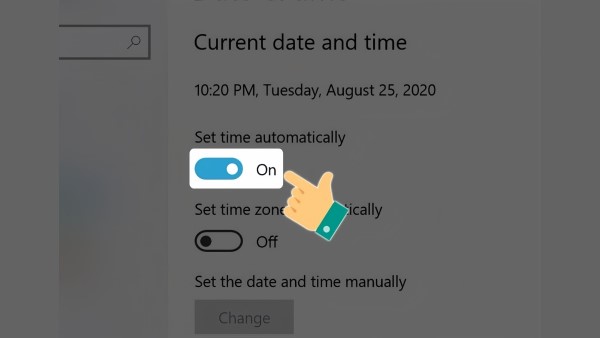
Cách điều chỉnh giờ trên máy tính MacBook Win 11
Với hệ điều hành Windows 11, bạn cũng có thể thiết lập thời gian tự động một cách nhanh chóng. Dưới đây là cách thực hiện:
Bước 1: Đảm bảo máy tính của bạn đã được kết nối với Internet. Sau đó, vào mục “Settings” và chọn “Time & Language”. Tiếp theo, nhấp vào phần “Date & Time”.
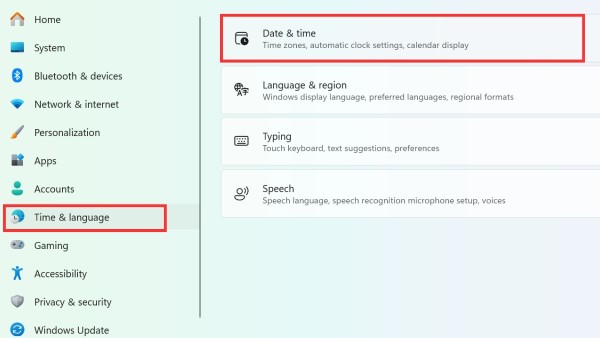
Bước 2: Bật công tắc “Set Time Automatically” để máy tự động đồng bộ thời gian.
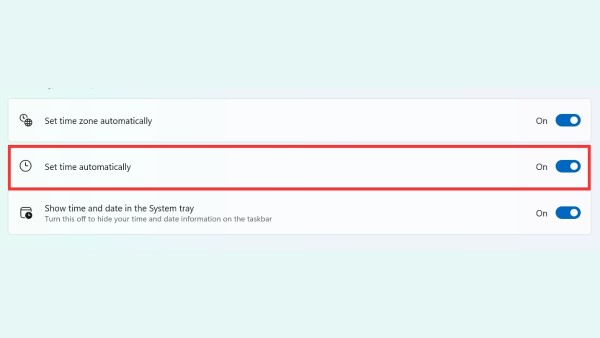
Bước 3: Cuối cùng, cuộn xuống mục “Additional Settings” và chọn “Sync Now” để đồng bộ múi giờ chính xác.
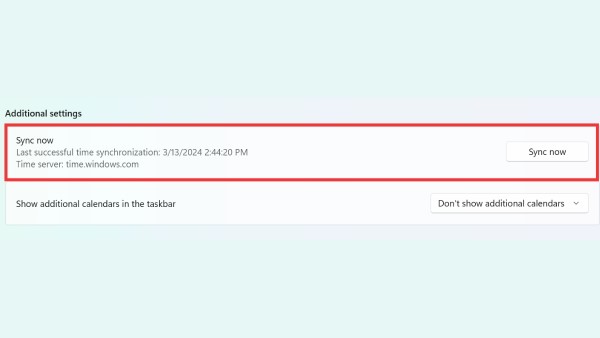
Những lưu ý khi chỉnh ngày giờ trên máy tính
Khi thực hiện việc chỉnh sửa ngày giờ trên máy tính, người dùng cần chú ý một số điểm quan trọng để tránh gặp phải sự cố hoặc lỗi không mong muốn:
– Kiểm tra thời gian chuẩn: Trước khi thay đổi, bạn nên kiểm tra giờ của một thiết bị đáng tin cậy (ví dụ như đồng hồ trên tivi hoặc trên điện thoại) để đảm bảo thời gian bạn đặt là chính xác.
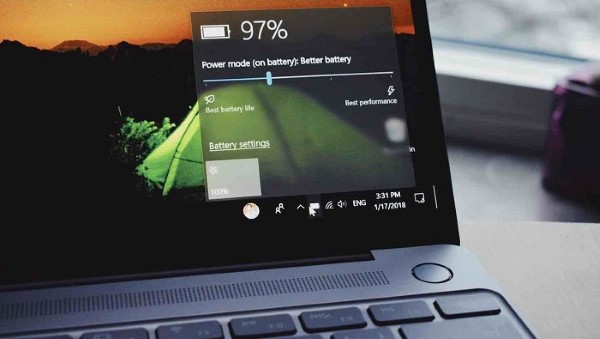
– Chỉnh tự động: Nếu không có thiết bị để xác minh giờ, bạn có thể bật chế độ chỉnh giờ tự động. Máy tính sẽ điều chỉnh đúng múi giờ dựa trên múi giờ bạn đã chọn.
– Chọn múi giờ đúng: Chọn đúng múi giờ là rất quan trọng. Nếu chọn sai, máy tính sẽ hiển thị sai giờ, dẫn đến nhiều lỗi trong việc sử dụng các ứng dụng và phần mềm.
– Kiểm tra các phần mềm: Nếu bạn gặp phải lỗi không truy cập được các phần mềm hay trình duyệt, hãy kiểm tra lại thời gian của máy tính trước khi tiếp tục tìm nguyên nhân khác.
Tổng kết
Chỉnh ngày giờ trên máy tính là một bước quan trọng để đảm bảo các hoạt động trực tuyến của bạn diễn ra suôn sẻ và chính xác. Dù bạn đang sử dụng Windows 7, 10 hay 11, quá trình chỉnh sửa giờ trên máy tính khá đơn giản và có thể thực hiện dễ dàng qua các bước hướng dẫn. Tuy nhiên, người dùng cần lưu ý chọn múi giờ chính xác và có thể tận dụng tính năng chỉnh giờ tự động để tránh phải chỉnh thủ công mỗi lần. Nếu gặp phải vấn đề nào liên quan đến thời gian, hãy kiểm tra lại cài đặt múi giờ và thiết lập tự động để hệ thống tự điều chỉnh.
BÀI VIẾT LIÊN QUAN





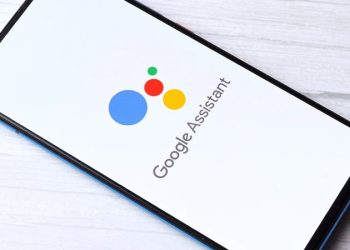

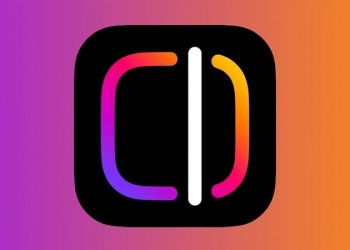





Email của bạn sẽ không được hiển thị công khai. Các trường bắt buộc được đánh dấu *
Tạo bình luận mới