Cách làm vòng quay may mắn trong PowerPoint vô cùng đơn giản nhưng hiệu quả từ trò chơi này mang lại rất lớn. Nó sẽ giúp bài giảng hay bài thuyết trình của bạn trở nên thú vị hơn rất nhiều. Hãy cùng khám phá chi tiết cách thiết kế vòng quay may mắn PowerPoint vừa đẹp, vừa thu hút dưới đây nhé!
Tóm tắt nội dung
PowerPoint vòng quay may mắn là gì? Dùng để làm gì?
Vòng quay may mắn thường được thiết kế khi sử dụng PowerPoint để phục vụ giảng dạy hay thuyết trình nội dung. Nó có thể kích thích sự hứng khởi của mọi người khi quay và trả lời đúng câu hỏi ngẫu nhiên. Chính vì thế, nếu đưa vòng quay may mắn PowerPoint vào buổi trình bày của bạn, có thể giúp quá trình học tập, giảng dạy thêm phần thú vị.

Cách hoạt động của vòng quay may mắn khá đơn giản. Đầu tiên, khi bạn nhấp chuột vào giữa vòng quay may mắn. Chiếc vòng này sẽ bắt đầu quay tròn. Nó sẽ dừng lại khi bạn nhấp chuột vào nút tròn ở giữa một lần nữa, Khi đó vòng quay sẽ dừng lại ở một điểm bất kì. Để xác định được số điểm hay quà tặng may mắn bạn nhận được thì hãy xem mũi kim chỉ vào đâu nhé.
Các mẫu vòng quay may mắn PowerPoint được sử dụng rất nhiều trong công việc, học tập và đời sống. Nó sẽ giúp tăng sự hứng thú và tham gia của mọi người. Bạn cũng có thể sử dụng vòng quay may mắn trong các livestream, chương trình mini game hay nhiều hoạt động khác. Thông qua thiết kế vòng quay ngẫu nhiên trong PowerPoint sẽ giúp tăng sự tương tác giữa mọi người cùng tham gia buổi học, cuộc họp hay các chương trình.
Hướng dẫn thiết kế vòng quay may mắn trên PowerPoint đơn giản
Phần 1: Tạo hình tròn chưa có điểm số
Giai đoạn đầu tiên để thiết kế trò chơi vòng quay may mắn chính là bạn cần thiết kế các vòng quay hình tròn như sau:
Bước 1: Nhấn vào mục New slide và nhấn Blank để tạo một slide trắng trên PowerPoint.
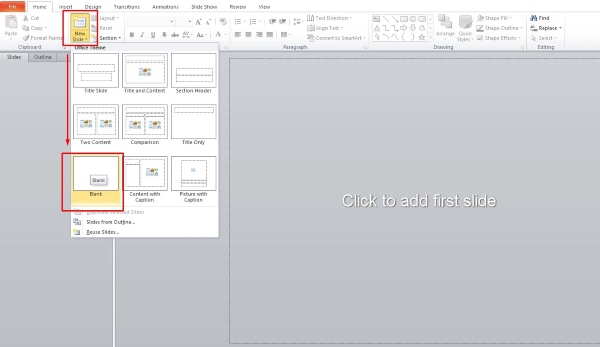
Bước 2: Tiếp theo để tạo vòng quay, bạn chọn tab Insert > Chart > Pie.
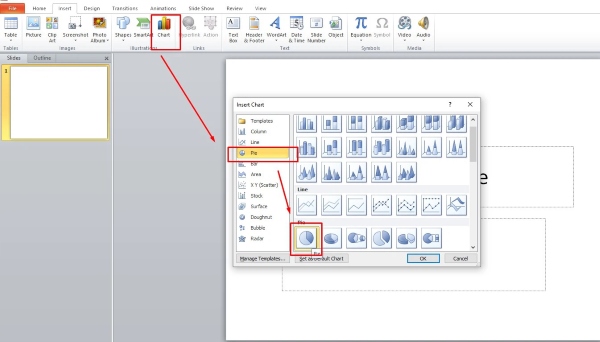
Bước 3: Một biểu đồ tròn sẽ hiện ra, lúc này bạn tiến hành điền chú thích và tên biểu đồ theo ý muốn. Biểu đồ sẽ có 2 cột thông số là cột A và B, trong đó cột A biểu thị số điểm hoặc tên phần quà, cột B biểu thị các mảnh trên biểu đồ. Cột B càng có nhiều dòng, càng kích thích trò chơi.
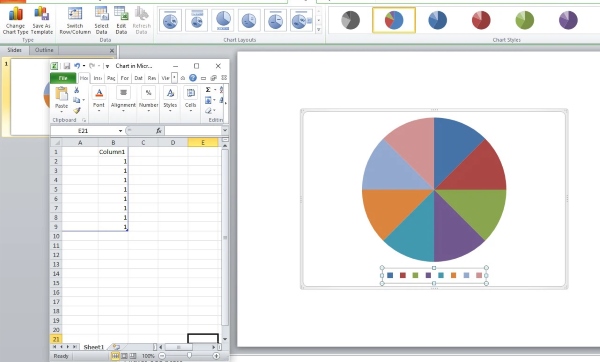
Lưu ý, tại cột B, bạn nên điền tất cả là số 1 để các phần đồng đều nhau, tránh mất cân bằng sẽ khiến hình tròn không cân đối.
Bước 4: Nhấn chuột phải vào biểu đồ > chọn Edit Data.
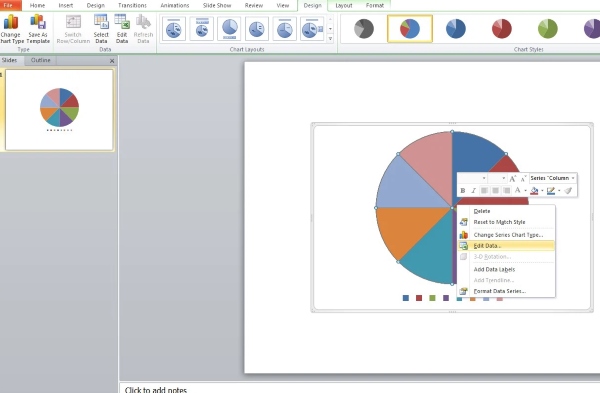
Bước 5: Sau đó, bạn nhấn chọn Tab Insert > Text Box và điền lần lượt điểm số vào Text Box có trên biểu đồ.
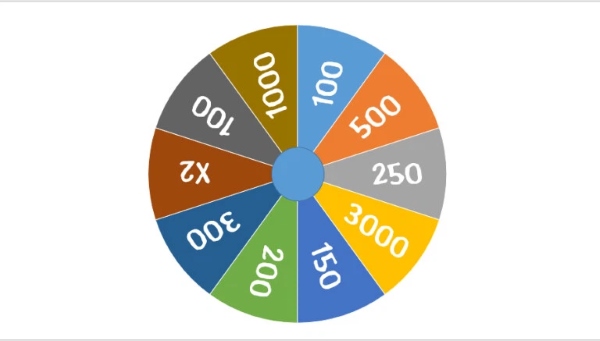
Bước 6: Nhóm toàn bộ text box vào vòng quay bằng cách quét chọn tất cả, rồi nhấn chuột phải, chọn Group.
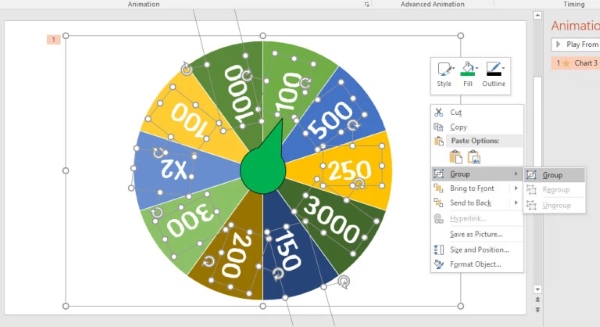
Phần 2: Tạo kim chỉ điểm số
Sau khi thiết kế vòng quay may mắn sơ bộ và nhập điểm số, bạn cần tạo thêm kim chỉ điểm số để khi khởi động chức năng quay, bạn sẽ biết chính xác điểm số người chơi nhận được. Chi tiết các bước tạo kim chỉ điểm số như sau:
Bước 1: Bạn chọn lần lượt vào Insert > Shape > Oval để thiết kế một nút tròn trên biểu đồ. Nút tròn này sẽ dùng làm giúp mũi tên quay khi hoạt động.
Bước 2: Tiếp theo bạn tạo một mũi tên kim chỉ điểm số, nhấp chọn vào Insert > Shape > Isosceles Triangle, đặt kim đè lên hình tròn đã tạo ở Bước 1. Nhóm mũi kim và hình tròn với nhau bằng cách vào tab Format > chọn Merge Shapes > Union.
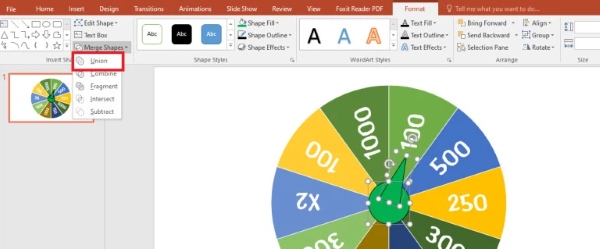
Phần 3: Thêm hiệu ứng cho vòng quay may mắn PowerPoint
Để làm vòng quay may mắn trong PowerPoint thêm sinh động và đẹp mắt hơn, bạn có thể thiết kế thêm các hiệu ứng theo cách sau:
Bước 1: Chọn vòng quay rồi nhấn chọn tab Animations > Spin.
Bước 2: Vào Animation Pane, nhấn chọn mũi tên bên cạnh trong bảng Animation Pane > chọn Effect Options.
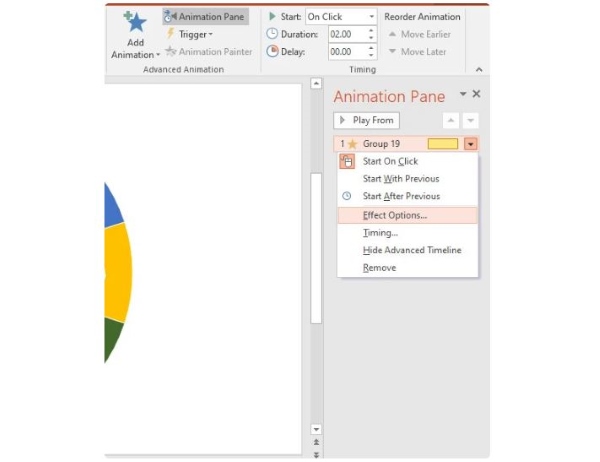
Bước 3: Tại hộp thoại mới, bạn tiến hành điều chỉnh những ô như sau:
Chọn Timing.
Tại mục Duration > nhấn 1 seconds (Fast).
Tại mục Repeat > nhấn Until next click.
Vào Triggers > nhấn Start effect on click of > nhấn Freeform 18 > chọn OK.
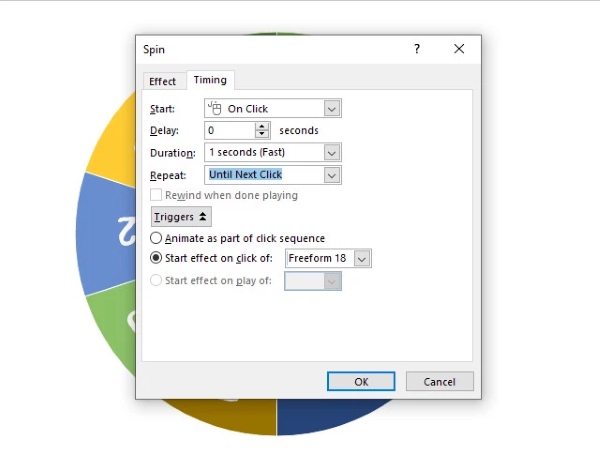
Bước 4: Tiếp theo để vòng quay may mắn dừng khi bạn nhấp chuột vào vòng tròn, hãy vào thẻ Animations > chọn Add Animation > chọn Appear hoặc bất kì hiệu ứng trong nhóm Entrance.
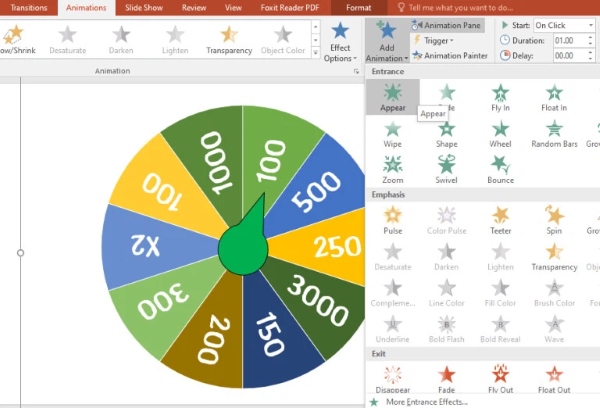
Phần 4: Thêm hiệu ứng cho kim chỉ điểm số
Để tăng hiệu ứng sinh động cho vòng quay may mắn hơn nữa, bạn có thể bổ sung thêm hiệu ứng cho chiếc kim chỉ điểm số như sau:
Bước 1: Nhấn vào kim chỉ điểm số > chọn thẻ Animations > chọn Teeter.
Bước 2: Chọn Animation Pane > chọn Freeform 18 shape > chọn Effect Options.
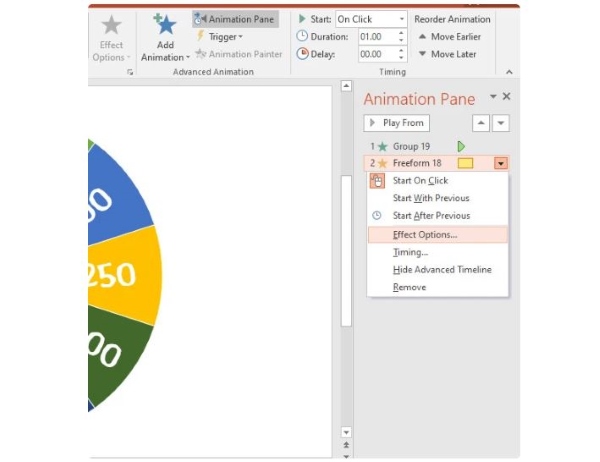
Bước 3: Tại mục Timing, bạn tiến hành điều chỉnh các thông số:
Start: Chọn With previous
Duration: Chọn 1 seconds (Fast)
Repeat: Chọn Until Next Click
Triggers: Chọn Start effect on click of > chọn Freeform 18 > nhấn OK.
Phần 5: Khởi động vòng quay may mắn trong PowerPoint
Khi bạn nhấn chuột vào nút tròn ở giữa, vòng quay may mắn sẽ tiến hành quay.
Nếu bạn nhấn chuột 1 lần nữa vào nút tròn, vòng quay sẽ dừng lại tại bất kỳ ô nào đó trong vòng tròn. Lúc này mũi kim chỉ vào đâu thì đó là điểm số hoặc phần quà mà người chơi nhận được.
Ngoài ra, nếu bạn thấy cách làm quá phức tạp thì cũng đừng lo nhé, hãy thử tải vòng quay may mắn PowerPoint tại đây (https://drive.google.com/file/d/1aF8O3AcGQmiJ7lqsTa4wJXTq-hQXJi4u/view)để có thể sử dụng miễn phí nhé!
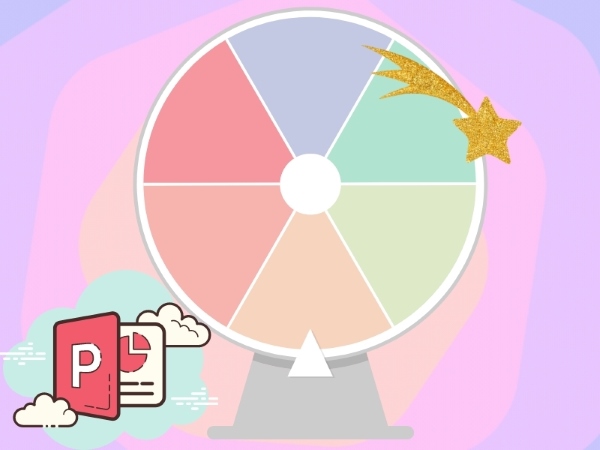
Với những hướng dẫn chi tiết trên đây bạn có thể thấy cách làm vòng quay may mắn trong PowerPoint không hề phức tạp như nhiều người nghĩ. Chỉ cần thực hiện lần lượt theo các bước trên đây là bạn đã có thể tự làm cho mình chiếc vòng quay may mắn trong PowerPoint để giúp việc giảng dạy hay thuyết trình trở nên thú vị và thu hút hơn rất nhiều. Chúc bạn sẽ thành công với những cách làm trên đây nhé!
Tham khảo:



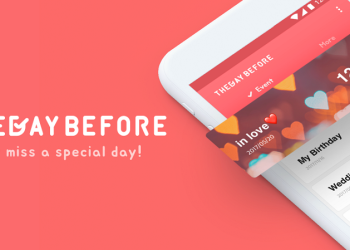






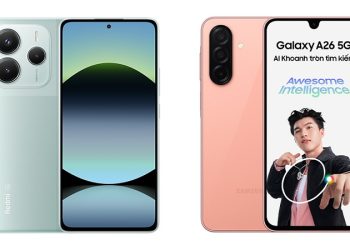


Email của bạn sẽ không được hiển thị công khai. Các trường bắt buộc được đánh dấu *
Tạo bình luận mới