Ngôn ngữ mặc định của Windows 10 là tiếng Anh nhưng nếu bạn muốn chuyển về ngôn ngữ tiếng Việt cho dễ sử dụng thì hoàn toàn có thể tự thực hiện theo các bước cực kỳ đơn giản. Hãy tham khảo ngay cách cài tiếng Việt cho Win 10 trong bài viết này nhé!
Tóm tắt nội dung
Cài tiếng Việt cho Win 10
Bước 1: Người dùng truy cập thanh Start Menu và chọn mục Cài đặt – Settings.
Bước 2: Tại giao diện Settings, bạn chọn mục Time & Language.
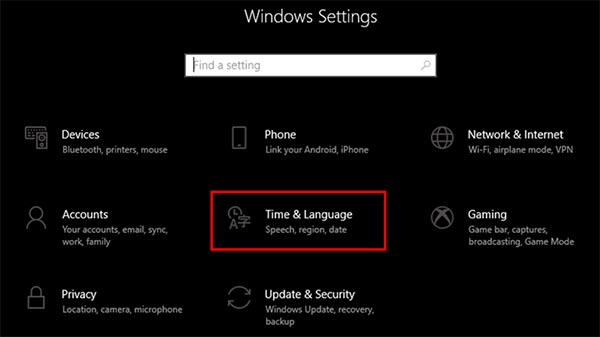
Bước 3: Trong cửa sổ Time & Language, chọn tiếp menu Region & language ở phía bên trái sẽ thấy ngôn ngữ mặc định đang dùng tiếng Anh (English). Để thêm ngôn ngữ tiếng Việt, nhấn chọn Add a language.
Bước 4: Trong danh sách các ngôn ngữ được cung cấp, hãy chọn bộ gõ tiếng Việt cho Win 10 (Vietnamese).
Bước 5: Sau khi chọn được ngôn ngữ phù hợp, hãy mở mục Language và nhấn Set as default để thiết lập ngôn ngữ mặc định.
Bước 6: Chọn Options và nhấn Download để tải gói ngôn ngữ về máy tính.
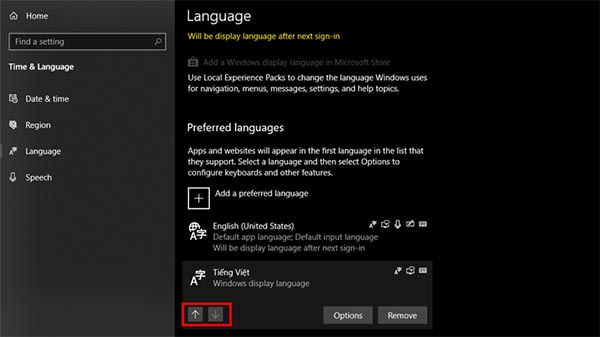
Bước 7: Đợi hoàn tất quá trình tải, máy tính sẽ hiện thông báo với dòng chữ Will be display language after next sign-in dưới dạng ngôn ngữ tiếng Việt.
Bước 8: Sai khi hoàn tất thay đổi thiết lập ngôn ngữ mặc định là tiếng Việt, người dùng đăng xuất khỏi Windows rồi lại tiến hành đăng nhập lại bình thường để kích hoạt cài đặt mới.
Cài đặt chuyển đổi giữa các bàn phím
Sau khi cài tiếng Việt cho Win 10 thành công, bàn phím thiết bị sẽ tự động chuyển đổi chế độ tương ứng với ngôn ngữ được chọn. Tính năng hữu ích này giúp người dùng soạn thảo văn bản nhanh chóng với các ngôn ngữ có hỗ trợ ký tự gõ dấu như tiếng Việt bằng chữ cái. Nếu máy tính của bạn không tự động chuyển đổi chế độ bàn phím thì bạn có thể tự thực hiện điều đó theo các thủ công bằng cách nhấn đồng thời tổ hợp phím Windows Key + Space hoặc nhấn chuột trái vào mã ngôn ngữ (biểu tượng 3 chữ cái) tại góc dưới cùng bên trái của thanh tác vụ.
Cài thêm bộ gõ bàn phím mà không cần gói ngôn ngữ
Trường hợp người dùng muốn thêm một chế độ bàn phím nữa mà không thay đổi ngôn ngữ mặc định trên máy tính thì có thể thực hiện theo cách sau: Click vào menu Start -> Settings -> Time and Language -> Region and Language, rồi đánh dấu gói ngôn ngữ phù hợp với lựa chọn bàn phím mới muốn bổ sung và chọn Options. Tiếp tục chọn Add a New Keyboard và chọn theo danh sách được đưa ra. Ngược lại, nếu muốn xóa bàn phím mới bạn cũng thực hiện ngay tại menu này bằng lệnh Remove.
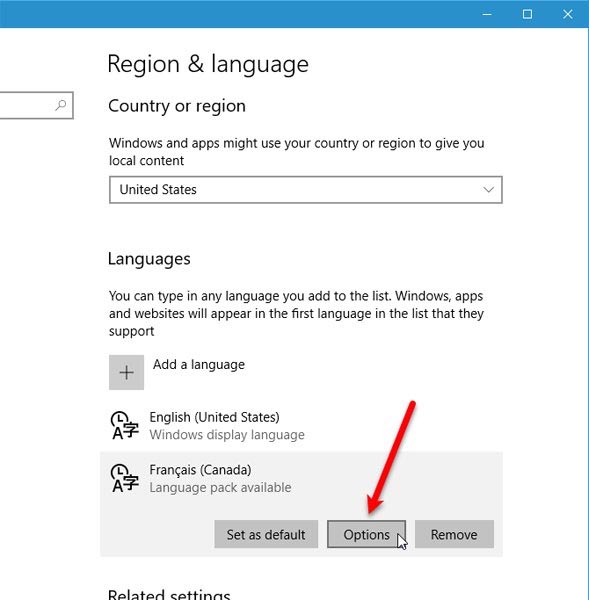
Điều chỉnh các tùy chọn Speech
Bước cuối cùng của thao tác cài tiếng việt cho Win 10 chính là điều chỉnh mục Speech tại đầu vào và đầu ra, cho phép máy tính nhận biết và thực hiện lệnh thoại theo ngôn ngữ bạn đã lựa chọn. Các điều chỉnh như sau: Truy cập thanh Start Menu -> Settings -> Time and Language -> Speech tại khung bên trái cửa sổ làm việc.
Việc thay đổi tùy chọn Speech Language cho phép người dùng tự thiết lập ngôn ngữ đầu vào thích hợp. Lưu ý, với tùy chọn Text-to-Speech sẽ cho phép chọn giọng nói của Cortana tương ứng với gói ngôn ngữ đã cài đặt, ví dụ là tiếng Việt.
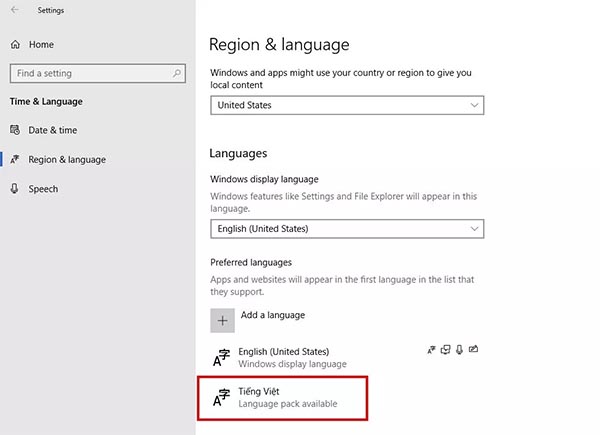
Việc thay đổi cài tiếng việt cho Win 10 mới nhất thực tế rất đơn giản, bạn chỉ cần thực hiện theo các hướng dẫn chi tiết ở trên là có thể thành công chuyển đổi ngôn ngữ. Sử dụng ngôn ngữ mẹ đẻ để làm việc tất nhiên bao giờ cũng dễ hơn là dùng một ngôn ngữ khác phải không nào. Nếu máy tính của bạn chưa được cài tiếng Việt thì hãy thử nghiệm ngay nhé, chúc bạn thành công!
MẸO SỬ DỤNG WINDOW



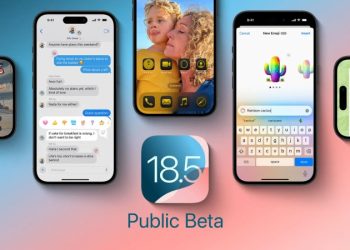


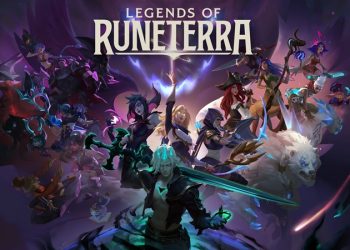






Email của bạn sẽ không được hiển thị công khai. Các trường bắt buộc được đánh dấu *
Tạo bình luận mới