Lỗi “Access is Denied” trên Windows là một trong những vấn đề gây khó chịu nhất khi người dùng không thể truy cập, chỉnh sửa hoặc xóa một tệp hay thư mục quan trọng. Nguyên nhân có thể đến từ giới hạn quyền truy cập, tệp bị mã hóa, phần mềm bảo mật hoặc lỗi hệ thống. Nếu bạn đang gặp phải tình trạng này, đừng lo lắng! Bài viết dưới đây sẽ giúp bạn tìm hiểu nguyên nhân và hướng dẫn cách khắc phục lỗi Access is Denied một cách hiệu quả và nhanh chóng.
Tóm tắt nội dung
Lỗi Access is Denied trên Windows là gì?
Lỗi Access is Denied là một thông báo phổ biến trên Windows khi người dùng cố gắng truy cập, chỉnh sửa hoặc xóa một tệp hoặc thư mục nhưng bị hệ thống từ chối quyền thực hiện hành động đó.
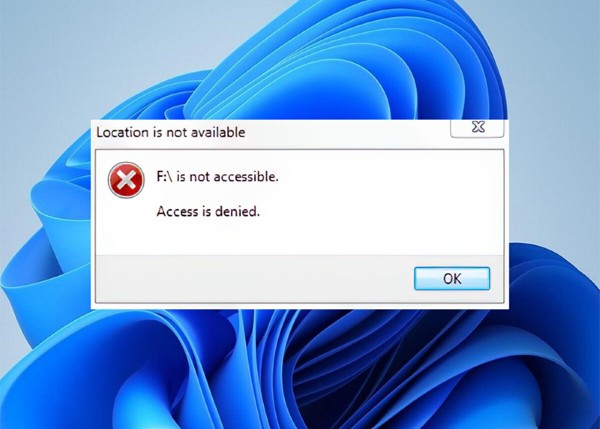
Lỗi này có thể xuất hiện trong nhiều tình huống khác nhau, bao gồm:
- Không có quyền truy cập do giới hạn tài khoản người dùng.
- Tệp hoặc thư mục thuộc sở hữu của tài khoản khác.
- Tệp bị mã hóa hoặc đặt chế độ bảo vệ.
- Phần mềm bảo mật hoặc diệt virus chặn quyền truy cập.
- Ổ đĩa chứa tệp bị lỗi hoặc gặp sự cố hệ thống.
Lỗi này có thể khắc phục bằng cách kiểm tra quyền truy cập, tắt chế độ mã hóa, chạy kiểm tra lỗi ổ đĩa hoặc sử dụng tài khoản quản trị viên (Administrator).
>> Một số mẫu laptop được quan tâm tại Viettel Store:
Nguyên nhân gây ra lỗi Access is Denied trên Windows
Trước khi tìm hiểu cách giải quyết, hãy cùng xem xét những lý do phổ biến khiến bạn không thể truy cập vào một tệp hoặc thư mục:
- Thiếu quyền truy cập: Một số tệp hoặc thư mục yêu cầu quyền đặc biệt để xem hoặc chỉnh sửa. Nếu tài khoản của bạn không có quyền cần thiết, Windows sẽ tự động ngăn chặn.
- Tệp hoặc thư mục thuộc sở hữu của tài khoản khác: Nếu tệp được tạo bởi một tài khoản khác hoặc sao chép từ một thiết bị khác, quyền truy cập có thể vẫn thuộc về tài khoản gốc.
- Tệp bị mã hóa hoặc bảo vệ: Một số tệp quan trọng có thể được mã hóa để tăng cường bảo mật, điều này cũng có thể gây ra lỗi truy cập.
- Phần mềm bảo mật hoặc diệt virus ngăn chặn: Một số chương trình bảo mật có thể xác định tệp là “rủi ro” và tự động từ chối quyền truy cập, ngay cả khi bạn chắc chắn rằng tệp đó an toàn.
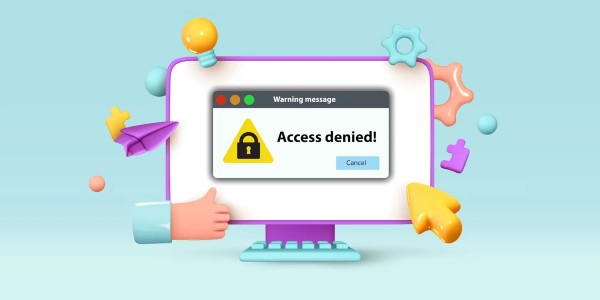
Cách khắc phục lỗi Access is Denied trên Windows
Lỗi này thường xuất hiện khi bạn cố gắng mở hoặc chỉnh sửa một tệp hoặc thư mục trên hệ điều hành Windows. Dưới đây là một số giải pháp để xử lý vấn đề này:
Kiểm tra cài đặt ngày giờ
Nếu thời gian trên hệ thống không chính xác, bạn có thể gặp lỗi truy cập. Hãy kiểm tra ở góc dưới bên phải màn hình để đảm bảo ngày giờ hiển thị đúng với thời gian thực.
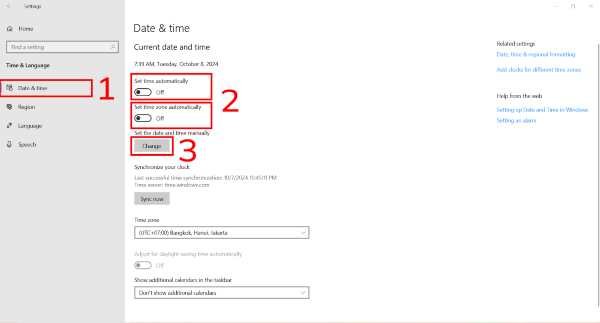
Sử dụng quyền quản trị viên
Nhấp chuột phải vào tệp hoặc thư mục bị lỗi, sau đó chọn Run as administrator. Nếu vẫn không thể truy cập, hãy tiếp tục thử các phương pháp khác.
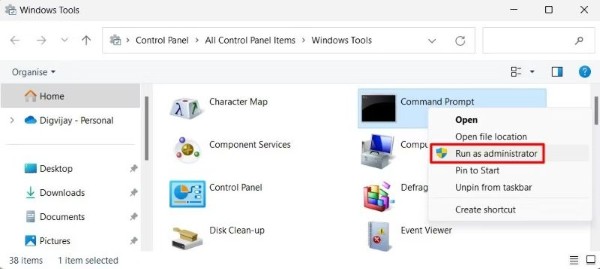
Kiểm tra và sửa lỗi ổ đĩa
Bước 1: Mở This PC (My Computer), nhấp chuột phải vào ổ đĩa chứa tệp hoặc thư mục bị lỗi, chọn Properties.
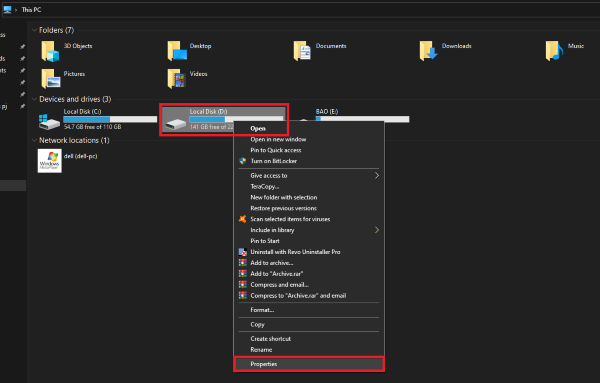
Bước 2: Trong cửa sổ Properties, chọn tab Tools, sau đó nhấn vào nút Check.
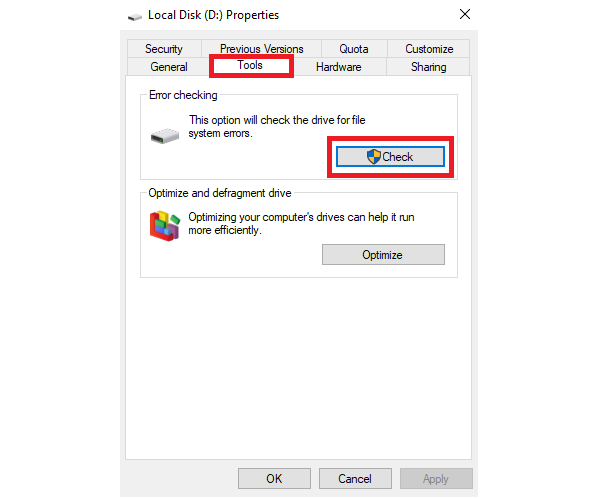
Bước 3: Khi hộp thoại Error Checking xuất hiện, nhấn Scan Drive để hệ thống quét và khắc phục lỗi.
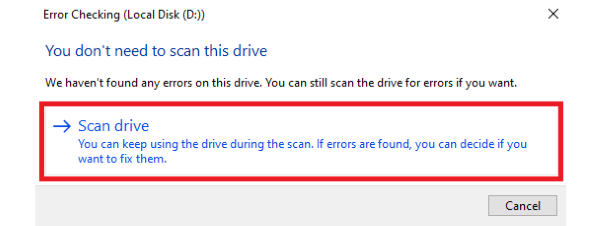
Bước 4: Sau khi hoàn tất quá trình quét, khởi động lại máy tính, laptop.
Tắt mã hóa dữ liệu
Nếu thư mục hoặc tệp bị mã hóa, bạn có thể tắt tính năng này để truy cập lại bình thường.
Bước 1: Nhấp chuột phải vào thư mục hoặc tệp bị lỗi, chọn Properties, sau đó bấm vào Advanced.
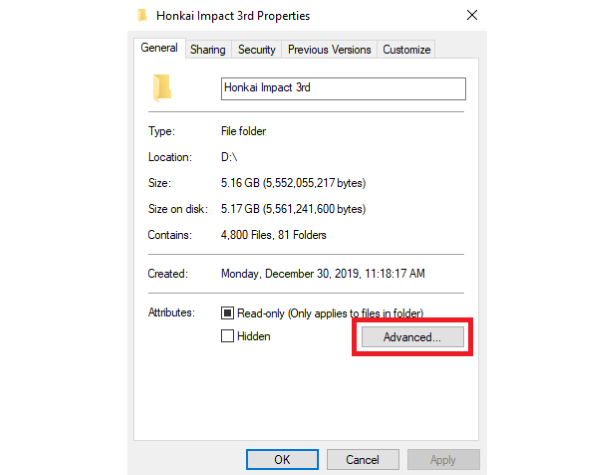
Bước 2: Trong cửa sổ Advanced Attributes, bỏ dấu tích tại tùy chọn Encrypt contents to secure data, rồi nhấn OK để xác nhận.
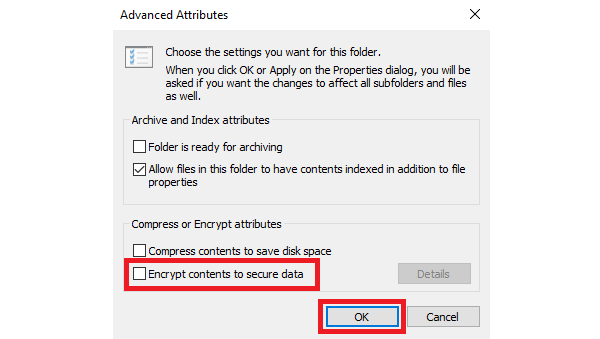
Câu hỏi liên quan về lỗi Access is Denied trên Windows
1. Lỗi “Access is Denied” có thể xảy ra trên phiên bản Windows nào?
Lỗi này có thể xuất hiện trên tất cả các phiên bản Windows, bao gồm Windows 7, Windows 8, Windows 10 và Windows 11, khi người dùng không có quyền truy cập vào tệp hoặc thư mục.
2. Làm thế nào để lấy lại quyền truy cập thư mục bị từ chối?
Bạn có thể lấy lại quyền bằng cách: Nhấp chuột phải vào thư mục → Chọn Properties → Chuyển sang tab Security → Nhấn Edit → Chọn tài khoản của bạn và cấp quyền Full Control.
3. Có cần tài khoản Administrator để sửa lỗi này không?
Không phải lúc nào cũng cần, nhưng nếu thư mục yêu cầu quyền đặc biệt, bạn cần chạy quyền Administrator hoặc đăng nhập bằng tài khoản quản trị viên để thay đổi cài đặt bảo mật.
4. Nếu lỗi do phần mềm diệt virus gây ra, tôi nên làm gì?
Bạn có thể thử tạm thời tắt phần mềm diệt virus hoặc thêm tệp/thư mục vào danh sách ngoại lệ trong cài đặt của phần mềm bảo mật.
5. Lỗi “Access is Denied” có thể xảy ra khi cắm USB không?
Có. Nếu USB có thiết lập bảo mật hoặc chế độ chỉ đọc, bạn sẽ không thể truy cập. Hãy kiểm tra quyền truy cập hoặc định dạng lại USB nếu cần.
6. Làm thế nào để sửa lỗi nếu tệp bị mã hóa?
Bạn có thể tắt chế độ mã hóa bằng cách: Nhấp chuột phải vào tệp/thư mục → Chọn Properties → Nhấn Advanced → Bỏ chọn Encrypt contents to secure data → Nhấn OK.
7. Nếu đã thử mọi cách nhưng vẫn không thể truy cập tệp, tôi nên làm gì?
Nếu lỗi vẫn xảy ra, bạn có thể:
- Khởi động Windows ở chế độ Safe Mode và thử truy cập lại.
- Sử dụng phần mềm khôi phục quyền truy cập như TakeOwnershipEx.
- Kiểm tra lỗi ổ cứng bằng chkdsk /f /r trong Command Prompt.
Các giải pháp trên sẽ giúp bạn xử lý lỗi Access is Denied một cách hiệu quả.
Tạm kết
Lỗi Access is Denied trên Windows có thể xuất phát từ nhiều nguyên nhân khác nhau, nhưng với các giải pháp trên, bạn hoàn toàn có thể khắc phục và lấy lại quyền truy cập vào tệp hoặc thư mục của mình. Nếu đã thử tất cả cách trên mà vẫn không thành công, hãy kiểm tra lại tài khoản người dùng, phần mềm bảo mật hoặc liên hệ với chuyên gia kỹ thuật để được hỗ trợ. Hy vọng bài viết này sẽ giúp bạn xử lý lỗi một cách dễ dàng và tối ưu hóa trải nghiệm sử dụng Windows!
Xem thêm:











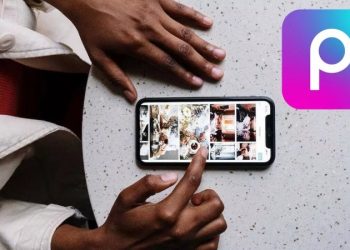




Email của bạn sẽ không được hiển thị công khai. Các trường bắt buộc được đánh dấu *
Tạo bình luận mới