Bạn đang cần một ứng dụng để có thể đưa màn hình điện thoại lên máy tính nhằm phục vụ cho công việc hay giải trí. Mirroid sẽ là ứng cử viên sáng giá giúp bạn thực hiện điều này, giúp việc trình chiếu và điều khiển màn hình Android trên máy tính trở nên dễ dàng hơn. Cùng chúng tôi trải nghiệm Mirroid để khám phá xem ứng dụng này có gì thú vị nhé.
Tóm tắt nội dung
Mirroid là gì và những trải nghiệm Mirroid mang lại
Được biết, Mirroid không phải là ứng dụng đầu tiên hoặc duy nhất hỗ trợ việc trình chiếu màn hình điện thoại Android lên máy tính. Trải nghiệm Mirroid cho thấy đây là phần mềm khá mạnh mẽ, sử dụng tốt bậc nhất và hoàn toàn miễn phí cũng như không có quảng cáo. Quá trình làm quen kết nối ban đầu của ứng dụng này trên máy tính và trên điện thoại rất đơn giản, dễ thực hiện. Ngoài ra, ứng dụng có dung lượng nhỏ, đồng thời không yêu cầu phần cứng phức tạp để có thể hoạt động ổn định, mượt mà.

Ứng dụng Mirroid có tính tương thích tốt, dễ dàng hoạt động với hầu hết các dòng điện thoại Android phổ biến hiện nay đến từ nhiều thương hiệu khác nhau như: OPPO, Huawei, Samsung, Xiaomi, Vivo, Vsmart…Chất lượng hình ảnh được truyền tải vô cùng rõ nét và không có độ trễ. Hình ảnh được trình chiếu từ điện thoại lên máy tính có độ phân giải cao và độ nét có thể tùy chỉnh được trong mục cài đặt.

Bên cạnh đó, người dùng cũng có thể dùng chuột và bàn phím máy tính để điều khiển trực tiếp điện thoại Android thông qua Mirroid. Do đó, tính ứng dụng của Mirroid còn thiết thực hơn nữa khi có thể sử dụng để thao tác trực tiếp, lướt mạng xã hội, check mail hay thậm chí là chơi game bằng 1 màn hình lớn với độ sắc nét cao hơn. Không chỉ vậy, Mirroid còn hỗ trợ người dùng sử dụng bàn phím máy tính thay thế cho bộ gõ bên trong smartphone sau khi kết nối, vì vậy việc nhắn tin hay soạn thảo văn bản càng thêm dễ dàng.
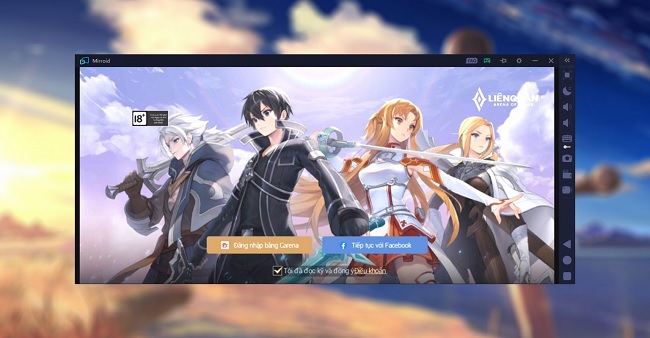
Đối với người dùng giả lập, sẽ có 1 số ứng dụng dụng chặn giả lập khiến chúng ta không thể chơi game hay trải nghiệm ứng dụng này trên máy tính, ví dụ như Pokemon go, shopee,…), hay phân chia người chơi giả lập, mobile như PUBG Mobile…Ứng dụng Mirroid sẽ là 1 giải pháp thay thế hoàn hảo giúp bạn chơi game, ứng dụng mobile hay trình chiếu màn hình điện thoại trên máy tính, mà không lo bị khóa nick như chơi trên giả lập, mang đến cho bạn những trải nghiệm tương tự như giả lập song không hề tiêu tốn phần cứng máy tính và không lo giật lag, độ trễ…
Cuối cùng, ứng dụng Mirroid còn được tích hợp những tính năng nhanh như chụp ảnh màn hình điện thoại bằng phím tắt hay tắt màn hình điện thoại sau khi trình chiếu lên máy tính nhằm vừa tiết kiệm pin, vừa truyền tải file qua lại giữa máy tính và điện thoại 1 cách nhanh chóng hơn. Ngoài ra, 1 điểm cộng nữa của ứng dụng này là có hỗ trợ Tiếng Việt và có đội ngũ chăm sóc khách hàng rất nhiệt tình.
Cách cài đặt Mirroid trên máy tính
Để trải nghiệm và sử dụng triệt để những tính năng Mirroid mang lại, chúng ta cần cài đặt ứng dụng theo những bước sau đây:
1. Cài đặt ứng dụng Mirroid
Đầu tiên, bạn truy cập website chính thức của Mirroid Việt Nam TẠI ĐÂY
Sau đó, nhấn chọn Miễn phí tải về để tải Mirroid về máy tính.
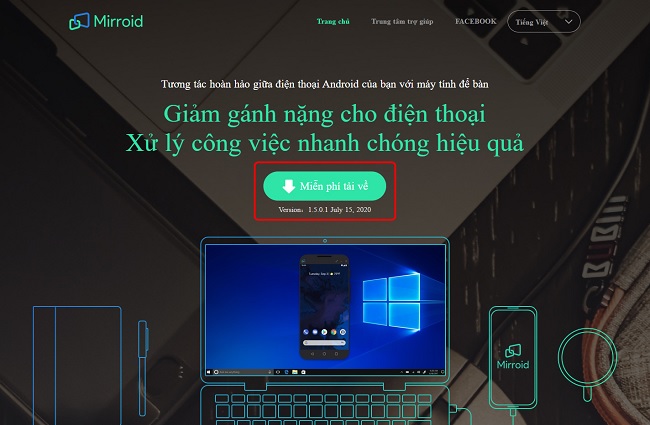
Bạn tiếp tục chạy file vừa tải về. Lúc này, giao diện cài đặt của Mirroid xuất hiện, và bạn có thể chọn Install để cài đặt theo mặc định.
Nếu muốn tùy chỉnh nhiều hơn như tạo nơi cài đặt, thêm taskbar hay tạo shortcut, bạn có thể truy cập vào mục Custom để tùy chỉnh, rồi chọn Install để bắt đầu cài đặt.
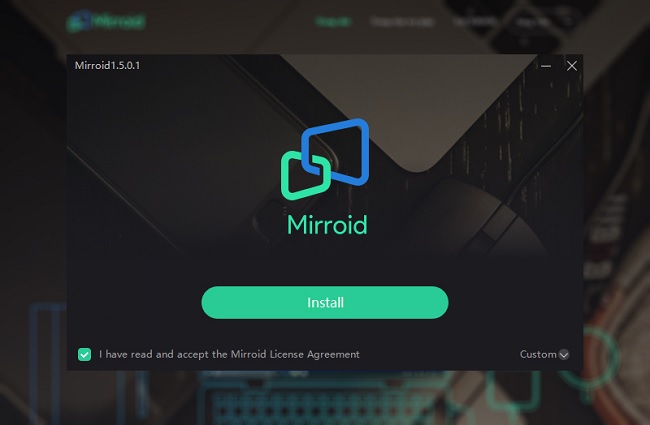
2. Gỡ lỗi USB trên điện thoại Android
Đối với điện thoại OPPO: Bạn truy cập vào mục Setting (Cài đặt) trên điện thoại > Nhấn chọn Giới thiệu điện thoại > Chọn Phiên bản.
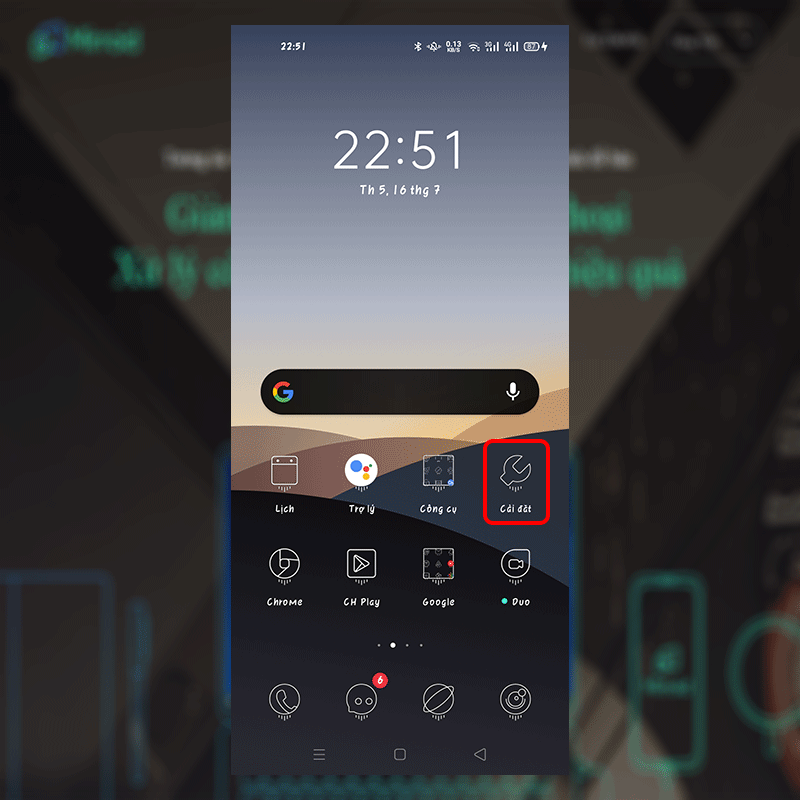
Sau đó, bạn tiếp tục tìm đến mục Số bản dựng (Build number) > Nhấp liên tục từ 7 lần đến 10 lần đến khi điện thoại xuất hiện thông báo bạn đã kích hoạt thành công tính năng Tùy chọn nhà phát triển.
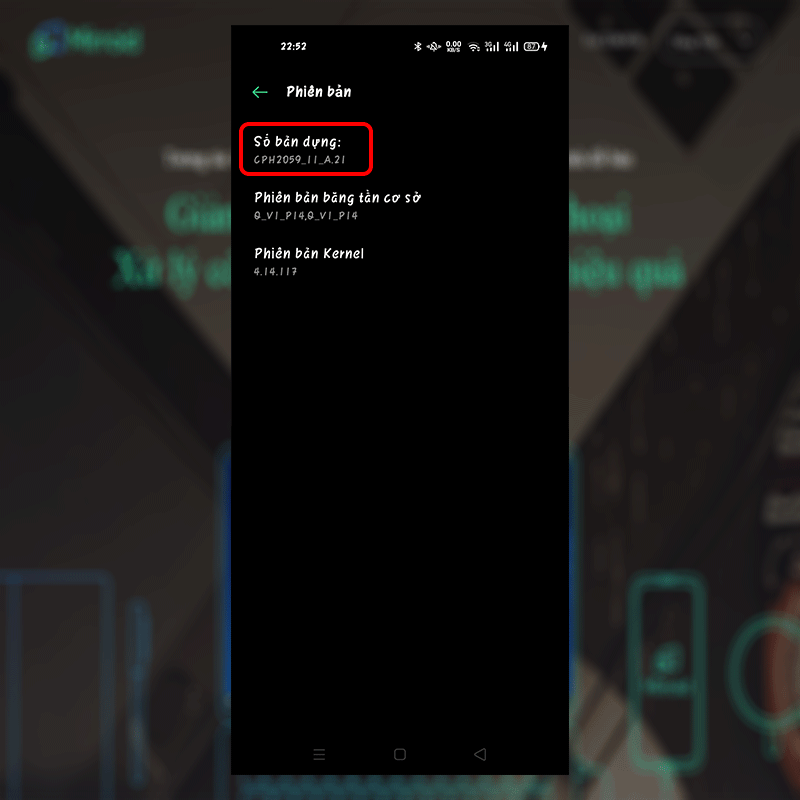
Bạn mở mục Tùy chọn nhà phát triển > Bật chức năng gỡ lỗi USB (USB Debug). Bạn cần lưu ý là tùy thuộc nhà sản xuất mà mục Tùy chọn nhà phát triển sẽ được đặt ở những vị trí khác nhau.
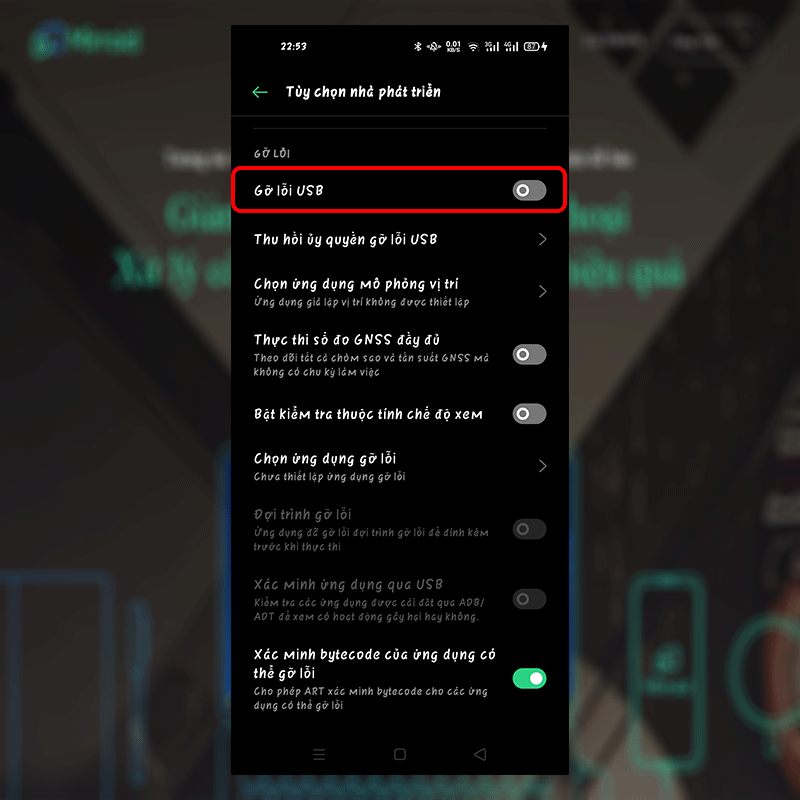
Đối với điện thoại Samsung: Bạn vàoSetting (Cài đặt) và chọn Thông tin điện thoại.
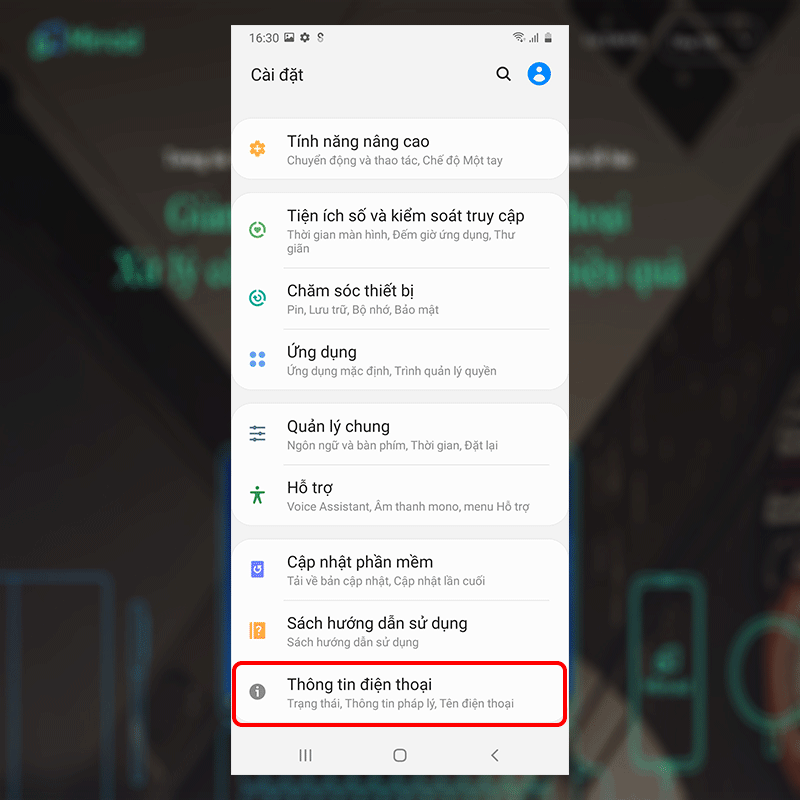
Sau đó, bạn chọn mục Thông tin phần mềm và nhấp liên tục từ 7 đến 10 lần vào mục Số hiệu bản tạo để kích hoạt chế độ nhà phát triển.
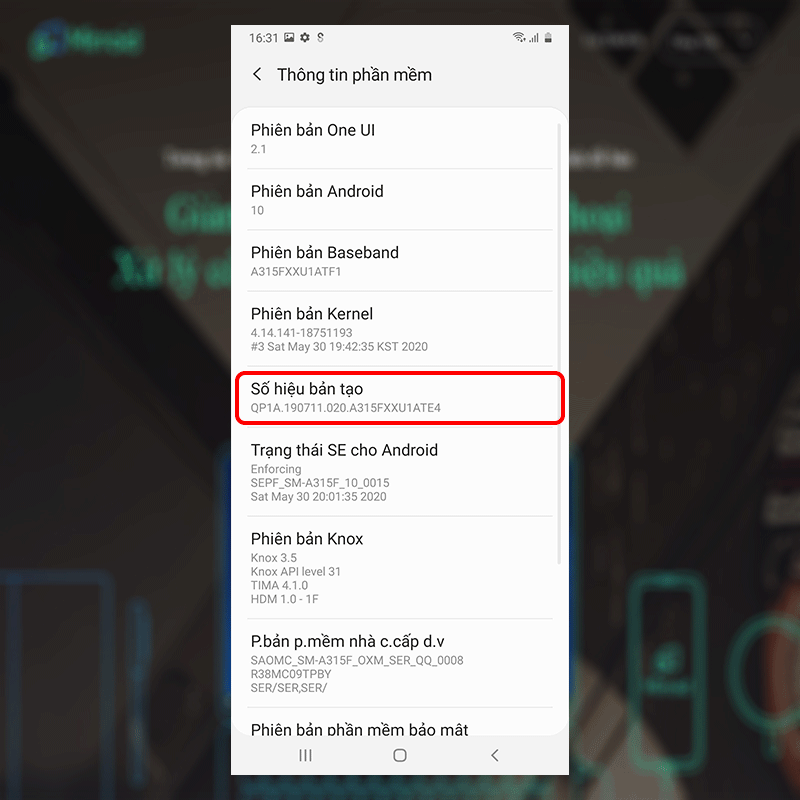
Bạn quay lại mục Cài đặt và cuộn xuống dưới dùng > Chọn mục Cài đặt cho người phát triển.
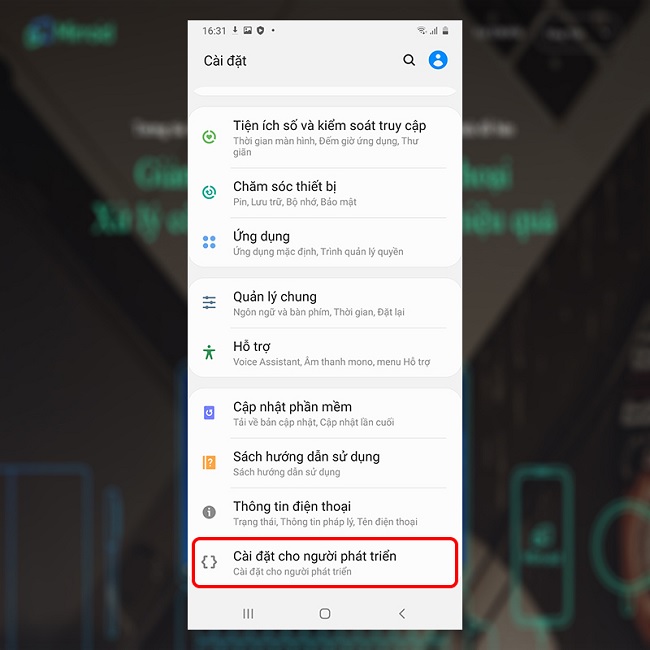
Tại đây, bạn tìm đến mục Gỡ lỗi USB và kích hoạt nó bằng cách gạt thanh trạng thái từ trái sang phải.
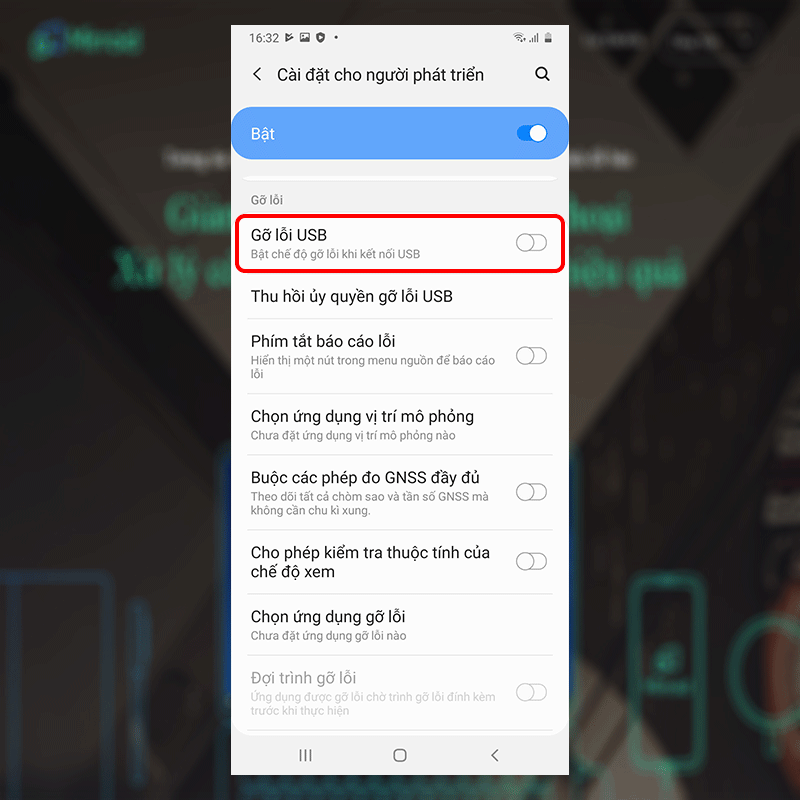
3. Kết nối điện thoại Android với ứng dụng Mirroid qua dây cáp USB
Bạn kích hoạt ứng dụng Mirroid trên máy tính, lúc này ứng dụng sẽ yêu cầu kết nối điện thoại với máy tính thông qua cổng USB đồng thời bật chế độ USB debug. Chế độ USB debug đã được bật ở bước trên, do đó bước này bạn chỉ cần kết nối điện thoại với máy tính thông qua dây cáp USB là được.
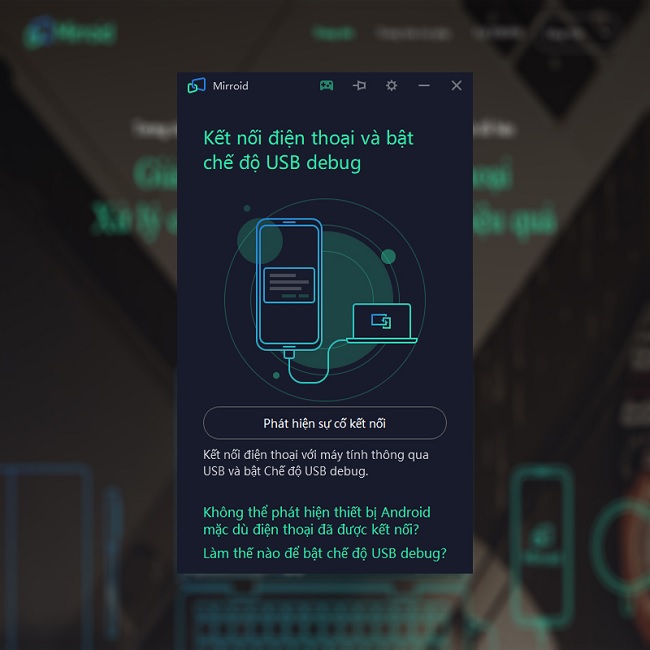
Sau đó, bạn kích vào ô Always allow from this computer và nhấn Allow trên điện thoại để cho phép gỡ lỗi USB.
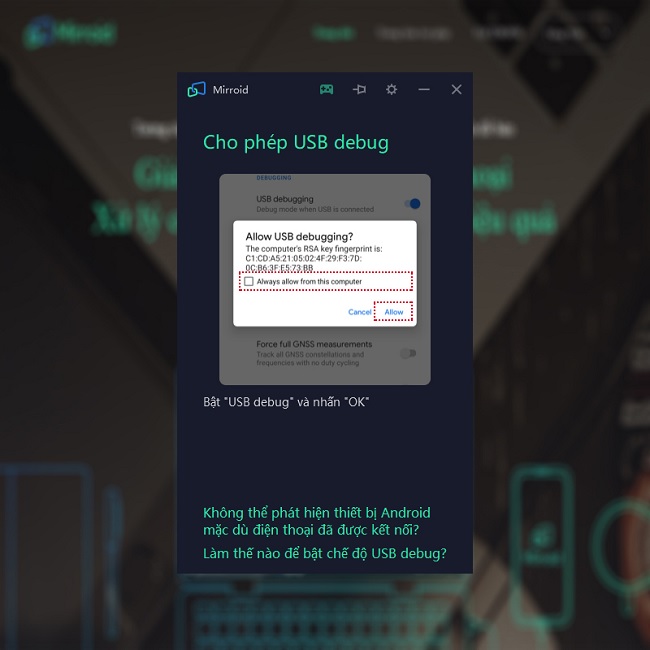
Sau khi kết nối, ứng dụng Mirroid sẽ tự động trình chiếu màn hình điện thoại trên máy tính. Như vậy là bạn đã hoàn thành việc cài đặt.
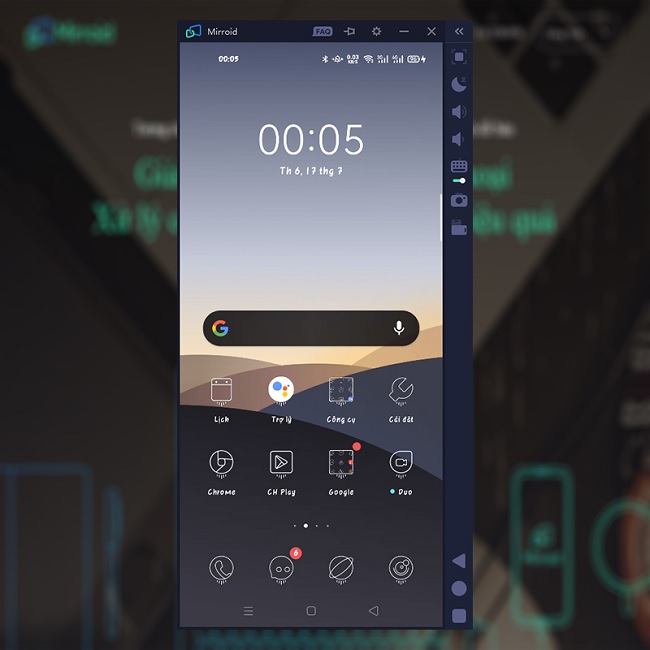
Những tính năng chính của ứng dụng Mirroid
Ứng dụng Mirroid mang đến cho người dùng những tính năng vô cùng hấp dẫn:
Tính năng giúp biến chiếc điện thoại thành bàn phím để điều khiển trên máy tính. Sau khi bạn kết nối bộ gõ Mirroid, việc soạn thảo văn bản trên điện thoại thông qua bàn phím máy tính sẽ trở nên vô cùng đơn giản. Bạn có thể kích hoạt bàn phím Mirroid bằng cách nhấn vào biểu tượng chuyển đổi bàn phím (biểu tượng được bôi đỏ trong hình dưới đây) và nhấn chọn mục Nhập dữ liệu Mirroid. Lúc này, bạn có thể nhập ký tự cũng như gõ tiếng Việt trên điện thoại thông qua bàn phím của máy tính.
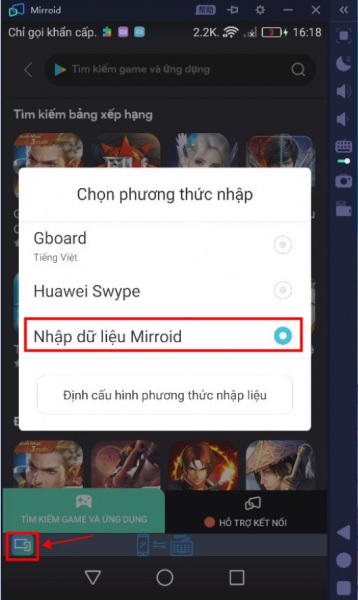
Tính năng phóng lớn toàn màn hình: Tính năng này giúp người dùng dễ dàng trình chiếu bài thuyết trình khi máy tính chưa cài đặt các bộ ứng dụng office, thưởng thức những video hấp dẫn, hay chơi game mobile với màn hình lớn hơn…
Tính năng tắt màn hình điện thoại: Giúp bạn tiết kiệm pin dễ dàng khi đang sử dụng Mirroid.
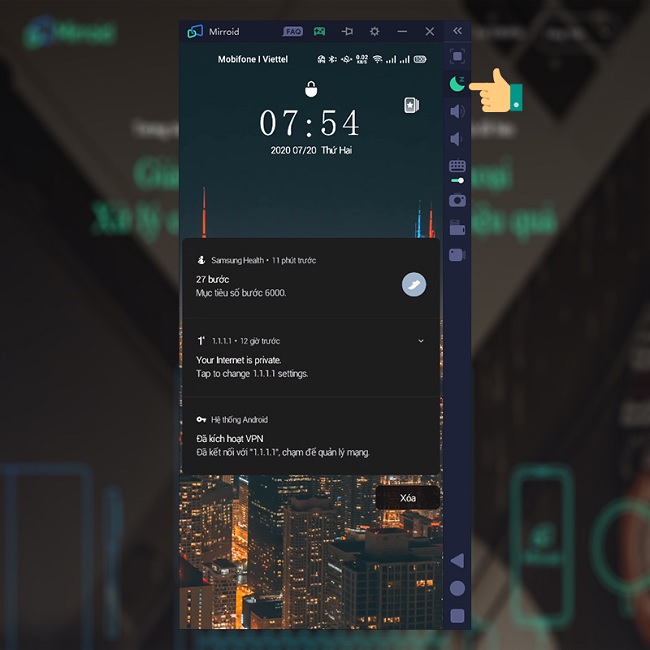
Tính năng tăng/giảm âm lượng trên điện thoại: Bạn có thể dễ dàng quản lý nhanh âm thanh trên điện thoại bằng hai phím chức năng tăng/giảm âm lượng trên ứng dụng Mirroid mà không cần phải chạm tay vào điện thoại.
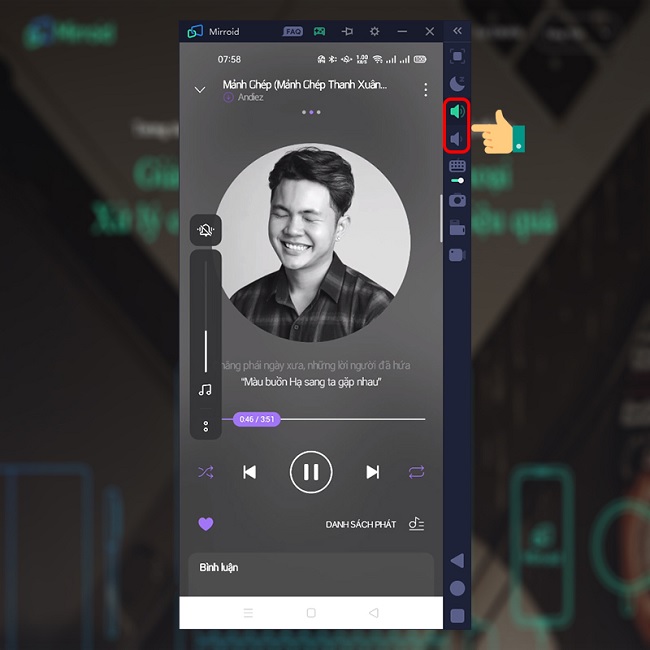
Tính năng điều khiển bàn phím: Người dùng hoàn toàn có thể map phím để chơi những tựa game yêu thích mà không cần lo tài khoản sẽ bị ban nick tương tự như những ứng dụng giả lập khác trên thị trường. Ngoài ra, tính năng này còn cho phép bạn dễ dàng chuyển sang chế độ nhập văn bản từ bàn phím máy tính, giúp bạn trả lời mail, tin nhắn từ điện thoại ngay trên chiếc máy tính của mình 1 cách rất dễ dàng.
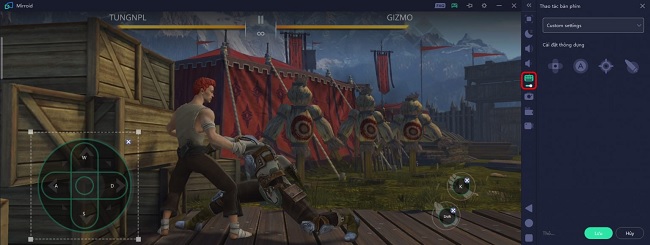
Tính năng chụp màn hình: Giúp bạn chụp màn hình trên điện thoại dễ dàng mà không cần phải thao tác nhấn giữ tổ hợp phím nguồn và phím tăng/giảm âm lượng quen thuộc.
Tính năng xoay màn hình: Chỉ với 1 cú kích chuột trên Mirroid là bạn có thể dễ dàng xoay ngang hoặc dọc màn hình điện thoại trên ứng dụng này.
Tính năng chuyển tệp tin nhanh: Chỉ với thao tác kéo thả cực kì đơn giản là bạn có thể chuyển tệp tin từ máy tính qua điện thoại.
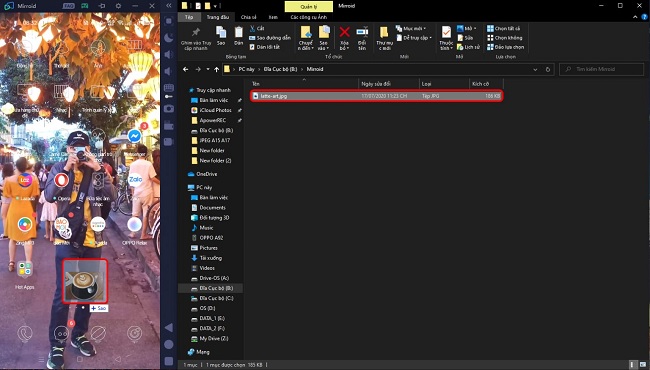
Ngoài ra, còn 1 số phim tắt giúp sử dụng Mirroid nhanh hơn như:
- Ctrl+P: Nút nguồn
- Ctrl+↑: Tăng âm lượng
- Ctrl+↓: Giảm âm lượng
- Ctrl+B: Quay lại
- Ctrl+H: Quay lại màn hình chính
- Ctrl+S: Chuyển đổi nhiệm vụ
- Nhấp đúp chuột trái: đánh thức màn hình
- Ctrl+F: Toàn màn hình
- Ctrl+X: Ảnh chụp màn hình
- Ctrl+N: Mở Trung tâm thông báo Android
- Ctrl+Shift+N: Thu gọn Trung tâm thông báo Android
- Ctrl+O: Chỉ tắt màn hình điện thoại
Trải nghiệm thực tế trên ứng dụng Mirroid
Trải nghiệm đầu tiên có lẽ được rất nhiều người quan tâm đó là khả năng chơi game trên ứng dụng Mirroid. Có thể nói, ứng dụng đã làm rất tốt khi người dùng hoàn toàn chơi được bất cứ tựa game nào 1 cách dễ dàng mà không bị ban account. Mirroid sẽ trình chiếu tựa game trên điện thoại lên máy tính, đồng thời cung cấp tính năng map phím để bạn có thể dễ dàng gán các nút thao tác của tựa game yêu thích lên máy tính và tận hưởng nó.
Còn nếu bạn đang cần thuyết trình tuy nhiên phần mềm trình chiếu gặp vấn đề, Mirroid sẽ là 2 giải pháp tuyệt vời giúp bạn dễ dàng trình chiếu bài thuyết trình từ điện thoại lên máy tính 1 cách tiện lợi và nhanh chóng.
Ngoài ra, Mirroid cũng giúp bạn dễ dàng tận hưởng nhiều thể loại giải trí khác như lướt facebook, xem phim, tiktok trên màn hình lớn hơn 1 cách dễ dàng hơn.
Nhìn chung, trải nghiệm Mirroid cho thấy ứng dụng này vô cũng hữu ích, giúp bạn xử lý công việc hàng ngày vô cùng hiệu quả ngay cả khi không chạm vào điện thoại. Phần mềm có giao diện đơn giản, thân thiện, vì thế bạn có thể cài đặt và thao tác dễ dàng, mang đến nhiều trải nghiệm tuyệt vời cho người sử dụng.
BÀI VIẾT LIÊN QUAN

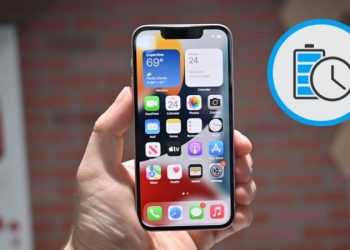




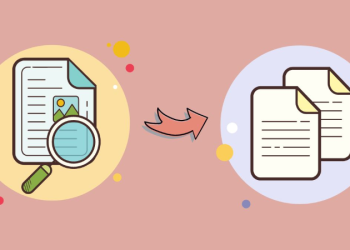
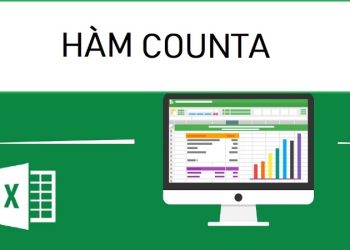




Email của bạn sẽ không được hiển thị công khai. Các trường bắt buộc được đánh dấu *
Tạo bình luận mới