Mặc dù được mệnh danh là dòng máy cao cấp, tuy nhiên trong quá trình sử dụng vẫn khó tránh được lỗi màn hình Macbook Pro 2017. Đây là vấn đề về kỹ thuật và được rất nhiều người dùng phản hồi trong quá trình sử dụng. Nếu bạn cũng đang gặp tình trạng tương tự thì có thể tham khảo nguyên nhân và cách khắc phục các lỗi màn hình phổ biến dưới đây nhé!
Có thể tự sửa lỗi màn hình Macbook Pro 2017 tại nhà không?
Khi gặp lỗi màn hình Macbook Pro 2017 sẽ ảnh hưởng gián đoạn đến trải nghiệm của người dùng. Lỗi màn hình trên Macbook Pro có thể do nhiều nguyên nhân như cách sử dụng không đúng cách, máy bị va đập hay làm rơi khiến cho màn hình bị hỏng, màn hình đã sử dụng trong thời gian dài, máy không được bảo dưỡng vệ sinh khiến phần cứng bị lỗi,… ảnh hưởng đến chất lượng hiển thị.

Hầu hết các trường hợp Macbook Pro 2017 bị lỗi màn hình, người dùng cần nhanh chóng đem máy đến các trung tâm bảo hành hay các cửa hàng sửa chữa uy tín để kiểm tra lỗi và có biện pháp khắc phục kịp thời để sửa chữa linh kiện cáp màn hình hoặc thậm chí là thay màn hình Macbook mới để có thể sử dụng thiết bị.
Người dùng nên tránh tự tháo và sửa lỗi màn hình máy tính tại nhà vì việc tháo máy cần có kinh nghiệm kỹ thuật để thực hiện cũng như cần có một số thiết bị chuyên dụng. Việc tự tháo máy có thể khiến máy gặp sự cố nghiêm trọng hơn và bạn cũng sẽ không được bảo hành nếu tự tháo máy và làm hỏng linh kiện.
Lỗi đèn màn hình Macbook Pro 2017
Màn hình MacBook Pro 2017 bị lỗi đèn rất dễ nhận biết. Tại vị trí chân màn hình bị chia thành các tia sáng tối xen kẽ và màn hình bị tắt khi mở ở một góc nhất định là 2 dấu hiệu nhận biết đặc trưng của lỗi đèn màn hình.

Nguyên nhân: Đèn màn hình bị lỗi có thể do dây cáp màn hình bị đứt. Các loại dây cáp tín hiệu màn hình, cáp led và cáp nối bo mạch chính với bo màn hình thường có dạng dẹt, mỏng và khá ngắn. Do đó, khi người dùng gập/mở máy nhiều lần, các dây cáp bị kéo căng, cọ xát và dễ đứt.
Cách sửa: mang máy đến các trung tâm bảo hành của Apple hoặc các cửa hàng sửa chữa MacBook uy tín để được hỗ trợ thay toàn bộ màn hình hoặc thay cáp nối bo mạch với bo màn hình.
Lưu ý: Chỉ thay cáp nối bo mạch với bo màn hình mới cho Macbook Pro 2017, hai loại cáp còn lại không thể thay được.
Macbook Pro 2017 lỗi sọc màn hình
Dấu hiệu nhận biết màn hình bị lỗi sọc thường hiển thị các vùng sáng dọc ở cuối, xuất hiện các dòng kẻ ngang, dọc, hoặc màn hình hoàn toàn ngừng hoạt động.

Nguyên nhân: Có thể do máy bị nhiễm từ tính, màn hình và card màn hình bị lỗi kết nối, Card VGA bị hỏng, dây cáp kết nối hoặc socket bị lỏng, cao áp của màn hình bị hư, lỗi từ phía nhà sản xuất hoặc do va đập mạnh…
Cách sửa: Tùy vào nguyên nhân gây lỗi, người dùng có thể tham khảo cách khắc phục lỗi màn hình Macbook Pro 2017 bị sọc ngang như:
- Không dùng máy trong môi trường có từ tính mạnh và ở gần vật liệu kim loại, nam châm,…
- Khởi động lại máy tính và nhấn tổ hợp phím Command + Option + R + P.
- Mang máy tới trung tâm sửa chữa để sửa hoặc thay cao áp mới.
- Thay Card VGA mới cho máy tính.
- Nếu MacBook Pro 2017 mới mua bị lỗi sọc màn hình, người dùng có thể đổi máy mới tại cửa hàng mua máy.
- Sửa chữa các lỗi phần cứng máy do va đập.
Màn hình Mac Pro 2017 bị nhiễu
Lỗi màn hình MacBook Pro 2017 bị nhiễu sẽ ảnh hưởng tới hình ảnh hiển thị bị mờ, chớp giật, không sắc nét. Lỗi này thường do thói quen sử dụng sai cách hoặc sự hao mòn linh kiện liên quan tới màn hình.
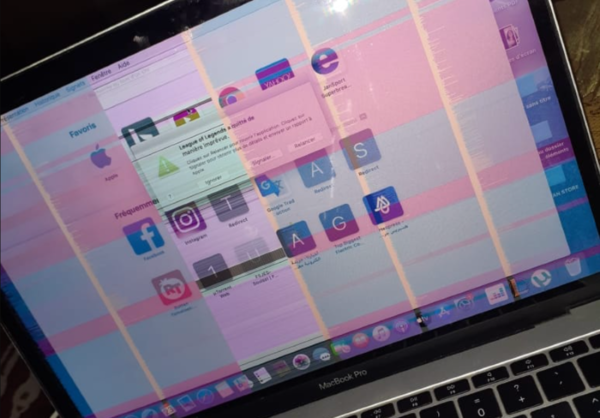
Nguyên nhân: Máy tính bị va đập mạnh, vào nước hoặc chất lỏng, màn hình bị xước nặng… sẽ dẫn tới hiện tượng nhiễu màn hình. Hoặc do cáp kết nối hoặc GPU bị hỏng cũng có thể làm máy của bạn gặp lỗi nhiễu màn hình.
Cách sửa: Màn hình MacBook Pro 2017 khi bị lỗi nhiều hình do phần cứng, linh kiện, hư hỏng nên bạn cần đưa máy tới trung tâm sửa chữa để được hỗ trợ thay màn hình, cáp nối hoặc GPU.
Màn hình Mac Pro 2017 bị loang mực ố vàng ám xanh
Nguyên nhân: Nếu màn hình MacBook Pro 2017 xuất hiện những vết loang mực lớn thì có thể trong quá trình sử dụng, máy đã bị xước nặng hoặc va đập mạnh khiến tấm nền màn hình bị rò rỉ.
Cách sửa: Người dùng cần mang máy đến các trung tâm sửa chữa MacBook uy tín để được nhân viên kỹ thuật hỗ trợ kiểm tra và khắc phục lỗi kịp thời.

Lỗi màn hình bị lệch tone màu
Nguyên nhân: Lỗi màn hình MacBook Pro 2017 bị lệch tông màu hiển thị khiến hình ảnh bị ố vàng hoặc ám xanh. Lỗi này có thể xảy ra khi bộ nhớ PRAM của máy bị đầy hoặc do màn hình bị chập tấm nền màu.

Cách sửa: Bạn thực hiện cách reset PRAM hoặc SMC.
Cách 1: Reset PRAM:
Bước 1: Tắt hoàn toàn MacBook Pro 2017 của bạn.
Bước 2: Nhấn đồng thời nút nguồn và tổ hợp phím Option + Command + P + R trong khoảng 5 – 10 giây.
Bước 3: Khởi động lại máy tính bằng nút nguồn.
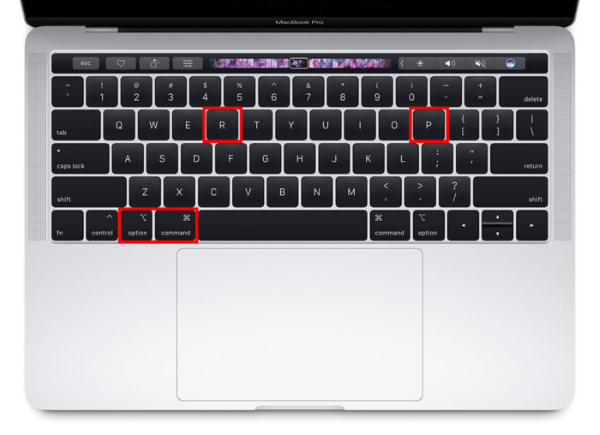
Cách 2: Reset SMC:
Bước 1: Tắt hoàn toàn MacBook Pro 2017 của bạn.
Bước 2: Nhấn đồng thời nút nguồn và tổ hợp phím Option + Shift + Control trong khoảng 20 giây.
Bước 3: Khởi động lại máy tính bằng nút nguồn.
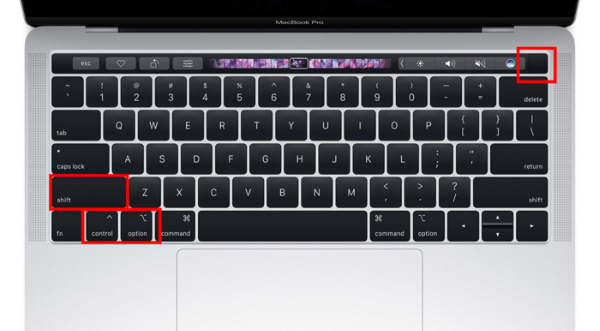
Lỗi màn hình chớp, nháy
Lỗi màn hình MacBook Pro 2017 bị chớp, nháy có thể xảy ra với tần suất, mức độ và thời gian chớp nháy ngày một tăng lên. Khi màn hình bị nháy, chớp liên tục sẽ gây khó chịu hay đau, nhức mỏi mắt cho người dùng.
Nguyên nhân: màn hình MacBook Pro 2017 bị chớp, nháy có thể do tần số quét màn hình không phù hợp với hiệu suất của mày, dung lượng RAM quá tải, nhiều ứng dụng hoạt động cùng lúc, các phần mềm đang sử dụng xung đột, máy tính làm việc trong thời gian dài liên tục mà không được tắt, dây cáp màn hình, card màn hình bị lỗi hoặc do tác động mạnh từ bên ngoài vào phần cứng….
Cách sửa:
Cách 1: Thay đổi tần số quét màn hình MacBook Pro 2017:
Bước 1: Nhấn chuột phải trên màn hình chính > Properties > Settings > Advanced > Monitor
Bước 2: Chọn tần số quét màn hình phù hợp.
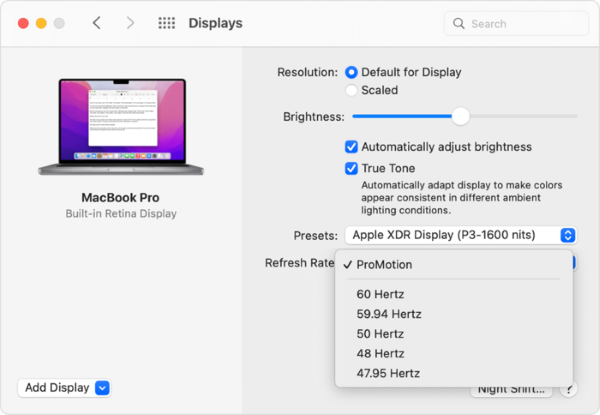
Cách 2: Khởi động lại máy tính bằng cách chọn thanh Khởi động lại trên menu chính.
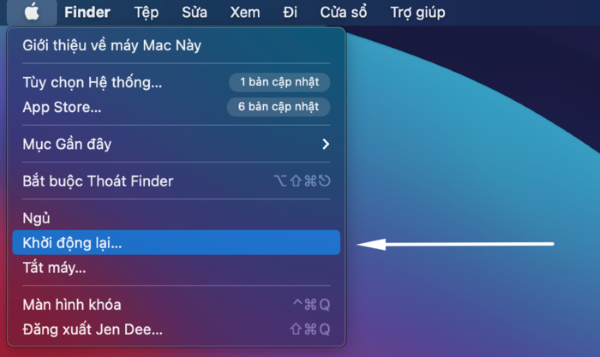
Cách 3: Giải phóng RAM trên máy bằng cách xóa các ứng dụng không cần dùng nữa:
Bước 1: Mở Launchpad và nhập tên ứng dụng muốn xoá trên thanh tìm kiếm.
Bước 2: Nhấn giữ vào ứng dụng cần xóa cho đến khi thấy tất cả các ứng dụng trong Launchpad rung lên.
Bước 3: Nhấn vào dấu X để xóa ứng dụng.
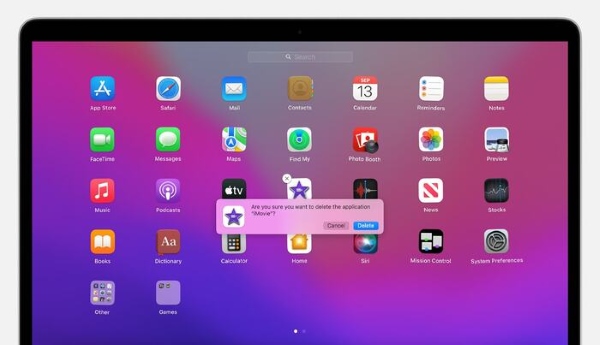
Cách 4: Mang máy tính tới trung tâm sửa chữa, bảo hành để kiểm tra và thay mới card màn hình, các cáp nối màn hình nếu cần thiết.
Màn hình bị bong chống loá
Nguyên nhân: Sau vài năm sử dụng, lớp chống loá trên MacBook Pro 2017 có thể bị bong, có dấu hiệu bị mờ đục, hay trầy xước. Hiện tượng này thường xảy ra trên hầu hết các dòng MacBook sau vài năm sử dụng.
Cách sửa: Để khắc phục lỗi bong chống lóa trên MacBook Pro 2017, bạn cần thay lớp chống loá mới hoặc dán màn hình tại các cửa hàng sửa chữa uy tín.

Lỗi không chỉnh được độ sáng màn hình (tăng/giảm độ sáng)
Nguyên nhân: Nếu người dùng không thể sử dụng phím vật lý F1, F2 hoặc Touchbar để tăng giảm mức độ sáng của màn hình thì MacBook Pro 2017 thì có thể máy đang bị lỗi không chỉnh được độ sáng.
Cách sửa: Để khắc phục lỗi bạn có thể thực hiện các thao tác sau:
Bước 1: Nhấn vào Apple Menu > chọn System Preferences > Display
Bước 2: Bỏ tích chế độ Automatically adjust brightness
Bước 3: Thử điều chỉnh độ sáng bằng các phím chức năng.
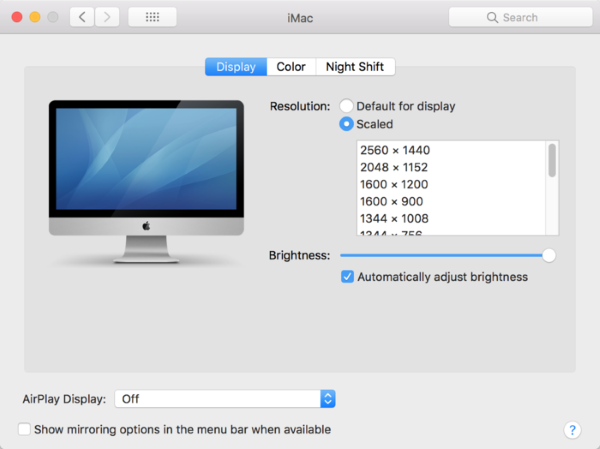
Tổng kết
Trên đây là nguyên nhân và một số cách khắc phục các lỗi màn hình Macbook Pro 2017 phổ biến. Hy vọng với những gợi cách khắc phục đơn giản và hiệu quả này có thể giúp bạn sửa lỗi nhanh chóng. Hãy đem máy Macbook Pro 2017 đến trung tâm bảo hành hoặc cửa hàng sửa chữa uy tín để được hỗ trợ và khắc phục kịp thời.
Xem thêm:












Email của bạn sẽ không được hiển thị công khai. Các trường bắt buộc được đánh dấu *
Tạo bình luận mới