Việc đặt mật khẩu cho file Word nhằm tránh tình trạng sửa chữa, sao chép hay đánh cắp nội dung văn bản. Nếu người dùng không muốn đặt mật khẩu nữa thì có thể áp dụng cách gỡ bỏ mật khẩu trong file Word 2010. Để thuận tiện hơn trong quá trình thực hiện, bài viết dưới đây sẽ hướng dẫn chi tiết cách đặt và gỡ mật khẩu cho file word 2010 và cả các phiên bản Word trước đó nhé!
Tóm tắt nội dung
Cách đặt mật khẩu cho file Word
Với những phiên bản Word từ 2003 trở về trước sẽ có cách đặt mật khẩu file Word khác với bản Word 2007 trở đi. Chi tiết mọi người có thể tham khảo hướng dẫn phía dưới.
1. Cách đặt mật khẩu cho file Word 2003 trở về trước
Để bảo vệ nội dung văn bản Word bản Office 2003 tránh tình trạng copy, đánh cắp tài liệu, nhưng vẫn có thể xem được nội dung file người dùng có thể áp dụng cách đặt mật khẩu bảo mật như sau:

Bước 1: Trên file bạn muốn đặt mật khẩu, bạn nhấn chọn mục Tools trên thanh công cụ rồi nhấn vào Protect Document…
Bước 2: Tại phía bên phải sẽ xuất hiện mục Panel Protect Document với 2 tùy chọn:
- Formatting restrictions: Giới hạn quyền chỉnh sửa định dạng văn bản.
- Editing restrictions: Giới hạn quyền chỉnh sửa nội dung, bao gồm các quyền sau:
- Tracked changes: Thay đổi mục (track)
- Comments: Cho phép nhập thêm chú thích/bình luận
- Filling in forms: Cho phép điền vào mẫu (Form)
- No changes (Read only): Không được thay đổi (chỉ được phép đọc)
- Everyone: Áp dụng với tất cả mọi người
Tùy theo nhu cầu sử dụng, người dùng có thể tùy chọn một trong 2 quyền chỉnh sửa trên.
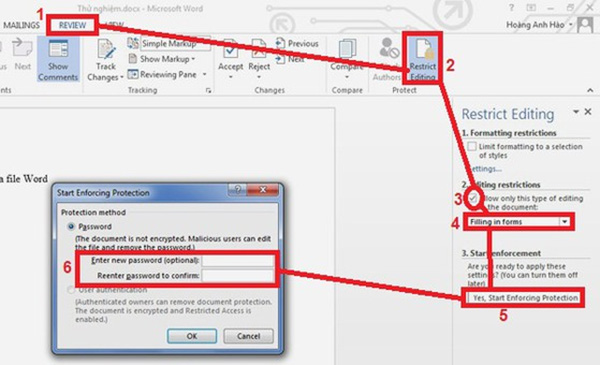
Bước 3: Sau khi chọn xong các quyền bảo mật ở trên, bạn nhấn chọn nút “Yes, Start Enforcing Protection” để mở hộp thoại Start Enforcing Protection (Bắt đầu nhập mật khẩu). Chi tiết các mục như sau:
- Password: bảo vệ file bằng mật khẩu
- Enter new password (optional): Đặt mật khẩu (lưu ý, không nên đặt mật khẩu gõ tiếng Việt và chữ cái viết HOA)
- Re Enter password to confirm: Nhắc lại mật khẩu.
- User authentication: Thẩm định quyền cho người dùng.
Sau khi chọn, bạn nhấn OK để hoàn thành cách đặt mật khẩu cho file Word 2003. Với các phiên bản Word từ 2007 trở đi, người dùng có thể tham khảo cách thực hiện sẽ được chia sẻ trong phần tiếp theo.
2. Cách đặt mật khẩu cho file Word 2007 trở đi
Bước 1: Trên các phiên bản Word Office 2007 trở đi, bạn chọn mở tài liệu cần đặt mật khẩu cho file Word, rồi nhấn chọn biểu tượng Office >> Save As.
Bước 2: Tại giao diện tùy chọn lưu file mới hiển thị, bạn nhấn chọn Tools >> General Options…
Bước 3: Một giao diện mới hiển thị yêu cầu người dùng nhập mật khẩu cho file Word vào mục Password to open. Để tạo mật khẩu thay đổi cho tài liệu, bạn nhập mật khẩu tại mục Password to modify. Để tránh trường hợp bị quên hay nhầm mật khẩu, bạn nên đặt 2 mật khẩu này giống nhau.
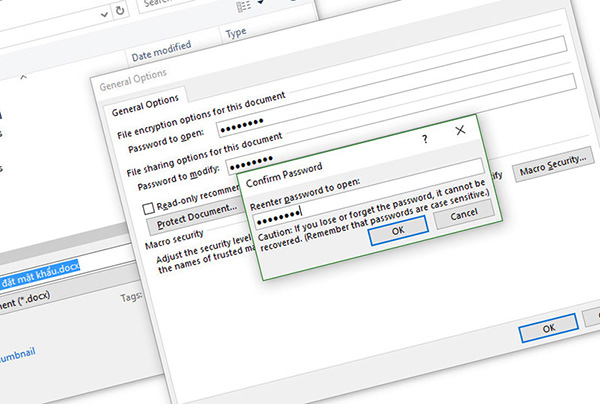
Trường hợp bạn chỉ muốn áp dụng một cách đặt mật khẩu cho file Word 2010 thì điền vào ô Password to open là được.
Bước 4: Một giao diện xác nhận yêu cầu nhập lại mật khẩu sẽ hiển thị trên màn hình, bạn chỉ cần nhập lại mật khẩu mới đặt ở trên. Nếu bạn đặt cả 2 mật khẩu thì hãy xác nhận cả 2 rồi nhấn Save để lưu lại những thiết lập.
Bước 5: Sau khi hoàn tất thiết lập, bạn mở file Word đã được đặt mật khẩu và nhập đúng vào mật khẩu đã đặt vào bảng yêu cầu hiện ra để xem được nội dung tài liệu Word.
Hướng dẫn cách gỡ bỏ mật khẩu trong file word 2010
Với những tài liệu trên Microsoft Word 2010 đã được cài đặt mật khẩu nhưng nay bạn muốn gỡ bỏ thì hãy áp dụng cách gỡ bỏ mật khẩu trong file Word 2010 được chia sẻ sau đây bằng tính năng gỡ bỏ mật khẩu:
Bước 1: Mở file văn bản đã được cài đặt mật khẩu trước đó.
Bước 2: Chọn tiếp mục File >> Info >> Protect Document >> Encrypt with Password.
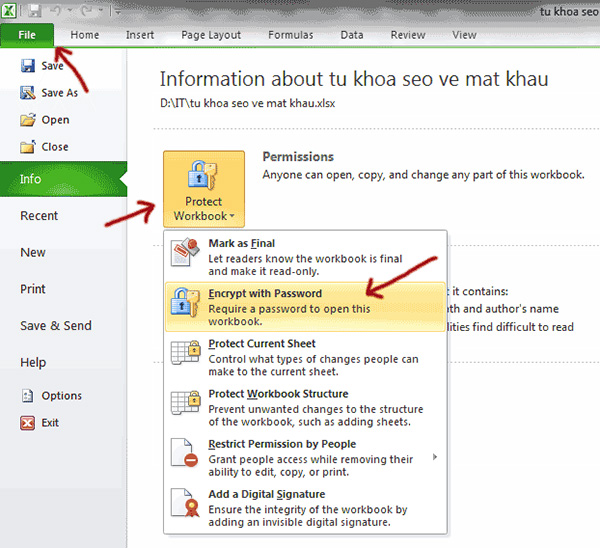
Bước 3: Tại hộp thoại mới mở ra, bạn xóa các ký tự mật khẩu trong ô Password rồi nhấn chọn OK.
Bước 4: Cuối cùng bạn lưu văn bản lại để áp dụng những thay đổi trên. Như vậy trên đây là toàn bộ hướng dẫn cách đặt mật khẩu cho file Word và cách gỡ bỏ mật khẩu trong file Word 2010 và cả các phiên bản Word trước đó.
>> Xem thêm: [Mẹo hay] hướng dẫn cách giảm dung lượng File Word vô cùng đơn giản







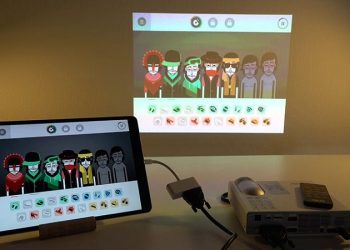





Email của bạn sẽ không được hiển thị công khai. Các trường bắt buộc được đánh dấu *
Tạo bình luận mới