Nếu bạn đang băn khoăn làm thế nào để gỡ bỏ các ứng dụng trên Windows 10. Hãy tham khảo bài viết của chúng tôi dưới đây, nó sẽ giúp bạn tìm ra cách gỡ ứng dụng trên Windows 10 rất đơn giản và dễ thực hiện.
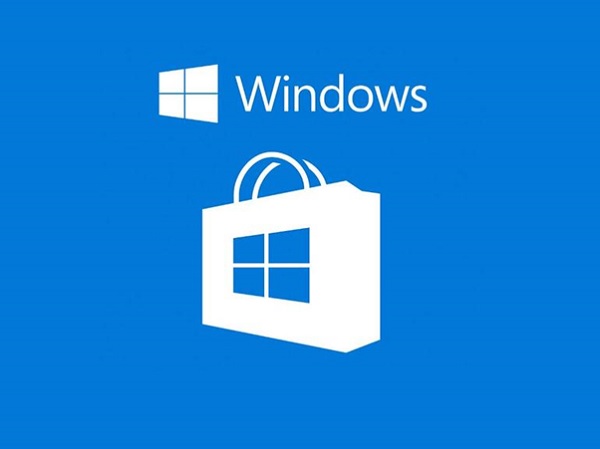
Cách gỡ ứng dụng trên Windows 10
Điểm khác biệt trên Windows 10
Khác với các phiên bản cũ trước đây. Windows 10 đã khiến việc gỡ bỏ các ứng dụng trở nên đơn giản, phong phú hơn nhiều. Thay vì việc gỡ bỏ cài đặt của một chương trình nào đó chỉ gói gọn trong các bước vào Control Panel > Programs and Features > nhấp loại bỏ từng chương trình một. Hãy tham khảo các cách gỡ ứng dụng trên Windows 10 dưới đây để biết thêm chi tiết.
Cách gỡ ứng dụng trên Windows 10
Cách 1: Gỡ bỏ cài đặt ứng dụng Windows 10 và các ứng dụng khác trực tiếp từ trình đơn Start bằng cách: Vào Start> All apps và tìm thấy những ứng dụng hoặc chương trình bạn muốn tháo gỡ > Nhấp chuột phải vào ứng dụng hoặc chương trình > Nhấn Uninstall từ menu thả xuống xuất hiện.
Nếu bạn không thấy Uninstall trong menu thả xuống, đó có thể là vì ứng dụng thuộc loại mặc định của hệ thống, không thể gỡ bỏ theo cách này.
Nếu gỡ bỏ cái đặt ứng dụng Windows 10, một cửa sổ sẽ hiển thị các thông tin liên quan cũng như là các ứng dụng sẽ gỡ bỏ. Nếu là chương trình thuộc máy tính để bàn, cửa sổ Programs and Features từ Control Panel sẽ mở ra > Tìm ứng dụng muốn gỡ và nhấn Uninstall > Nhấn Yes ở cửa sổ tiếp theo.
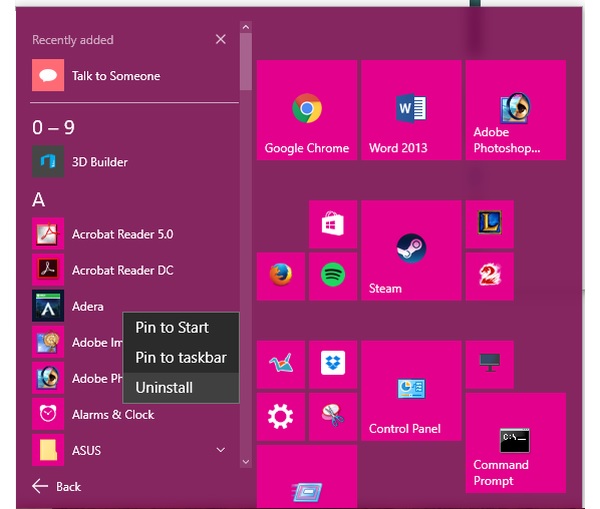
Cách gỡ ứng dụng trên Windows 10 từ menu Start
Cách 2: Nếu bạn không thể tìm thấy các ứng dụng hoặc chương trình bạn muốn gỡ bỏ cài đặt trong menu Start, có thể gỡ bỏ cài đặt các ứng dụng và các chương trình thông qua menu Settings bằng cách: Vào Start > mở menu Settings > System > Apps & features. Ở đây, bạn sẽ thấy một danh sách các ứng dụng và các chương trình trên máy tính của bạn, hãy sắp xếp theo kích thước. Hãy dùng hộp tìm kiếm trên cùng màn hình để tìm kiếm các ứng dụng, lọc danh sách theo tên hoặc theo ngày cài đặt > Tìm ứng dụng hoặc chương trình muốn gỡ bỏ cài đặt > Nhấp vào ứng dụng đó > Nhấn Uninstall > Nhấn Yes để chắc chắn một lần nữa > Ứng dụng đã được gỡ.
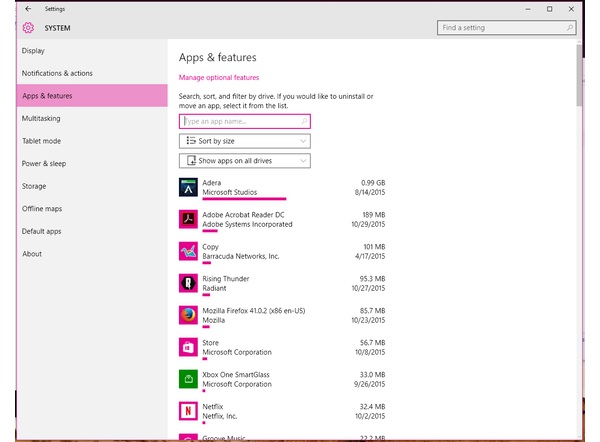
Cách gỡ ứng dụng trên Windows 10 từ menu Settings
Cách 3: Nhấp chuột phải vào nút Start > Chọn Control Panel > Programs and Features >Tìm chương trình bạn muốn gỡ bỏ cài đặt, nhấp vào ứng dụng đó > Nhấn Uninstall > Nhấn Yes để hoàn tất.
Với 3 cách rất đơn giản như vậy, hy vọng các bạn sẽ dễ dàng theo tác hơn trên Windows 10 và tìm được cách gỡ ứng dụng trên Windows 10 thuận tiện nhất cho mình.









