Kết nối iPad với máy tính giúp người dùng đồng bộ dữ liệu một cách nhanh chóng. Tuy nhiên, không phải ai cũng biết cách để kết nối hai thiết bị này với nhau. Bài viết dưới đây chúng tôi sẽ chia sẻ với bạn 3 cách kết nối iPad với máy tính.
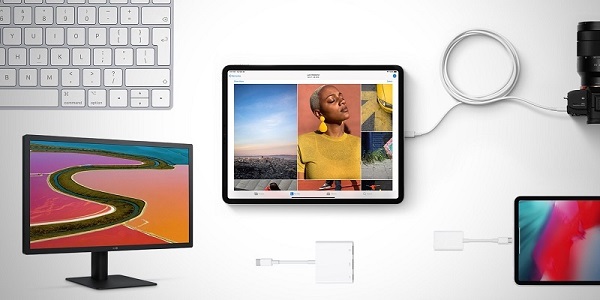
Tóm tắt nội dung
Cách kết nối iPad với máy tính Windows
1. Kết nối qua Wi-Fi
Sử dụng wifi để kết nối iPad và máy tính là cách làm vừa thuận tiện vừa nhanh chóng. Cách thực hiện rất đơn giản.
Bước 1: Trên iPad bạn mở App Store -> nhấn vào ô tìm kiếm và gõ từ khóa “Air Transfer” để tải ứng dụng này về máy
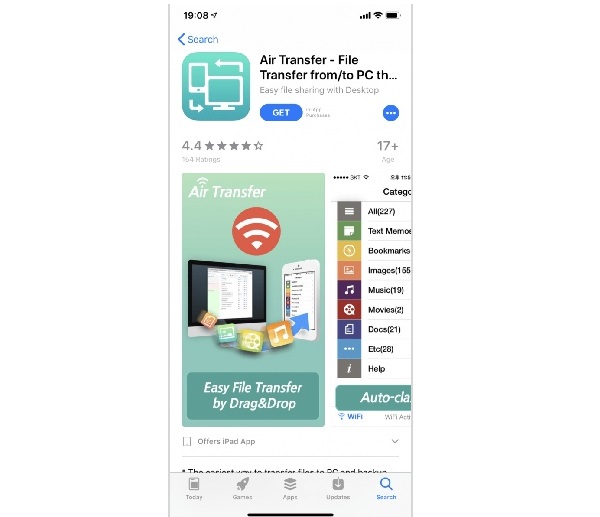
Bước 2: Sau khi đã tải xong ứng dụng, bạn mở lên và nhấn vào biểu tượng wifi ngay ở thanh công cụ dưới cùng màn hình.
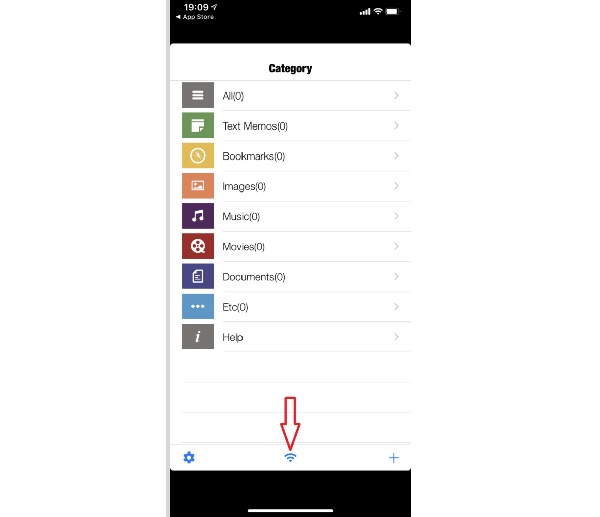
Bước 3: Ngay sau đó có một địa chỉ IP hiển thị. Bạn nhập địa chỉ này lên trên trình duyệt web của máy tính để bắt đầu quá trình kết nối iPad với máy tính.
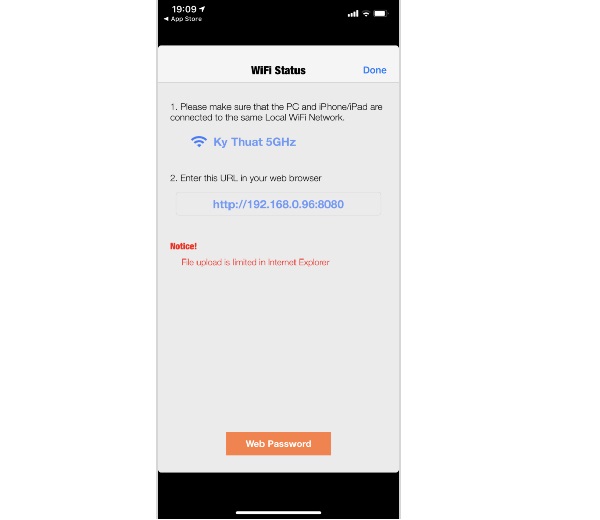
Bước 4: Giao diện web mở lên, tại đây bạn có thể tạo mới hoặc chia sẻ ghi chú bằng cách nhập ký tự vào khu vực “Add Memo”. Tiếp theo nhấn vào nút “+” để thêm vào. Ngoài ra, bạn cũng có thể kéo thả các file vào trong phần Upload File.
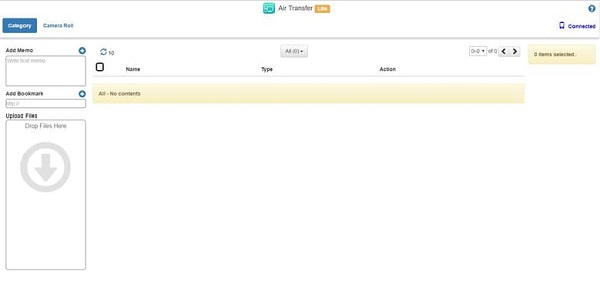
Bước 5: Kiểm tra lại xem dữ liệu đã được chuyển thành công từ iPad sang máy tính hoặc ngược lại hay chưa. Ngoài ra, bạn có thể vào tab Camera Roll để tải xuống hình ảnh, video trên iPad về máy tính hoặc xem chúng.
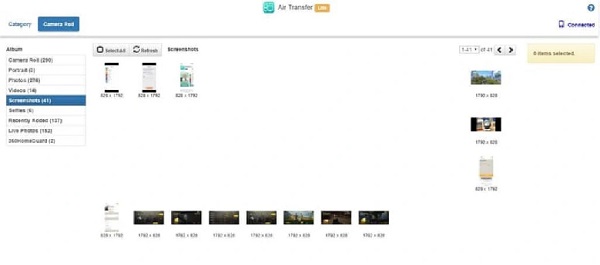
2. Kết nối bằng cáp USB
Cách kết nối iPad với máy tính thứ hai là sử dụng cáp USD. Đây là cách thông dụng nhất hiện nay. Để sử dụng cách này bạn cần cài đặt iTunes cho máy tính.
Bước 1: Cài đặt iTunes cho máy tính nếu máy chưa có. Có rồi hãy kiểm tra xem phần mềm đã là phiên bản mới nhất chưa.
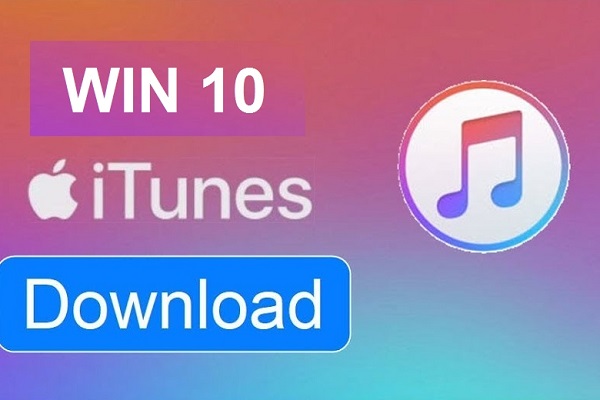
Bước 2: Kiểm tra thời lượng pin của iPad. Cần đảm bảo iPad đã được sạc đầy vì nếu pin còn quá ít quá trình kết nối không được thực hiện.

Bước 3: Dùng cáp USB tương thích với 2 thiết bị và kết nối chúng với nhau. Một đầu cắm vào máy tính, một đầu cắm vào iPad.

Bước 4: Nếu là lần đầu kết nối iPad và máy tính thời gian sẽ dài hơn vài phút để các driver cài đặt. Khi iTunes tự động mở lên có nghĩa kết nối đã được thiết lập. Trường hợp không tự mở bạn cần mở thủ công bằng cách vào Start Menu hoặc nhấn Shortcut trên màn hình của máy tính.
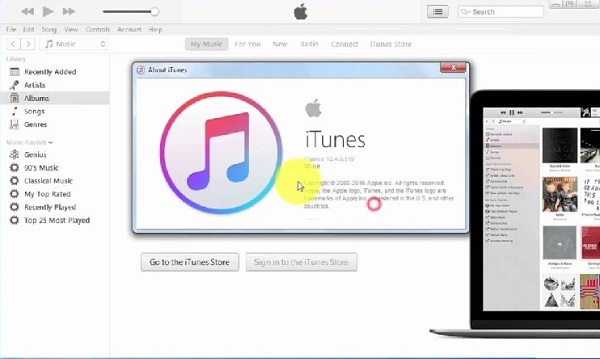
Bước 5: Trong iTunes vào Devices -> chọn vào iPad của mình. Nếu không thấy iPad xuất hiện bạn hãy vào “View ” -> nhấn “Hide Sidebar” để nó hiển thị lên. Trường hợp iPad vẫn không hiện lên bạn hãy kiểm tra lại nó đã bật chưa. Trong trường hợp này bạn có thể sẽ phải đặt iPad vào Recovery Mode để cho máy tính nhận diện được.
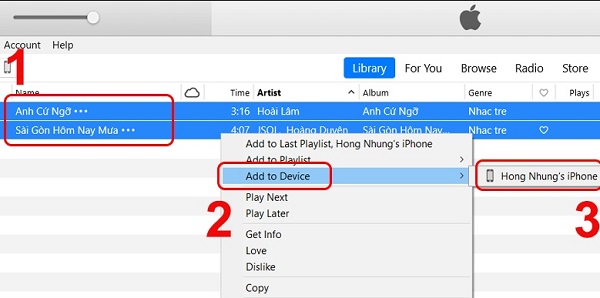
Bước 6: Đồng bộ dữ liệu bằng cách lựa chọn vào phần sidebar bên trái màn hình.
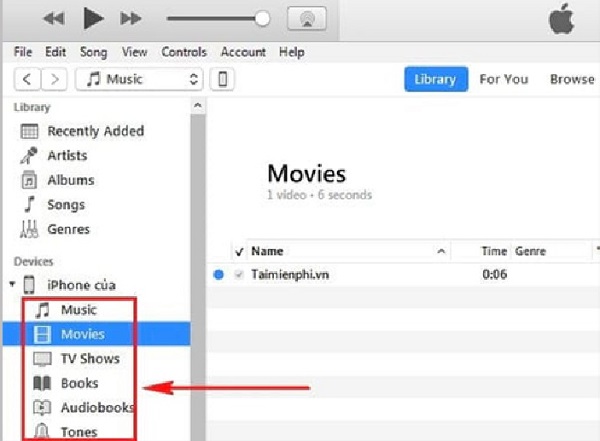
Bước 7: Sau khi quá trình động bộ kết thúc bạn chọn vào “Devices ” -> chọn “Eject” để tiến hành ngắt kết nối 2 thiết bị.
Cách kết nối iPad với máy tính Macbook
Nếu bạn sử dụng iPad và Macbook thì việc kết nối giữa hai thiết bị này đơn giản và nhanh chóng hơn rất nhiều.
Bước 1: Cắm dây cáp kết nối iPad với Macbook.

Bước 2: Sau khi kết nối xong bạn vào Finder trên MacBook -> tìm đến mục dành cho iPad và xác nhận độ tin cậy cho thiết bị.
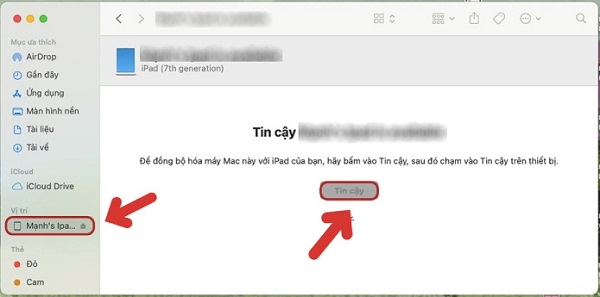
Bước 3: Sau khi hoàn thành xác nhận tin cậy, hai thiết bị đã được ghép nối với nhau thành công.
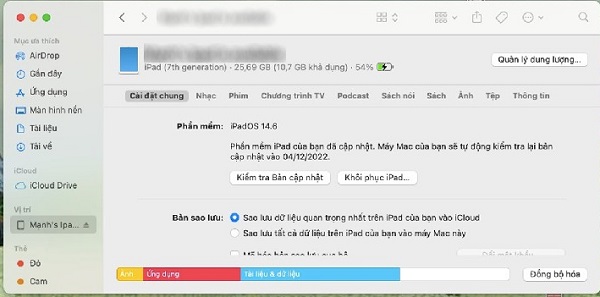
Như vậy, mình đã vừa chia sẻ với bạn 3 cách kết nối iPad với máy tính Windows và Macbook. Nó rất đơn giản và dễ thực hiện, chúc bạn thực hiện thành công.
BÀI VIẾT LIÊN QUAN





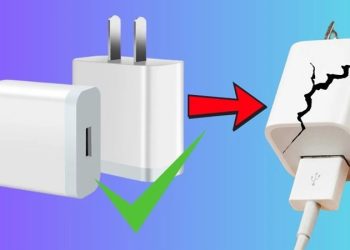







Email của bạn sẽ không được hiển thị công khai. Các trường bắt buộc được đánh dấu *
Tạo bình luận mới