Apple tích hợp công cụ chỉnh sửa ảnh khá thú vị, đó là kính lúp trên iPhone, iPad cho phép bạn dễ dàng xem các chi tiết nhỏ trong ảnh. Vậy cách phóng to một phần ảnh trên iPhone và iPad như thế nào?
Tóm tắt nội dung
Cách phóng to một phần ảnh trên iPhone và iPad với ảnh chụp màn hình mới
Bước 1: Để biết cách phóng to một phần ảnh trên iPhone và iPad đầu tiên bạn cần phải chụp ảnh màn hình bằng cách nhấn đồng thời nút Nguồn và nút Tăng âm lượng đối với iPhone X trở lên, hoặc nhấn nút Sườn và nút Home đối với các phiên bản iPhone 8 Plus trở xuống.
Bước 2: Nhấn vào khung ảnh nhỏ ở góc dưới bên trái màn hình
Bước 3: Nhấn vào nút dấu cộng ở góc bên phải phía dưới màn hình, rồi trong menu hiện lên, tiếp tục nhấn vào mục Kính lúp.
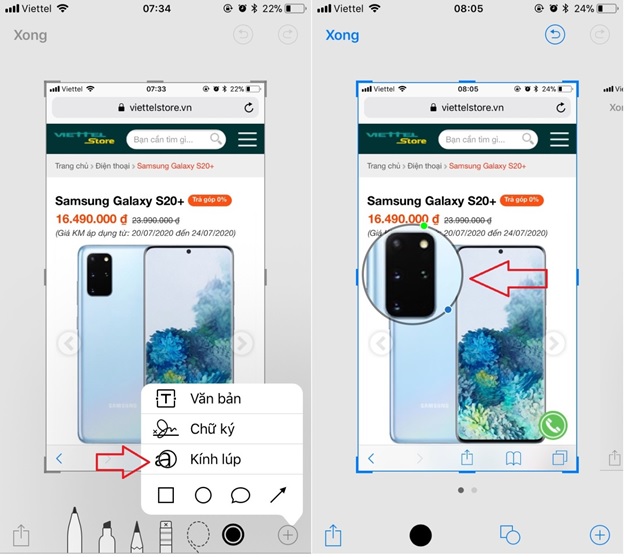
Bước 4: Tiếp theo, bạn sẽ thấy có một khung tròn hiện lên ở giữa ảnh. Lúc này bạn có thể kéo kính lúc đến bất kỳ vị trí nào mà bạn muốn phóng to ảnh lên.
Với chấm tròn màu xanh lam ở khung tròn cho phép bạn tăng giảm kích thước của khung kính. Còn chấm tròn màu xanh lục cho phép bạn chỉnh độ phóng to của khung kính lúp.
Bước 5: Khi nhấn vào vòng khung bạn sẽ thấy có thêm một menu các lựa chọn như: Cắt, Sao chép, Xóa và Nhân bản.
Cách phóng to ảnh chụp màn hình có sẵn trong ứng dụng Ảnh
Với cách sử dụng công cụ kính lúp bạn cũng có thể thao tác phóng to với ảnh đã có sẵn trong ứng dụng Ảnh.
Bước 1: Mở sẵn một ảnh trong ứng dụng Ảnh. Nhấn vào nút Sửa ở trên góc phải.
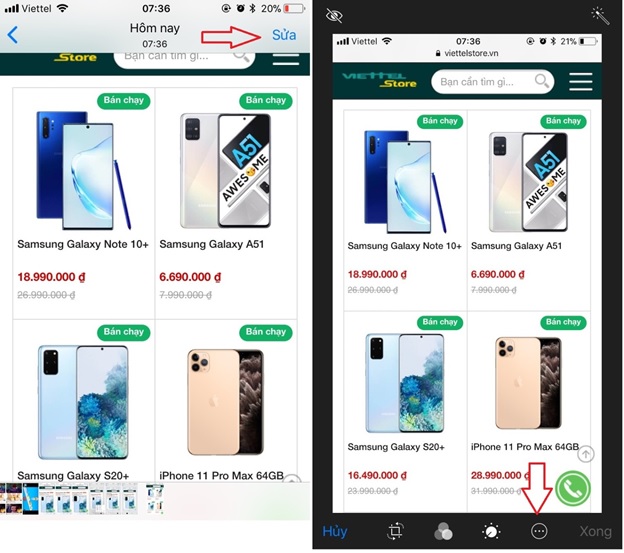
Bước 2: Sau đó nhấn vào nút 3 chấm ở góc bên phải màn hình hoặc ở phía dưới màn hình.
Bước 3: Tiếp theo trong menu nhỏ vừa hiện lên bạn nhấn vào mục Đánh dấu.
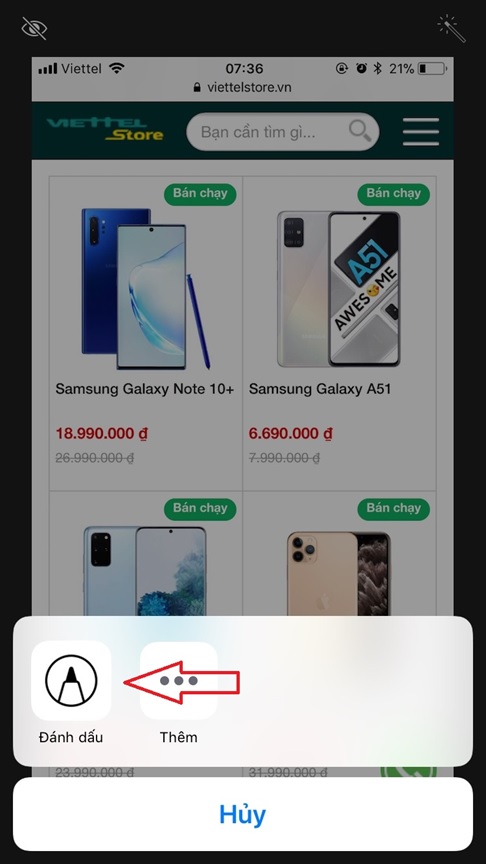
Bước 4: Tiếp tục nhấn vào nút dấu cộng ở góc dưới bên phải, sau đó hiện lên menu và nhấn vào phần Kính lúp.
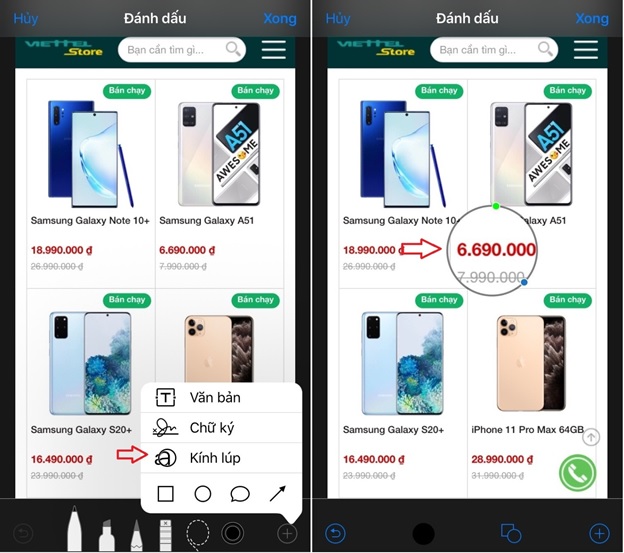
Lúc này bạn có thể thực hiện phóng to ảnh như ở cách trên.
Bước 5: Bạn nhấn vào vòng tròn, sẽ có một menu xuất hiện bao gồm các thao tác: Cắt, Sao chép, Xóa hay Nhân bản.
Bước 6: Sau khi đã thực hiện phóng to như mong muốn bạn nhấn vào nút Xong ở phần trên cùng màn hình, rồi nhấn vào nút Xong tiếp theo ở góc dưới.
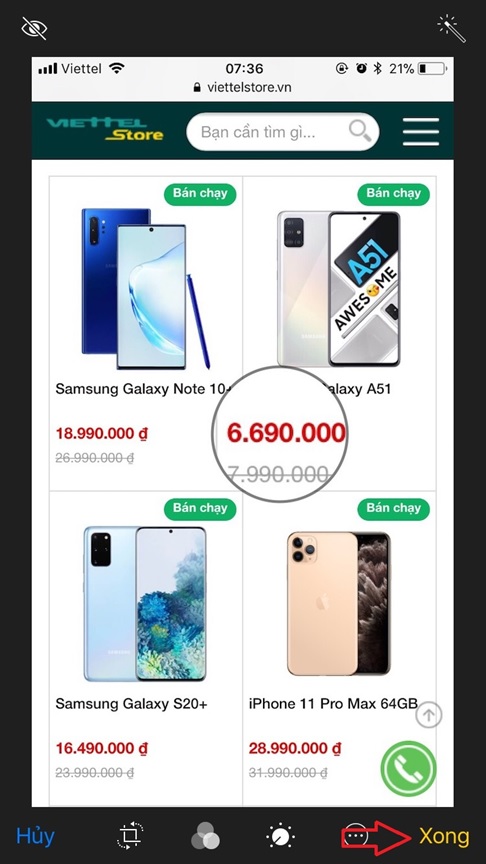
Như vậy với hai cách phóng to một phần ảnh trên iPhone và iPad bạn có thể áp dụng để phục vụ cho nhu cầu học tập, làm việc và giải trí. Chúc các bạn thao tác thành công!
BÀI VIẾT LIÊN QUAN













Email của bạn sẽ không được hiển thị công khai. Các trường bắt buộc được đánh dấu *
Tạo bình luận mới