YouTube – nền tảng chia sẻ video hàng đầu thế giới với hàng triệu nội dung phong phú được cập nhật liên tục mỗi ngày. Tuy nhiên, không ít lần người dùng gặp phải tình trạng YouTube bị lỗi, gây gián đoạn trải nghiệm giải trí hay học tập. Nếu bạn đang gặp tình huống YouTube bị lỗi không xem được, đừng lo! Bài viết dưới đây sẽ giúp bạn nắm bắt tất tần tật các cách sửa lỗi YouTube trên điện thoại và máy tính một cách chi tiết, đơn giản và hiệu quả. Cùng tìm hiểu ngay nhé!
Tóm tắt nội dung
Các lỗi YouTube thường gặp
Trong quá trình sử dụng, nhiều người dùng thường xuyên phản ánh về việc YouTube bị lỗi hôm nay khiến video không phát được. Dưới đây là những lỗi phổ biến bạn cần biết:
- Video không thể phát hoặc hiển thị thông báo lỗi: Một lỗi phổ biến khiến người dùng “dở khóc dở cười” là khi mở video thì YouTube báo lỗi hoặc chỉ hiện màn hình đen không hiển thị gì.
- Video bị gián đoạn, dừng bất chợt: Bạn đang xem video và bỗng dưng nó dừng lại dù kết nối internet vẫn ổn định? Đây là lỗi liên quan đến bộ nhớ đệm hoặc sự cố phần mềm.
- Không đăng nhập được tài khoản YouTube: Nhiều người gặp khó khăn trong việc truy cập tài khoản của mình do lỗi trình duyệt hoặc xung đột ứng dụng Google.
- YouTube hiển thị màn hình xanh hoặc không hoạt động trên một số trình duyệt: Đây thường là lỗi do trình duyệt bị lỗi Flash hoặc JavaScript.
- Video không có tiếng hoặc tiếng và hình không đồng bộ: Khi âm thanh chạy trước hoặc sau hình ảnh khiến người dùng cảm thấy khó chịu.
- Không bình luận được hoặc không hiển thị mục bình luận: Nguyên nhân có thể đến từ tài khoản chưa đăng nhập hoặc video có cài đặt hạn chế.
- YouTube bị lag, giật trên thiết bị di động: Lỗi này thường xảy ra do thiết bị quá nóng, bộ nhớ bị đầy hoặc đường truyền internet yếu.
- Không xem được YouTube tại một số quốc gia: Một số video bị giới hạn khu vực nên bạn sẽ thấy thông báo “Video này không khả dụng ở quốc gia của bạn.”
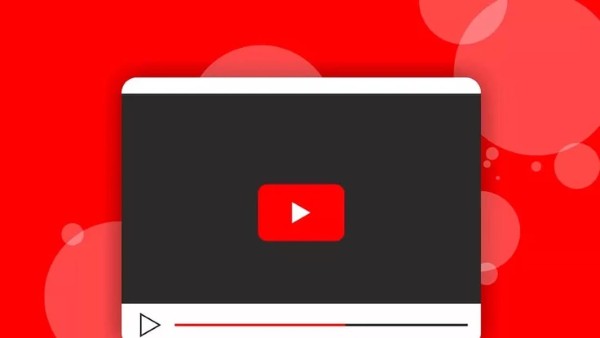
Cách khắc phục lỗi YouTube trên điện thoại
Nếu bạn đang thắc mắc vì sao không xem được YouTube trên điện thoại, hãy thử các cách dưới đây để khắc phục:
Kiểm tra kết nối mạng
Mạng yếu hoặc mất kết nối chính là nguyên nhân hàng đầu khiến YouTube bị lỗi không xem được. Hãy thử chuyển sang Wi-Fi khác, bật tắt lại dữ liệu di động, hoặc khởi động lại router nếu cần.
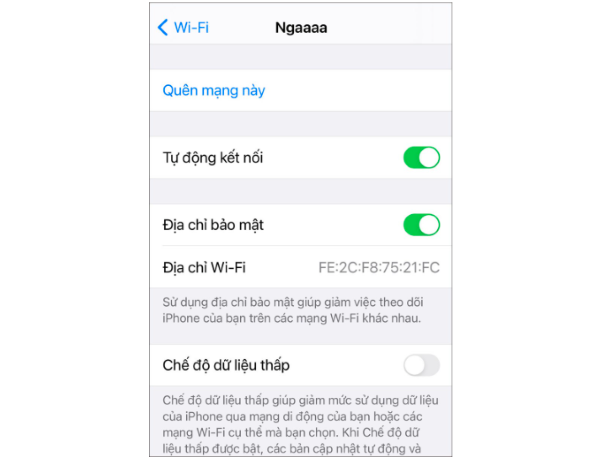
Đồng bộ ngày giờ hệ thống
Việc sai lệch ngày giờ có thể ảnh hưởng đến quyền truy cập ứng dụng. Hãy vào phần Cài đặt > Cài đặt chung > Ngày và Giờ > Bật “Đặt tự động”.
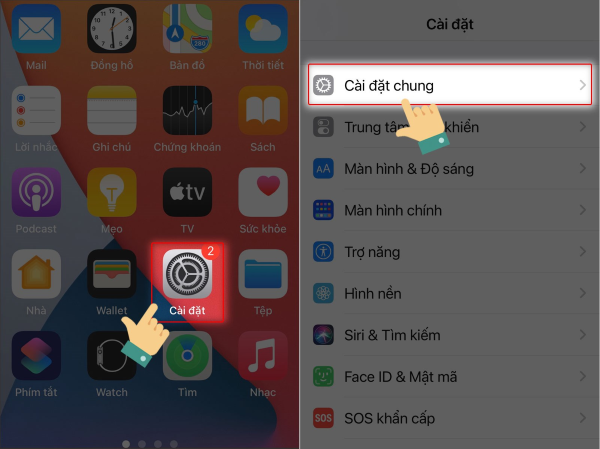
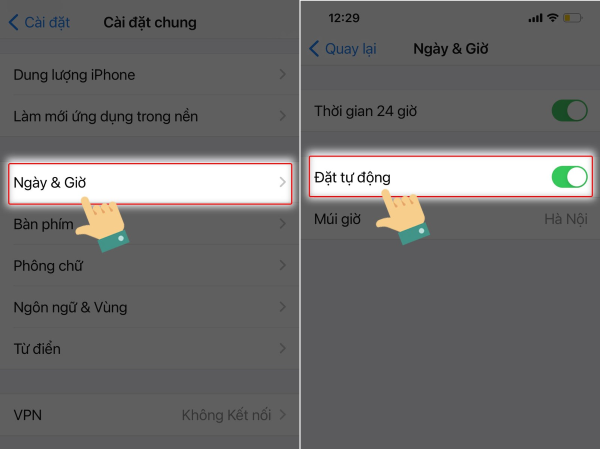
Khởi động lại thiết bị
Một thao tác đơn giản nhưng cực kỳ hữu hiệu, giúp hệ thống làm mới bộ nhớ và khắc phục lỗi tạm thời.
Android: Nhấn giữ nút nguồn > Chọn “Khởi động lại”.
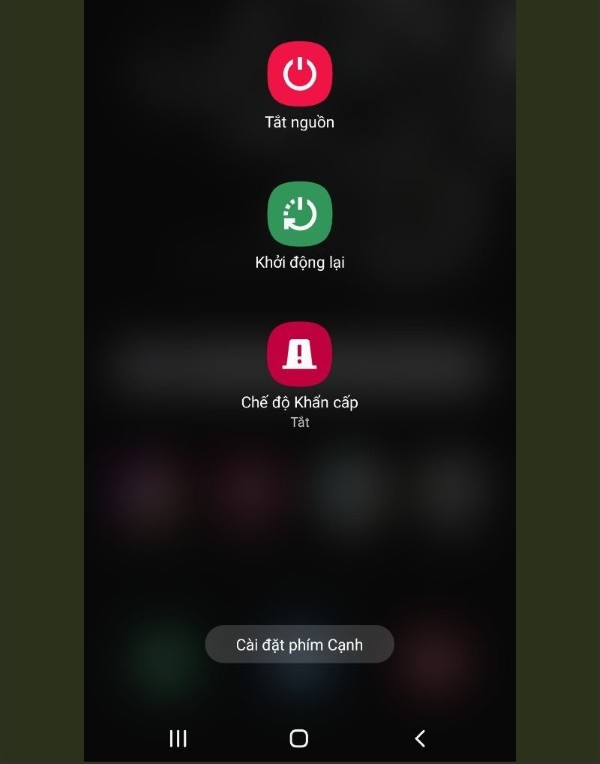
iPhone:
Face ID: Giữ nút nguồn + tăng âm lượng > Vuốt sang trái.
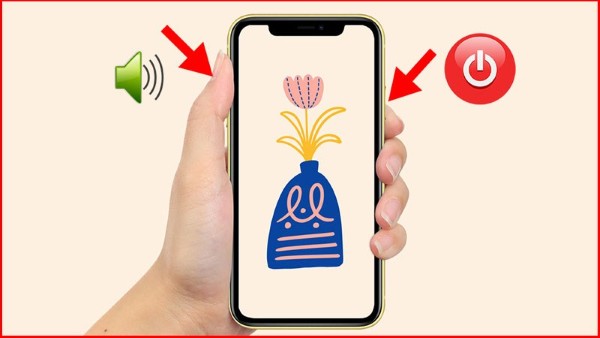
Touch ID: Nhấn giữ nút nguồn > Vuốt sang trái để khởi động lại.
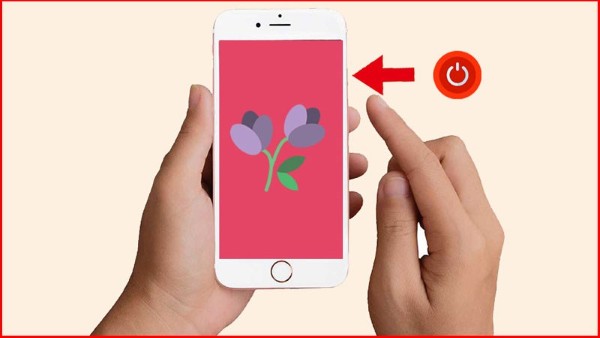
Xóa bộ nhớ đệm và dữ liệu YouTube
Điện thoại lưu trữ nhiều dữ liệu sẽ khiến ứng dụng hoạt động không ổn định.
Vào Cài đặt > Bộ nhớ > Bộ nhớ đã dùng > Ứng dụng > YouTube > Xóa bộ đệm.
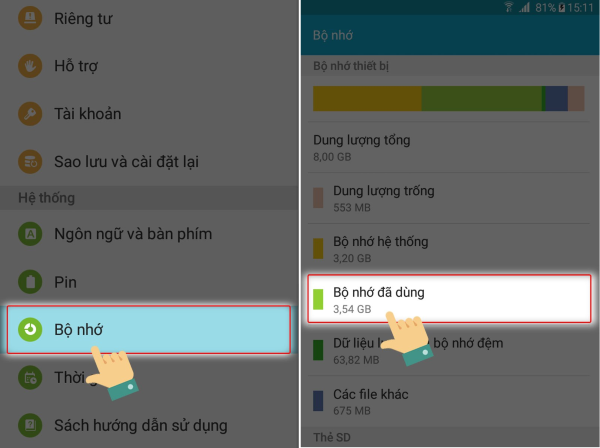
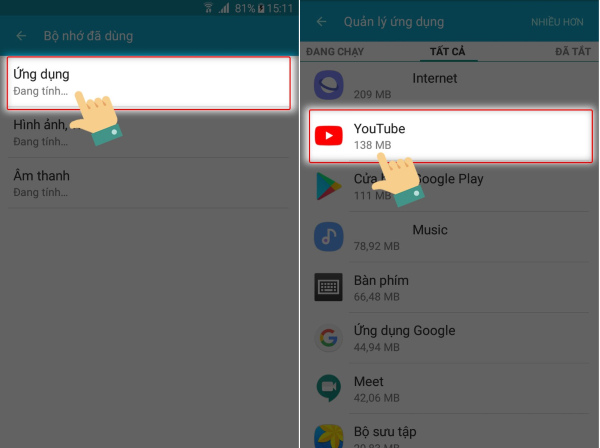
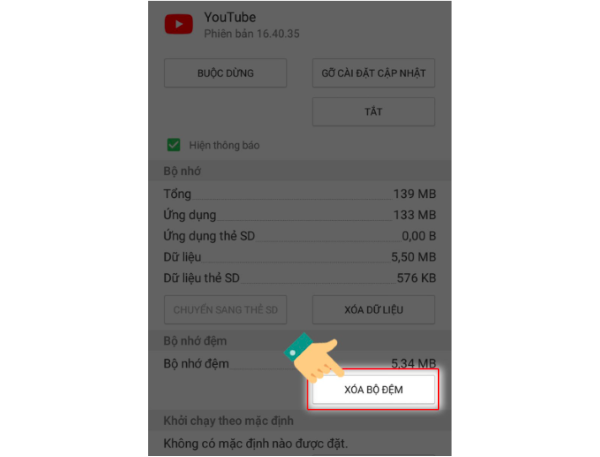
Cập nhật YouTube
Sử dụng phiên bản cũ dễ gây ra lỗi. Hãy vào CH Play hoặc App Store > Tìm YouTube > Nhấn “Cập nhật”.
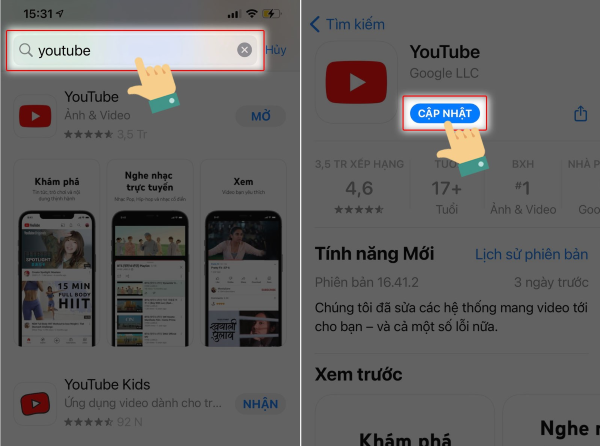
Cập nhật hệ điều hành
Hệ điều hành lỗi thời có thể không tương thích với ứng dụng mới. Cách cập nhật như sau: Vào Cài đặt > Cài đặt chung > Cập nhật phần mềm > Tải về và cài đặt.
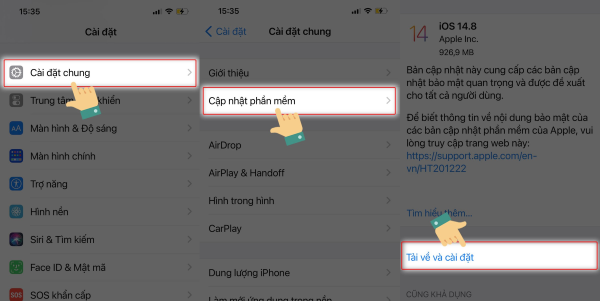
Gỡ và cài đặt lại ứng dụng YouTube
Nếu tất cả các phương án trên đều không hiệu quả, bạn hãy gỡ YouTube khỏi điện thoại rồi cài đặt lại từ kho ứng dụng để đảm bảo hệ thống sạch lỗi.
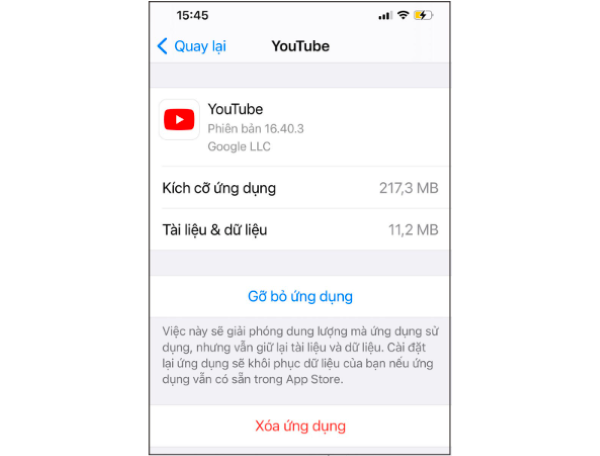
Cách khắc phục lỗi YouTube trên máy tính
Khi YouTube bị lỗi trên máy tính, bạn có thể xử lý bằng những cách sau:
Tải lại trang YouTube
Nhấn biểu tượng “mũi tên xoay tròn” bên cạnh thanh địa chỉ hoặc phím F5 để làm mới trang.
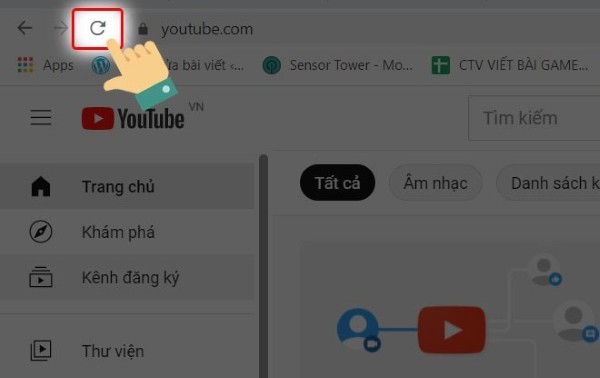
Mở chế độ duyệt web ẩn danh
Chế độ ẩn danh giúp loại bỏ ảnh hưởng của cookies hoặc tiện ích mở rộng.
- Windows: Ctrl + Shift + N
- macOS: Cmd + Shift + N
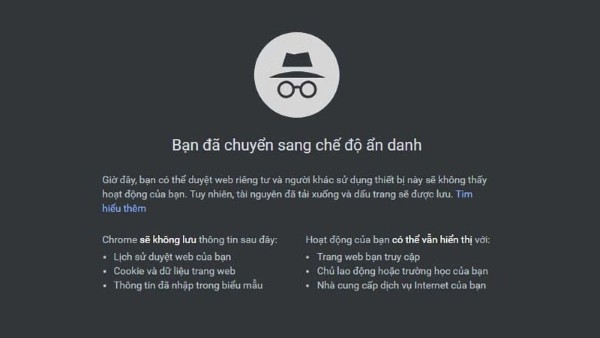
Cập nhật trình duyệt
Trình duyệt cũ có thể không hỗ trợ HTML5 hoặc gây xung đột khiến video không chạy được. Vào mục “Giới thiệu về trình duyệt” để cập nhật bản mới nhất.
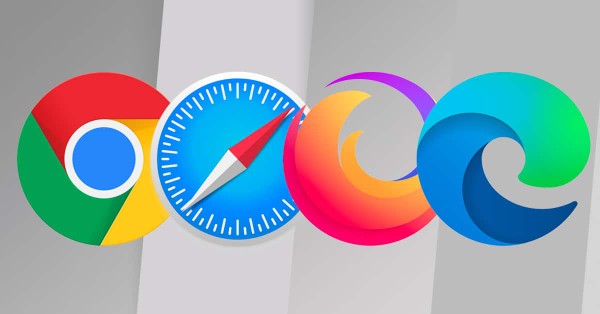
Giảm chất lượng video
Video độ phân giải cao dễ gây quá tải với máy yếu. Nhấn vào biểu tượng bánh răng > Chọn “Chất lượng” > Hạ xuống 480p hoặc 360p.
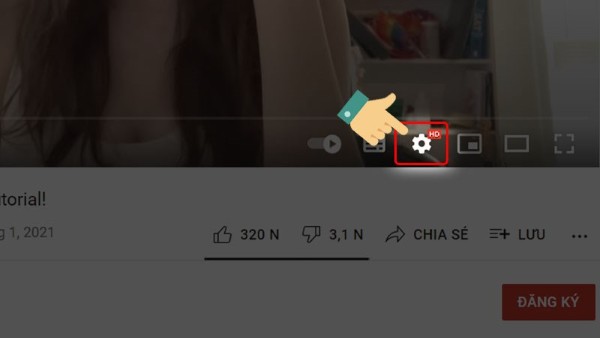
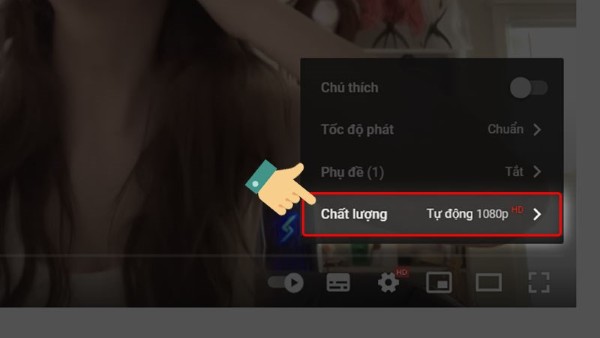
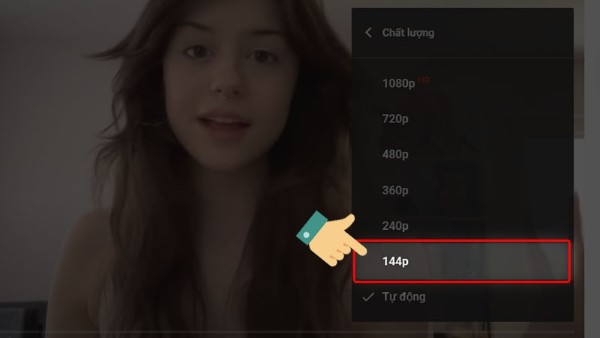
Xóa bộ nhớ cache
Dữ liệu cũ hoặc lỗi trong cache có thể là nguyên nhân. Vào phần Cài đặt > Bảo mật > Xóa dữ liệu duyệt web, chọn xóa cache.
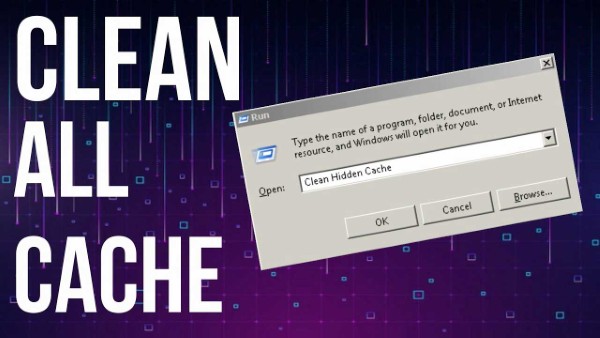
Cập nhật driver card đồ họa
Driver lỗi thời làm giảm khả năng xử lý video. Do đó hãy cập nhật driver mới theo các bước sau: Nhấn Windows + X > Device Manager > Display adapters > Update driver.
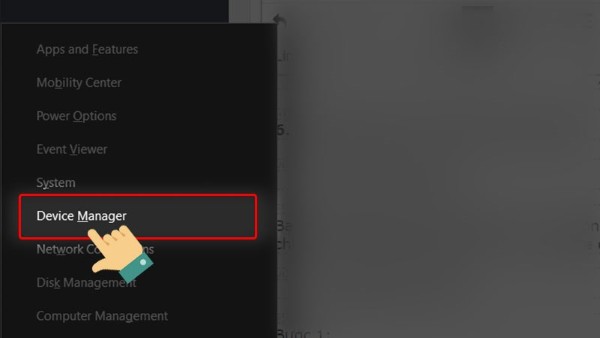
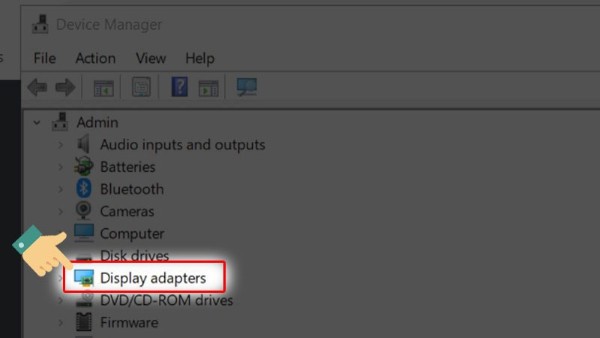
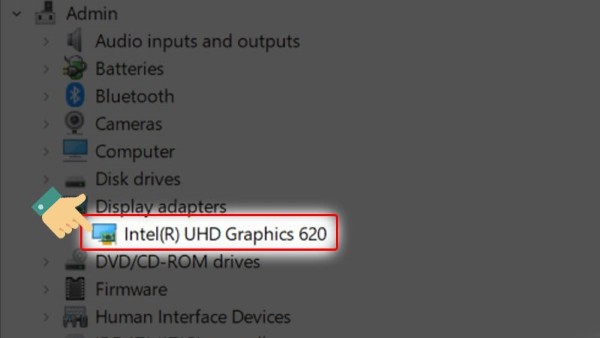
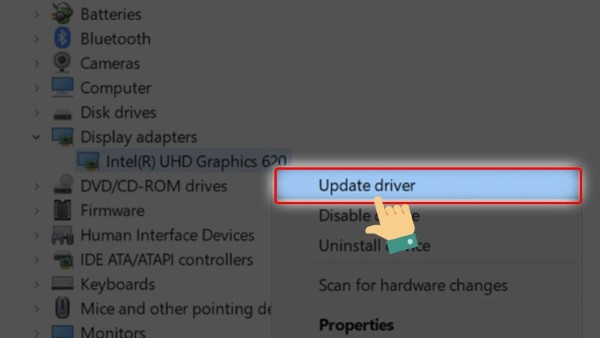
Tắt tiện ích mở rộng không tương thích
Các tiện ích cũ hoặc độc hại có thể can thiệp vào YouTube. Cách khắc phục lỗi này như sau: Vào Chrome > Dấu ba chấm > Công cụ khác > Tiện ích mở rộng > Gạt tắt những tiện ích không cần thiết.
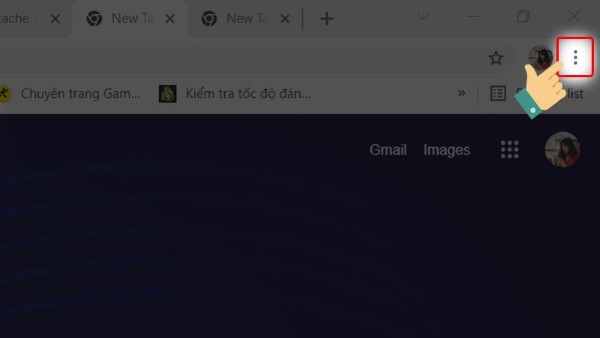
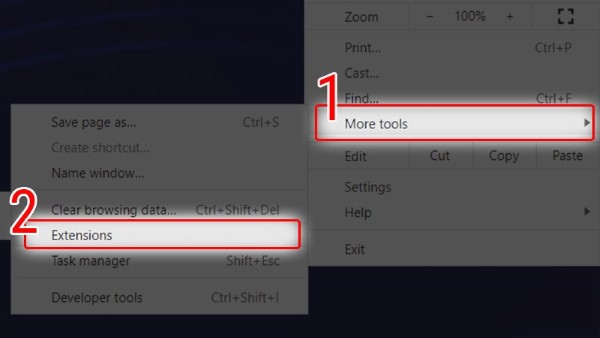
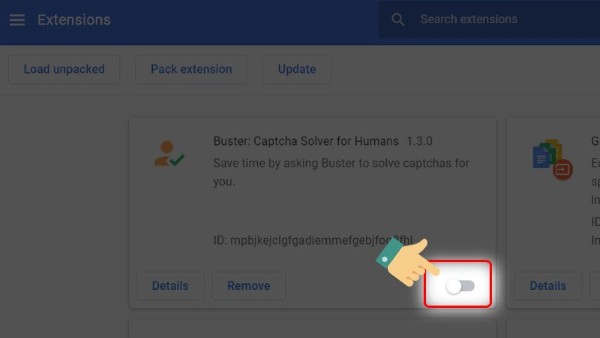
Một số lưu ý quan trọng khi YouTube bị lỗi
- Kiểm tra trang DownDetector để xem YouTube có đang bị lỗi toàn hệ thống hay không.
- Dùng thử thiết bị khác: Nếu lỗi xảy ra trên một thiết bị cụ thể, có thể do phần mềm máy hoặc trình duyệt bị lỗi.
- Chờ đợi nếu lỗi từ phía hệ thống YouTube: Đôi khi vấn đề không phải từ phía người dùng mà do chính nền tảng YouTube đang bảo trì hoặc gặp trục trặc tạm thời.
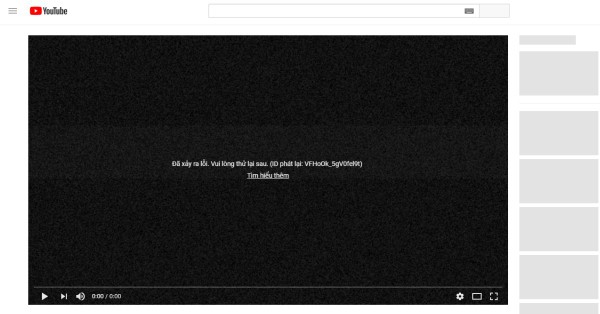
Tổng kết
YouTube bị lỗi là tình huống không hề hiếm gặp và có thể xảy ra do nhiều nguyên nhân từ phần mềm, kết nối đến hệ thống thiết bị. Việc nhận biết lỗi cụ thể và áp dụng đúng cách khắc phục sẽ giúp bạn nhanh chóng khôi phục trải nghiệm giải trí liền mạch.
Hy vọng bài viết đã giúp bạn hiểu rõ các nguyên nhân YouTube bị lỗi không xem được và nắm được các giải pháp khắc phục hiệu quả. Nếu còn vấn đề nào chưa được giải đáp, đừng ngần ngại để lại bình luận để được hỗ trợ nhanh chóng nhé!
Xem thêm:






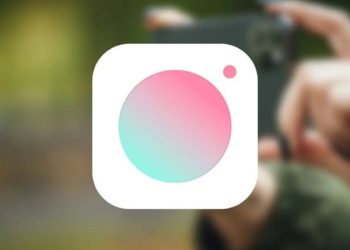






Email của bạn sẽ không được hiển thị công khai. Các trường bắt buộc được đánh dấu *
Tạo bình luận mới