Mục lục là một phần quan trọng trong bất kỳ tài liệu nào, đặc biệt là các báo cáo, luận văn, bài nghiên cứu hay sách vở. Tạo mục lục không chỉ giúp người đọc dễ dàng tìm kiếm thông tin mà còn tạo ấn tượng chuyên nghiệp cho văn bản của bạn. Trong bài viết này, chúng tôi sẽ hướng dẫn bạn cách làm mục lục trong Word, từ các phiên bản Word 2010, Word 2016, cho đến Word 2019, cùng với cách tạo mục lục tự động trong Word một cách chi tiết.
Tóm tắt nội dung
Lợi ích của việc tạo mục lục tự động trong Word
Tạo mục lục tự động trong Microsoft Word mang lại rất nhiều lợi ích cho người dùng, đặc biệt trong các văn bản dài và phức tạp. Dưới đây là một số lý do tại sao bạn nên tạo mục lục tự động trong tài liệu của mình:
- Tiết kiệm thời gian và công sức: Khi bạn sử dụng mục lục tự động, mọi thay đổi trong văn bản như việc thêm, bớt hoặc thay đổi tiêu đề đều được cập nhật tự động vào mục lục mà bạn không cần phải chỉnh sửa thủ công.
- Dễ dàng tùy chỉnh: Word cho phép bạn chọn lựa giữa nhiều kiểu mục lục khác nhau. Bạn có thể thay đổi màu sắc, kiểu chữ, và cách hiển thị mục lục sao cho phù hợp với yêu cầu và phong cách của tài liệu.
- Chuyên nghiệp và chính xác: Một tài liệu có mục lục rõ ràng và được tạo tự động sẽ thể hiện trình độ sử dụng Word của bạn, giúp bạn có thể chuyên nghiệp hơn trong mắt người đọc.
- Tiêu chuẩn hóa văn bản: Việc tạo mục lục tự động giúp văn bản của bạn đạt chuẩn về hình thức của các mẫu báo cáo, luận văn hay tài liệu khoa học, giúp đảm bảo tính nhất quán trong cách trình bày.
- Di chuyển nhanh chóng giữa các phần của tài liệu: Nếu bạn sử dụng mục lục tự động, bạn có thể dễ dàng chuyển đến bất kỳ phần nào trong tài liệu chỉ bằng một cú nhấp chuột vào mục lục.
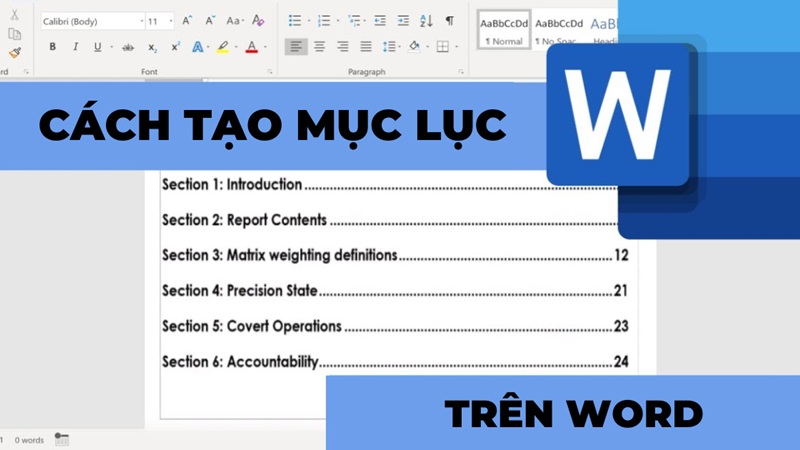
Các bước chuẩn bị để làm mục lục trong Word
Trước khi tiến hành tạo mục lục tự động, bạn cần xác định rõ các phần nội dung nào sẽ được đưa vào mục lục. Các phần này sẽ được tổ chức theo các cấp độ tiêu đề khác nhau.
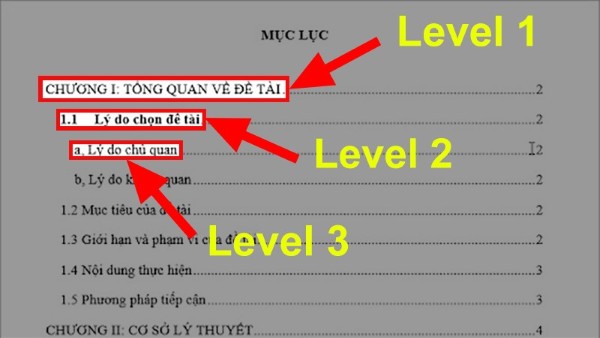
Xác định các chương lớn – heading 1 (Level 1):
Các chương lớn hoặc các mục tiêu đề chính trong văn bản sẽ được phân loại vào “Level 1”. Đây là các tiêu đề quan trọng nhất trong tài liệu của bạn.
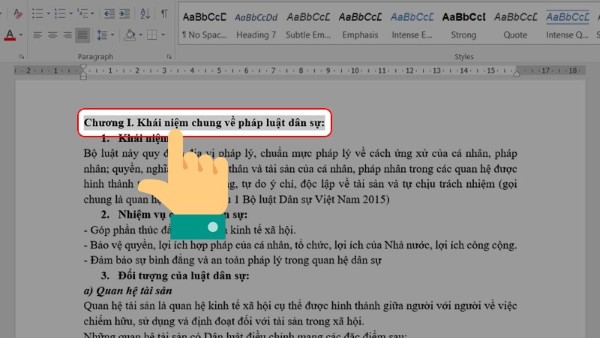
Xác định các tiêu đề nhỏ trong các chương – heading 2 (Level 2):
Các tiêu đề con hoặc các mục nhỏ trong mỗi chương sẽ được phân vào “Level 2”.
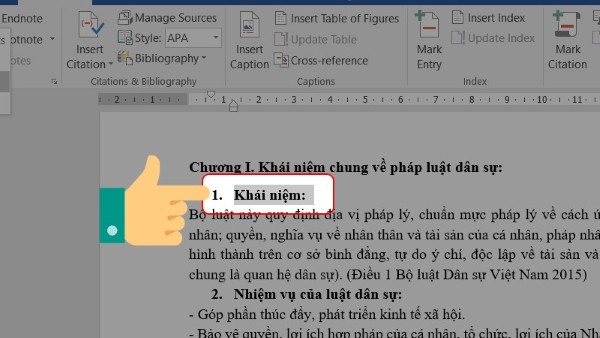
Xác định các mục con – heading 3 (Level 3):
Các mục con hoặc tiêu đề nhỏ hơn sẽ được gán vào “Level 3”.
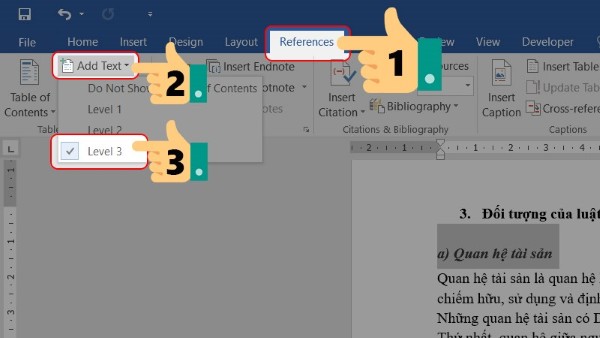
Lưu ý rằng bạn không nên sử dụng quá nhiều cấp độ tiêu đề (chỉ nên dừng lại ở Level 3 hoặc Level 4), vì nếu có quá nhiều cấp độ sẽ khiến mục lục trở nên khó hiểu.
Cách làm mục lục trong Word với các phiên bản
Cách tạo mục lục trong Word 2016, 2019
Đối với các phiên bản Word hiện đại như 2016 và 2019, cách làm mục lục tự động khá đơn giản và nhanh chóng. Dưới đây là hướng dẫn chi tiết:
Bước 1: Đầu tiên, bạn cần đánh dấu các tiêu đề của các mục lớn và các tiêu đề con trong tài liệu. Để làm điều này, bạn cần chọn đoạn văn bản (ví dụ tiêu đề chương, tiêu đề mục) và áp dụng các kiểu tiêu đề (Heading 1, Heading 2, Heading 3) trong phần “Styles” của tab “Home”.
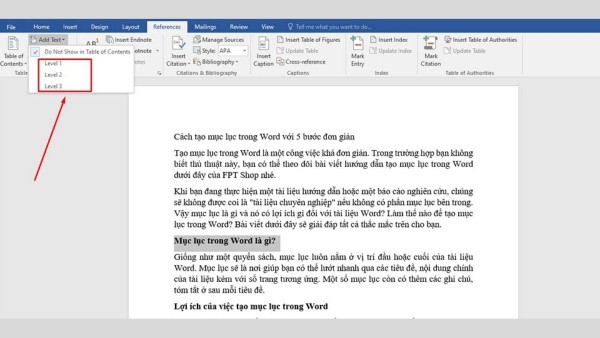
Bước 2: Sau khi đã đánh dấu các tiêu đề theo các cấp độ (Level 1, Level 2, Level 3), bạn sẽ chọn vị trí trong tài liệu nơi muốn chèn mục lục. Thông thường, mục lục sẽ được chèn ở đầu tài liệu.
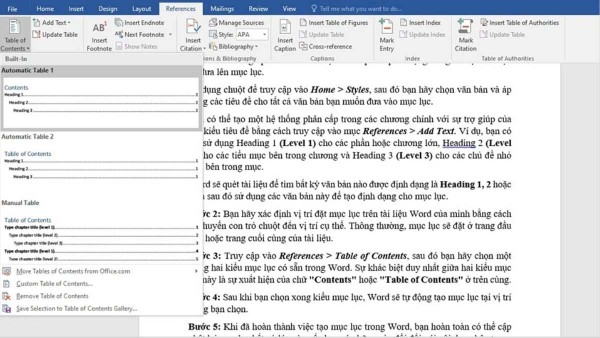
Bước 3: Chọn tab References trên thanh công cụ của Word, sau đó nhấn vào Table of Contents. Bạn có thể chọn một trong các mẫu mục lục tự động có sẵn như “Automatic Table 1” hoặc “Automatic Table 2”.
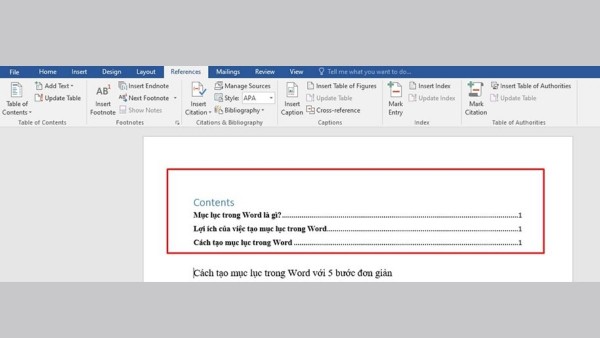
Bước 4: Sau khi chọn mẫu, mục lục sẽ tự động được tạo ra với các tiêu đề được phân cấp rõ ràng. Bạn có thể điều chỉnh lại kiểu dáng hoặc bố cục mục lục theo ý muốn.
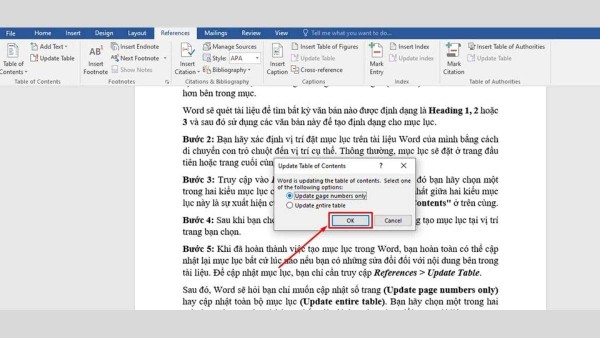
Cách làm mục lục trong Word 2010, các bước tạo mục lục tự động cũng tương tự như trong các phiên bản mới hơn, nhưng giao diện có thể khác một chút.
Cách làm mục lục trong Word 2016 và 2019
Các bước tạo mục lục trong Word 2016 và 2019 gần như giống nhau, với một số khác biệt trong cách hiển thị và tùy chọn định dạng. Tuy nhiên, bạn vẫn có thể sử dụng cách làm mục lục tự động tương tự như đã mô tả ở trên.
Cách làm mục lục tự động trong Word
Sau khi đã định nghĩa các tiêu đề theo các cấp độ khác nhau, bước tiếp theo là tạo mục lục tự động cho tài liệu của bạn. Để làm điều này, làm theo các bước sau:
Bước 1: Chọn tab References trên thanh công cụ.
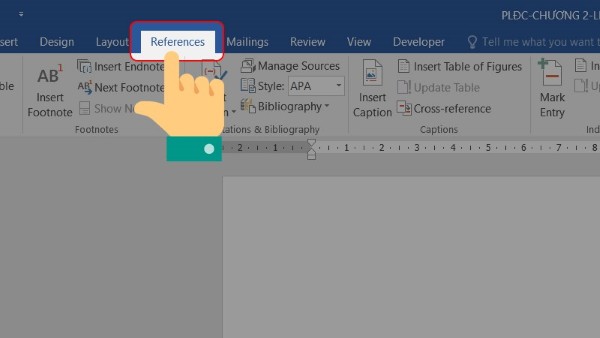
Bước 2: Chọn Table of Contents và chọn một trong các mẫu mục lục tự động như Automatic Table 1 hoặc Automatic Table 2.
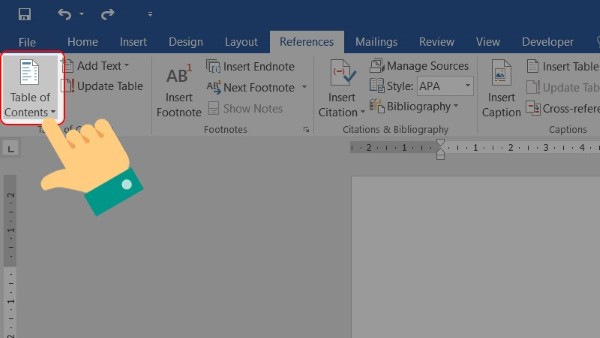
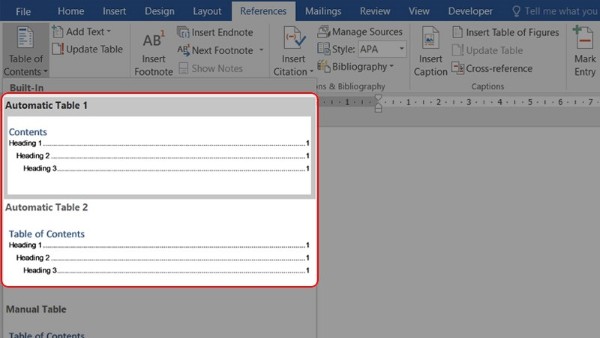
Bước 3: Mục lục sẽ tự động được tạo và hiển thị trong tài liệu.
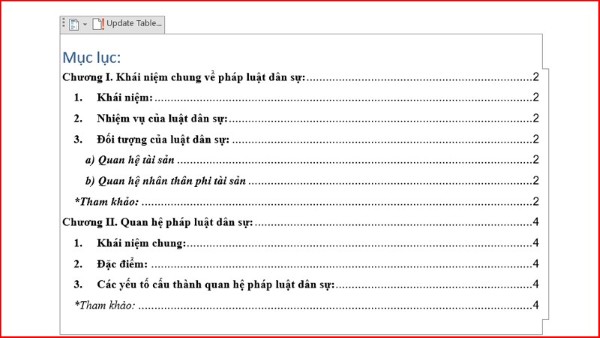
Cập nhật và chỉnh sửa mục lục
Khi có sự thay đổi trong nội dung của văn bản, chẳng hạn như thêm hoặc bớt tiêu đề, số trang của các mục thay đổi, bạn cần phải cập nhật lại mục lục. Để làm điều này, chỉ cần nhấn vào mục lục và chọn Update Table. Sau đó, bạn có thể chọn giữa hai tùy chọn:
- Update page numbers only: Cập nhật số trang của các mục.
- Update entire table: Cập nhật cả nội dung của mục lục, bao gồm việc thêm hoặc bớt các tiêu đề.
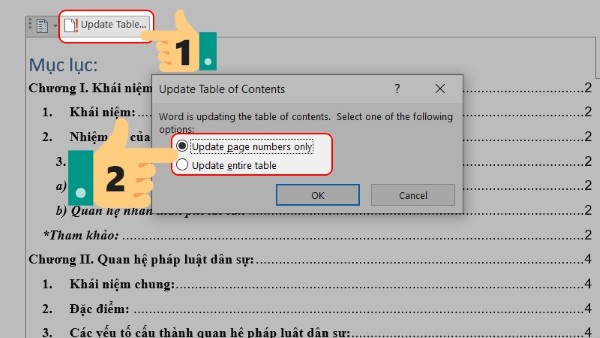
Tạm kết
Cách làm mục lục trong Word không chỉ giúp bạn tiết kiệm thời gian mà còn tăng tính chuyên nghiệp và dễ dàng trong việc quản lý văn bản. Dù bạn sử dụng Word 2010, Word 2016 hay Word 2019, các bước thực hiện đều khá đơn giản và dễ dàng, giúp bạn tạo ra một mục lục đẹp mắt và chính xác chỉ trong vài phút.
Xem thêm:












Email của bạn sẽ không được hiển thị công khai. Các trường bắt buộc được đánh dấu *
Tạo bình luận mới