Với bản tiền nhiệm, Apple chỉ tích hợp nút Action Button trên phiên bản cao cấp là iPhone 15 Pro và Pro Max. Tuy nhiên, cả 4 phiên bản iPhone 16 năm nay đều có sự xuất hiện của nút này cho thấy sự thay đổi mạnh mẽ của Apple trên các phiên bản thường. Theo đó, người dùng iPhone 16 Series có thể tùy chỉnh nút Action Button dễ dàng ngay trên điện thoại của mình. Hãy cùng chúng tôi tìm hiểu chi tiết các tính năng và cách tùy chỉnh nút Action Button ngay trong bài viết sau đây.
Tóm tắt nội dung
Action Button trên iPhone 16 Series là một nút lập trình có thể thay thế nút tắt tiếng truyền thống. Nút này không chỉ giúp bạn thay đổi chế độ chuông mà còn cho phép người dùng thực hiện nhiều tác vụ khác như kích hoạt Chế độ Tập trung, bật đèn pin, ghi âm giọng nói hay nhận diện nhạc đang phát xung quanh,…
Theo chế độ mặc định, khi nhấn giữ nút Action Button thì chế độ im lặng sẽ được kích hoạt. Tuy nhiên, bạn có thể dễ dàng tùy chỉnh chức năng của nút này theo ý muốn để cá nhân hóa trải nghiệm sử dụng. Dưới đây là hướng dẫn thay đổi chức năng của nút Hành động trên iPhone mà không cần cài đặt ứng dụng bên thứ ba từ App Store.
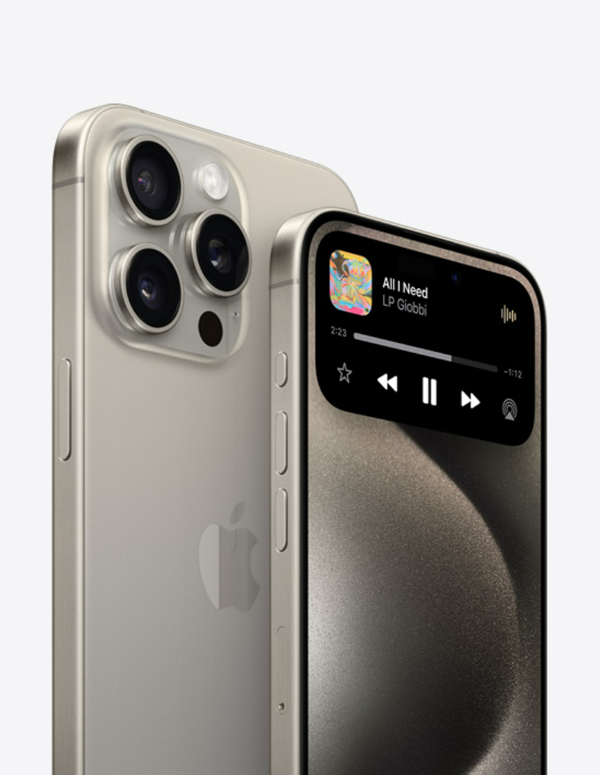
2. Các tính năng có thể thực hiện trên nút Action Button
Nút Action Button được tích hợp nhiều tác vụ khác nhau, dưới đây là danh sách đầy đủ các tùy chọn tác vụ có sẵn trong ứng dụng Cài đặt của iPhone 16:
- Chế độ im lặng: Chuyển đổi giữa chế độ im lặng và đổ chuông khi có cuộc gọi hoặc thông báo.
- Tiêu điểm: Kích hoạt chế độ Tiêu điểm cụ thể bạn đã chọn.
- Camera: Mở ứng dụng Camera (dù iPhone 16 đã có nút Điều khiển Camera riêng cho tính năng này).
- Đèn pin: Bật đèn flash LED để sử dụng như đèn pin.
- Ghi âm giọng nói: Bắt đầu ghi âm giọng nói ngay lập tức.
- Nhận diện âm nhạc: Xác định bài hát đang phát trong môi trường xung quanh hoặc trên iPhone.
- Dịch: Hỗ trợ dịch nhanh các cụm từ hoặc câu.
- Kính lúp: Mở công cụ trợ năng để phóng to hoặc thu nhỏ màn hình.
- Điều khiển: Truy cập nhanh vào các điều khiển yêu thích.
- Phím tắt: Cho phép chạy các phím tắt tùy chỉnh (chi tiết sẽ được đề cập ở phần sau).
- Khả năng truy cập: Hỗ trợ chạy các tính năng trợ năng khác.
- Không có hành động: Vô hiệu hóa chức năng của nút Action Button.
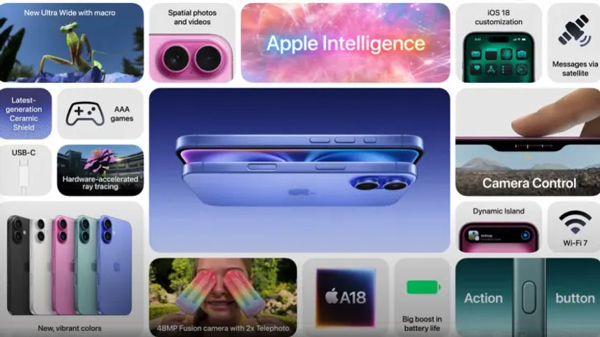
>> Nếu bạn có mức ngân sách vừa phải nhưng vẫn muốn trải nghiệm tính năng Action Button độc đáo, rinh ngay iPhone 16 và iPhone 16 Plus tại Viettel Store!
3. Hướng dẫn tùy chỉnh tác vụ với nút Action Button trên iPhone 16
Để chỉnh nút Action Button trên iPhone 16, bạn thực hiện như sau:
- Bước 1: Mở ứng dụng Cài đặt trên máy
- Bước 2: Kéo xuống và chọn Action Button
- Bước 3: Tại đây, hãy vuốt sang trái để khám phá tất cả các tùy chọn của Action Button có sẵn trên iPhone của bạn. Mỗi tùy chọn sẽ hiển thị cùng biểu tượng tương ứng, kèm theo tên và mô tả ngắn gọn về chức năng của nó. Nếu có các tùy chọn bổ sung cho hành động, chúng sẽ xuất hiện ngay dưới phần mô tả.
- Bước 4: Để chọn một hành động, bạn chỉ cần vuốt đến hành động mong muốn và sau đó thoát khỏi menu Action Button là được.
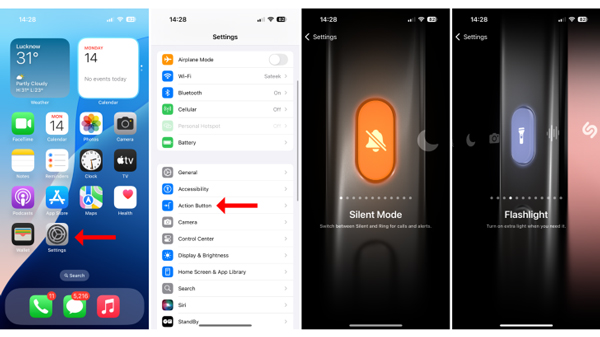
Với ứng dụng Phím tắt trên iPhone 16, bạn có thể tạo các tác vụ tùy chỉnh và liên kết chúng với nút Action button. Chẳng hạn, bạn có thể tạo một phím tắt “Mở ứng dụng”, khi nhấn nút Action button, ứng dụng được chọn sẽ tự động mở.
Để thực hiện, bạn làm theo các bước sau:
- Bước 1: Mở ứng dụng Phím tắt trên iPhone.
- Bước 2: Nhấn vào biểu tượng dấu cộng ở góc trên bên phải.
- Bước 3: Trong ô Search Actions, bạn nhập tác vụ muốn tạo. Ví dụ, chúng tôi đã nhập “Ứng dụng” và chọn tùy chọn Mở ứng dụng.
- Bước 4: Trong hộp thoại “Ứng dụng”, bạn có thể chọn ứng dụng mà mình muốn mở bằng nút Action button. Sau khi chọn, bạn nhấn “Xong” ở góc trên bên phải.
- Bước 5: Tiếp theo, quay lại menu Action button trong Cài đặt và vuốt để chọn phím tắt, sau đó ấn “Chọn phím tắt”. Màn hình hiện ra, bạn chỉ cần chọn phím tắt vừa tạo (có tên “Mở ứng dụng”) là hoàn thành.
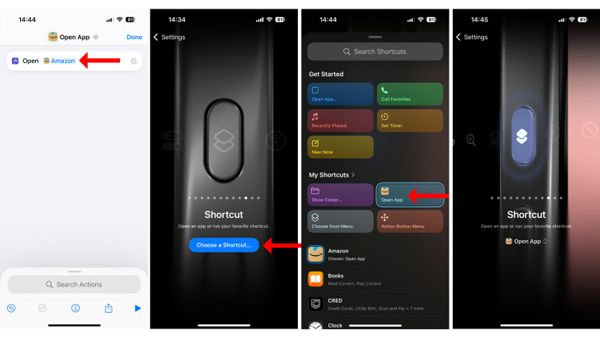
Trên đây là tổng hợp các tác vụ có trên nút Action button và cách tùy chỉnh nút nhanh chóng, hiệu quả. Hy vọng những chia sẻ trong bài sẽ hữu ích và giúp bạn sử dụng máy hiệu quả hơn.
Sở hữu ngay phiên bản iPhone 16 Pro và iPhone 16 Pro Max – không chỉ được trang bị Action Button mà còn là hiệu năng “cực đỉnh”, đem đến trải nghiệm chưa từng có trên bất kì dòng iPhone nào của nhà Táo!


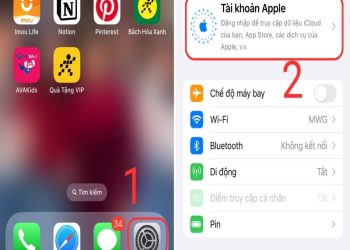
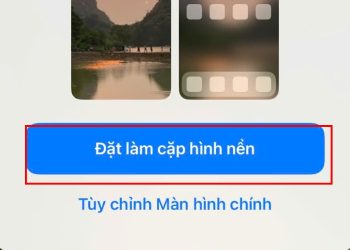

![[Flash sale] Săn Táo giá sốc, số lượng có hạn](https://news.khangz.com/wp-content/uploads/2025/07/san-tao-2-1-350x250.jpg)







Email của bạn sẽ không được hiển thị công khai. Các trường bắt buộc được đánh dấu *
Tạo bình luận mới