Hiện người dùng có thể áp dụng nhiều cách chuyển hình từ iPhone sang máy tính trên cả 2 hệ điều hành Windows và MacOS. Dưới đây là hướng dẫn chi tiết các bước thực hiện chuyển ảnh từ iPhone sang máy tính.
Tóm tắt nội dung
Cách chuyển ảnh từ iPhone sang máy tính
Hiện có rất nhiều cách chuyển dữ liệu, hình ảnh từ iPhone sang máy tính nhằm mục đích:
- Tạo không gian lưu trữ dữ liệu trên iPhone
- Sao chép và bảo vệ dữ liệu nếu không may bị mất trên iPhone
1. Sử dụng cáp kết nối
Cách chuyển ảnh từ iPhone sang máy tính bằng cáp kết nối được áp dụng cho cả máy tính chạy trên hệ điều hành Windows và MacOS. Phương thức thực hiện cách kết nối này khá đơn giản và nhanh chóng. Tuy nhiên, do kết nối dùng dây cáp nên người dùng cần trang bị dây cáp có cổng kết nối phù hợp với iPhone và máy tính.
Các bước thực hiện cách chuyển hình từ iPhone sang máy tính bằng dây cáp như sau:
1.1. Trên máy tính Windows
Bước 1: Kết nối điện thoại với máy tính Windows bằng dây cáp phù hợp.
Bước 2: Nhấn chọn “Cho phép” với thông báo” Cho phép thiết bị này truy cập ảnh và video?” với thông báo trên màn hình iPhone.
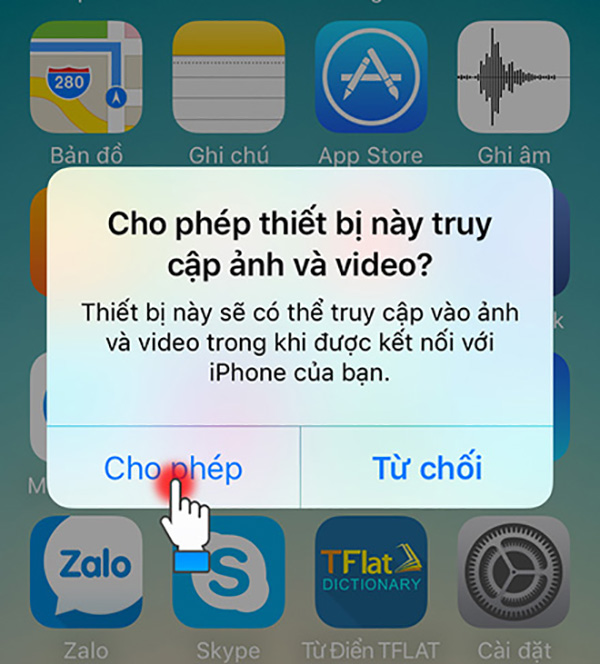
Bước 3: Trên máy tính, bạn nhấn chọn “My Computer/This PC” và sẽ thấy hiện ổ đĩa “Apple iPhone”.
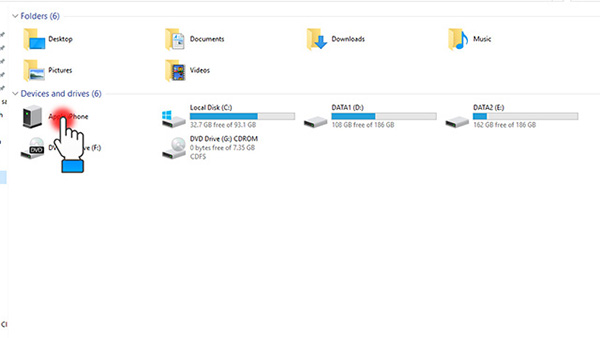
Bước 4: Chọn mục Apple iPhone >> DCIM >> 100APPLE.
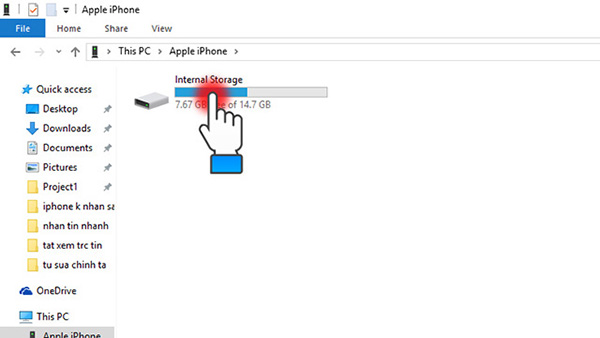
Bước 5: Trên màn hình máy tính hiển thị toàn bộ ảnh trên iPhone và bạn chỉ cần chọn ảnh muốn chuyển hình từ iPhone sang máy tính Windows.
Bước 6: Nhấn chuột phải chọn “Copy” hoặc Ctrl+C để sao chép ảnh >> chọn thư mục muốn lưu ảnh trên máy tính >> nhấn chuột phải chọn Paste hoặc Ctrl+V để hoàn tất chuyển ảnh sang máy tính.
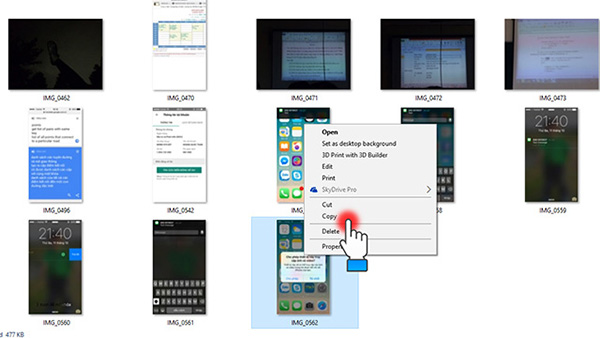
1.2. Trên máy tính MacOS
Bước 1: Người dùng kết nối iPhone với máy tính MacOS bằng cáp Lightning. Ngay sau đó, máy tính MacOS sẽ tự động nhận diện iPhone và mở cửa sổ Photos xem ảnh.
Bước 2: Nhấn chọn “Import All News” để sao chép ảnh từ iPhone sang máy tính.
Bước 3: Sau khi hoàn tất quá trình chuyển ảnh sang máy tính, nhấn chọn “Last Import” để xem thư mục trên máy tính chứa ảnh được lưu.
2. Chuyển ảnh từ iPhone sang máy tính bằng AirDrop
Cách copy ảnh từ iPhone sang máy tính bằng AirDrop chỉ được áp dụng cho máy tính chạy trên hệ điều hành MacOS. Đây là 1 trong 2 cách chuyển hình ảnh từ iPhone sang máy tính không cần cáp kết nối. Ưu điểm của cách kết nối bằng AirDrop chính là sử dụng mạng Wifi để chuyển dữ liệu từ điện thoại iPhone sang máy tính MacOS hoặc ngược lại mà không cần dùng cáp nối. Điều kiện thực hiện kết nối là iPhone hoặc iPad và máy tính MacOS cần phải kết nối chung Wifi.
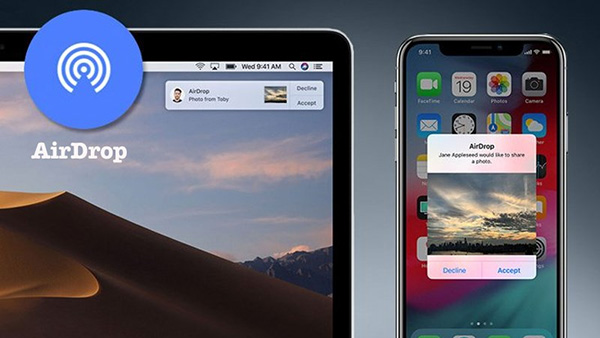
Cách thức kết nối bằng AirDrop chỉ được trang bị trên các model máy tính bao gồm: iMac, MacBook Air, iMac Pro, MacBook Pro.
Bước 1: Trước tiên, bạn cần bật kết nối Wifi trên cả 2 thiết bị.
Bước 2: Tiếp theo, bạn bật tính năng Airdrop trên máy tính và điện thoại.
Bước 3: Trên máy tính MacOS bạn mở mục Finder > AirDrop > Allow me to be discovered by để cấp quyền truy cập máy tính cho điện thoại.
Bước 4: Trên điện thoại iPhone bạn mở Cài đặt > chọn Cài đặt chung > bật Airdrop và cấp tính năng truy cập cho mọi thiết bị.
Bước 5: Sau đó bạn chọn những hình ảnh muốn sao chép > chọn biểu tượng chia sẻ > chọn Airdrop trên máy tính đã kết nối để chuyển hình ảnh.
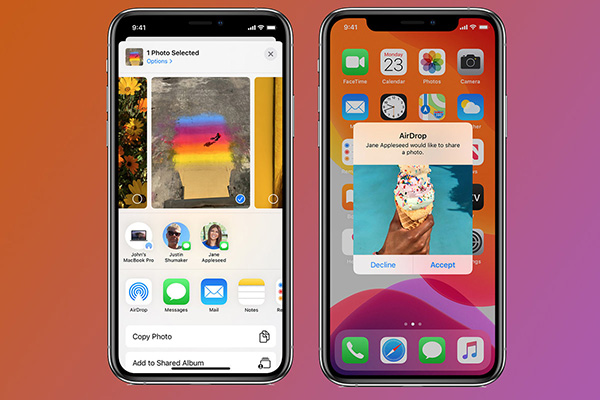
3. Chuyển ảnh từ iPhone sang máy tính bằng iCloud
Công cụ iCloud cho phép người dùng dễ dàng đồng bộ hình ảnh trên điện thoại iPhone sang máy tính MacOS và Windows. Người dùng chỉ cần sao lưu và đồng bộ hóa hình ảnh trên iPhone hoặc iPad lên dịch vụ lưu trữ đám mây iCloud. Sau đó người dùng tiến hành đăng nhập tài khoản iCloud trên máy tính và tải ảnh về máy tính là được. Cách chia sẻ file này khá đơn giản và không cần các kết nối rắc rối.
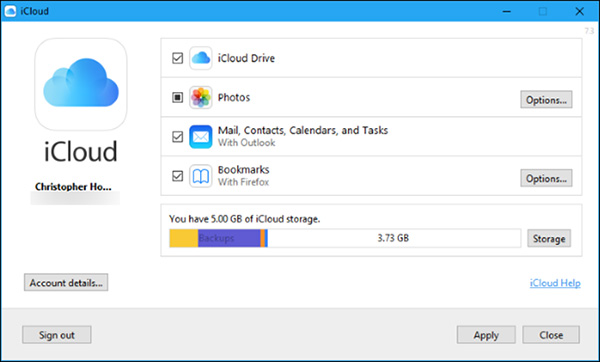
Dưới đây là hướng dẫn chi tiết cách chuyển hình từ iPhone sang máy tính như sau:
Bước 1: Người dùng tải ứng dụng iCloud về máy tính từ kho ứng dụng Microsoft Store hoặc từ trình duyệt web.
Bước 2: Sau khi cài đặt công cụ iCloud, bạn nhấn chọn Launch để khởi chạy ứng dụng.
Bước 3: Bạn điền thông tin đăng nhập tài khoản iCloud bằng ID Apple của bạn và chọn Sign in (Đăng nhập).
Bước 4: Nhấn chọn Options ngay bên cạnh tính năng Photos.
Bước 5: Chọn hình ảnh muốn tải từ iCloud lưu về máy tính là xong.
>> Chuyển ảnh từ iPhone sang máy tính qua Wifi bằng Air Transfer
4. Chuyển ảnh từ iPhone sang máy tính bằng iTunes
Cách sao chép hình từ iPhone sang máy tính bằng iTunes. Phần mềm iTunes có thể chạy trên cả hệ điều hành máy tính MacOS và Windows Công cụ iTunes đóng vai trò trung gian giúp kết nối điện thoại iPhone với máy tính để truyền dữ liệu, cũng như chuyển hình ảnh nhanh chóng.
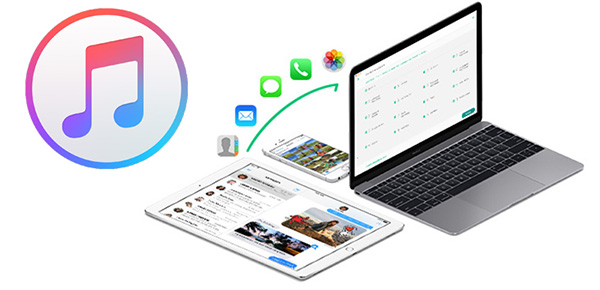
Dưới đây là hướng dẫn chi tiết các bước chuyển ảnh từ iPhone sang máy tính bằng iTunes:
Bước 1: Trên máy tính bạn mở My Computer/ This PC.
Bước 2: Mở lần lượt Apple iPhone > Internal Storage > DCIM > 100APPLE để sao chép hình ảnh và lưu hình ảnh về máy tính là được. Để chuyển ảnh từ iPhone sang máy tính, người dùng có thể tham khảo nhiều phương thức thực hiện khác nhau.
Tùy thuộc vào đặc điểm thiết bị và nhu cầu sử dụng, người dùng có thể chọn cách thực hiện đơn giản và an toàn nhất nhé!
Nếu mọi người muốn chuyển ngược hình ảnh từ máy tính sang iPhone thì có thể tham khảo 2 cách dưới đây.






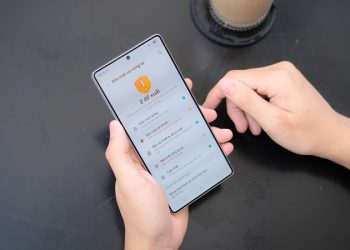



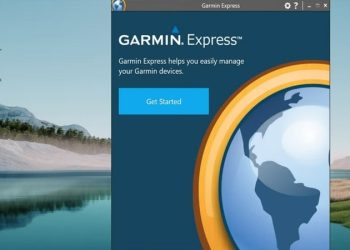


Email của bạn sẽ không được hiển thị công khai. Các trường bắt buộc được đánh dấu *
Tạo bình luận mới