Conditional Formatting cho phép bạn tự động áp dụng kiểu định dạng, chẳng hạn như đổi màu hoặc thêm biểu tượng, cho các ô đáp ứng tiêu chí nhất định. Cùng tìm hiểu Conditional Formatting là gì và cách công cụ này có thể giúp điều chỉnh cách hiển thị dữ liệu, làm nổi bật thông tin quan trọng một cách dễ dàng.
Dù bạn cần tạo bản đồ nhiệt, tô sáng các giá trị trùng lặp hay hiển thị xu hướng dữ liệu, định dạng có điều kiện của Excel giúp bạn thực hiện những điều này một cách đơn giản và hiệu quả.
Tóm tắt nội dung
- Conditional Formatting là gì?
- Vai trò của định dạng có điều kiện
- Các loại định dạng có điều kiện
- Định dạng có điều kiện nằm ở đâu trong Excel?
- Hướng dẫn sử dụng Conditional Formatting trong Excel
- Ví dụ minh họa cách sử dụng Conditional Formatting trong Excel
- Khi nào nên sử dụng Conditional Formatting trong Excel?
Conditional Formatting là gì?
Conditional Formatting, hay định dạng có điều kiện, là một tính năng mạnh mẽ của Excel. Nó cho phép bạn sử dụng các quy tắc định dạng để làm nổi bật, phân biệt hoặc nhấn mạnh dữ liệu lưu trữ trong bảng tính, thường thông qua màu sắc hoặc các biểu tượng trực quan.
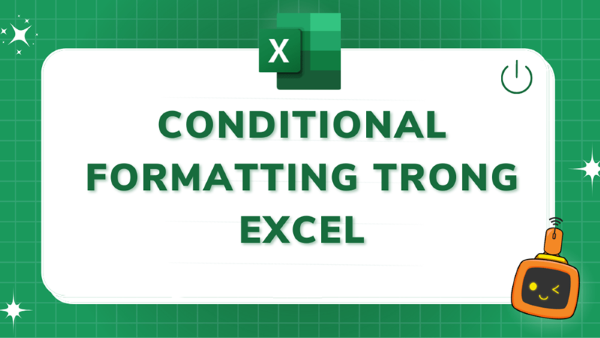
Vai trò của định dạng có điều kiện
Định dạng có điều kiện giúp bạn nhanh chóng tập trung vào các thông tin chính hoặc nhận diện sự khác biệt giữa các giá trị trong bảng tính. Tính năng này cực kỳ hữu ích khi bạn cần áp dụng các quy tắc tùy chỉnh để làm rõ các chi tiết quan trọng trong dữ liệu của mình.
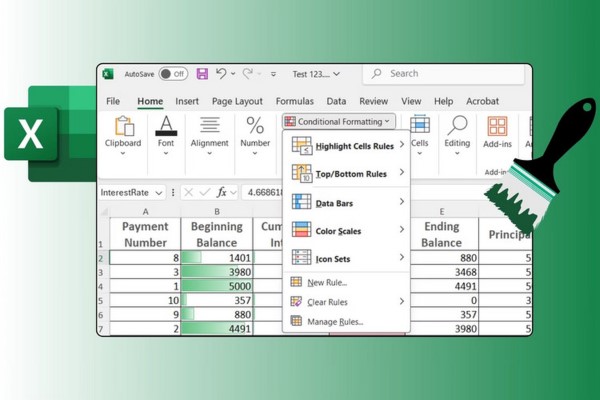
Các loại định dạng có điều kiện
Bạn có thể sử dụng các quy tắc được cài sẵn như Thang màu (Color Scales), Thanh dữ liệu (Data Bars), Bộ biểu tượng (Icon Sets), hoặc tự xây dựng quy tắc riêng để tô sáng các ô theo cách bạn muốn:
Thanh dữ liệu: Hoạt động tương tự biểu đồ thanh ngang, hiển thị trực tiếp trong từng ô.
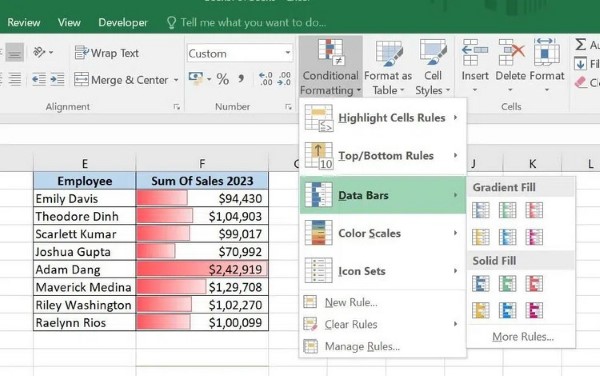
Thang màu: Áp dụng màu sắc khác nhau cho các ô dựa trên giá trị của chúng, sử dụng gradient hai hoặc ba màu.
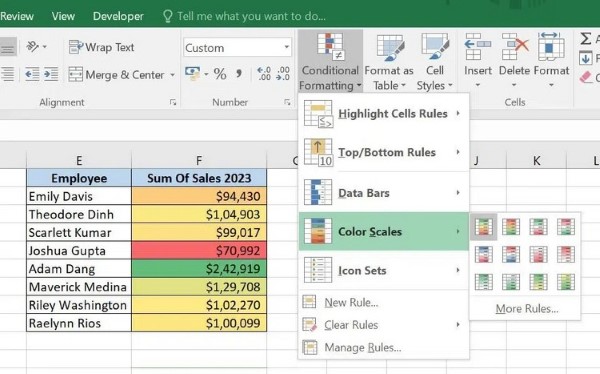
Bộ biểu tượng: Gắn biểu tượng cụ thể cho từng ô dựa trên giá trị tương ứng.
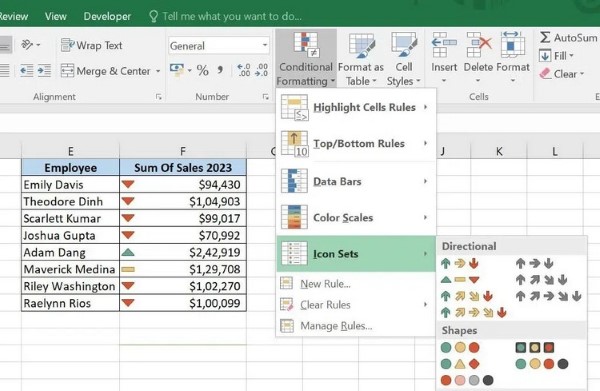
Định dạng có điều kiện nằm ở đâu trong Excel?
Để sử dụng định dạng có điều kiện, bạn truy cập tab Home, tìm nhóm Style, sau đó nhấn vào mũi tên thả xuống bên cạnh Conditional Formatting. Từ đây, bạn có thể chọn các quy tắc như Top/Bottom Rules. Vị trí của menu này không thay đổi trên các phiên bản Excel từ 2010 đến Excel 365.
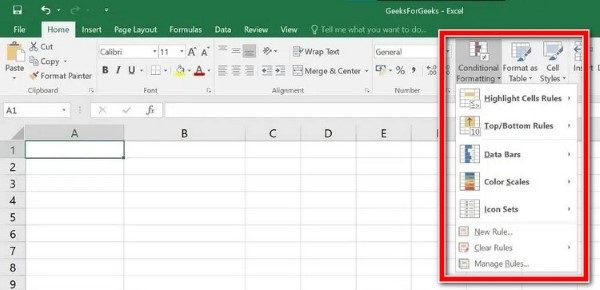
Hướng dẫn sử dụng Conditional Formatting trong Excel
1. Áp dụng Conditional Formatting
Bước 1: Chọn vùng dữ liệu bạn muốn định dạng trong bảng tính Excel.
Bước 2: Truy cập tab Home và nhấn vào nút Conditional Formatting trong nhóm Styles.
Bước 3: Từ danh sách các quy tắc có sẵn trong menu xổ xuống, chọn quy tắc phù hợp với nhu cầu của bạn.
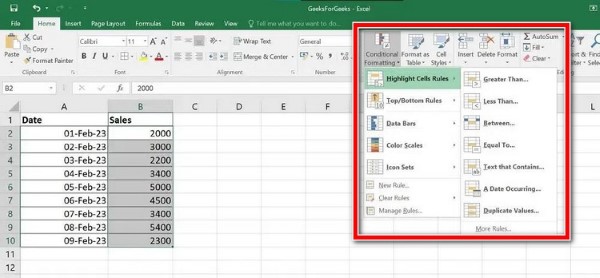
Bước 4: Nhập giá trị vào ô bên trái của hộp thoại, sau đó chọn kiểu định dạng từ danh sách bên phải (mặc định là Light Red Fill with Dark Red Text).
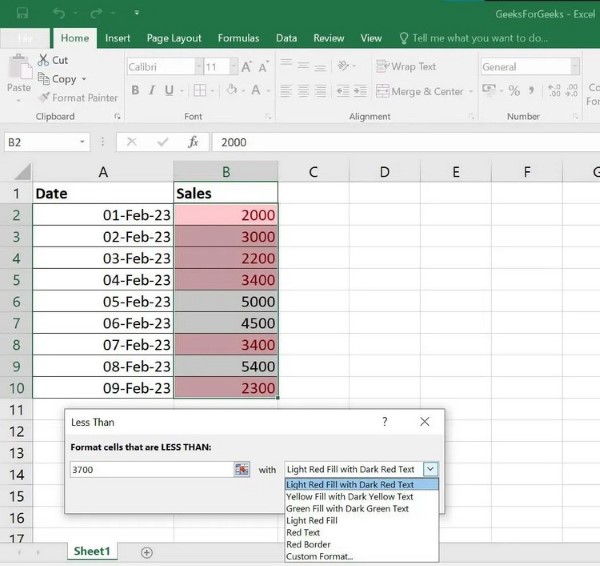
Ngoài ra, bạn có thể chọn quy tắc khác phù hợp với dữ liệu như:
- Greater than or equal to (Lớn hơn hoặc bằng).
- Between two values (Trong khoảng hai giá trị).
- Text containing specific characters (Văn bản chứa ký tự cụ thể).
- Date within a range (Ngày nằm trong một khoảng nhất định).
- Duplicate values (Các giá trị trùng lặp).
2. Sử dụng Custom Formatting với các quy tắc có sẵn
Nếu không có định dạng phù hợp, bạn có thể tùy chỉnh định dạng theo ý thích:
Bước 1: Chọn Custom Format từ hộp thoại quy tắc định dạng sẵn.
Bước 2: Sử dụng các tab Font, Border, và Fill trong cửa sổ Format Cells để chọn kiểu chữ, đường viền, hoặc màu nền, rồi nhấn OK.
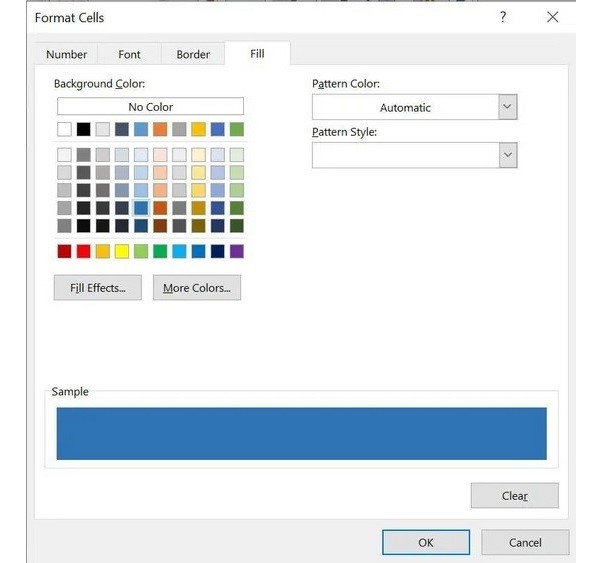
Bước 3: Nhấn OK lần nữa để áp dụng định dạng tùy chỉnh.
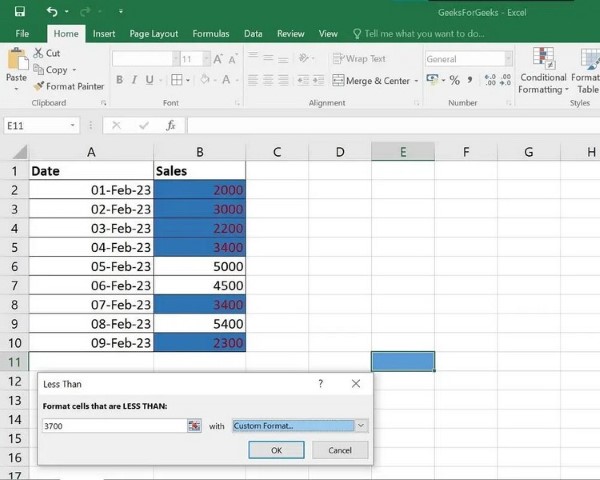
3. Tạo quy tắc định dạng mới
Bạn cũng có thể tự tạo quy tắc định dạng mới theo các bước:
Bước 1: Chọn vùng dữ liệu cần định dạng.
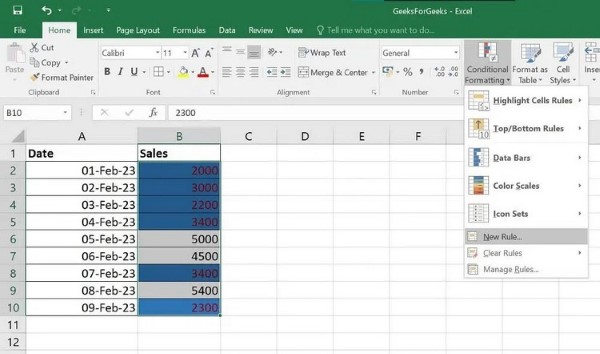
Bước 2: Truy cập Home, nhấn Conditional Formatting, và chọn New Rule từ menu xổ xuống.
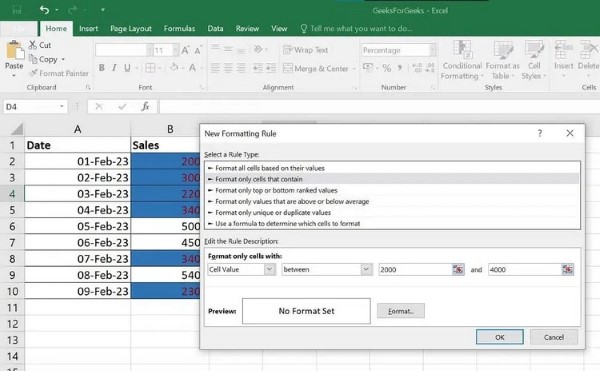
Bước 3: Trong hộp thoại New Formatting Rule, chọn loại quy tắc muốn áp dụng.
Bước 4: Nhấn nút Format, chọn thẻ Color, chọn màu mong muốn, rồi nhấn OK để hoàn tất.
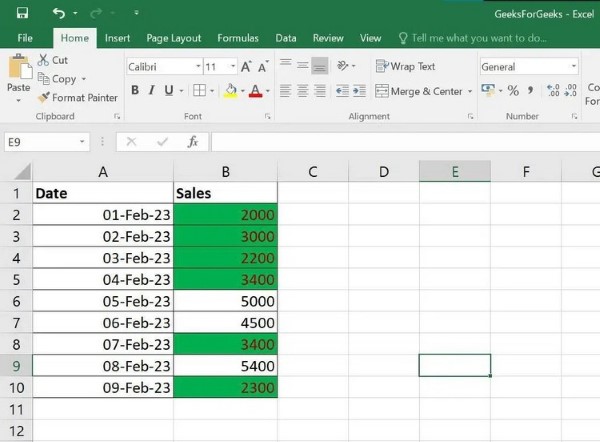
4. Chỉnh sửa quy tắc định dạng có điều kiện
Nếu cần thay đổi quy tắc đã áp dụng, thực hiện theo hướng dẫn:
Bước 1: Chọn ô hoặc vùng dữ liệu đã được định dạng.
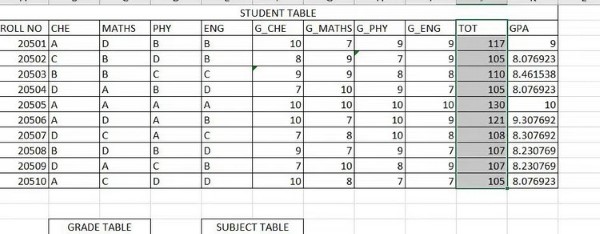
Bước 2: Vào tab Home, nhấn Conditional Formatting trong nhóm Styles.
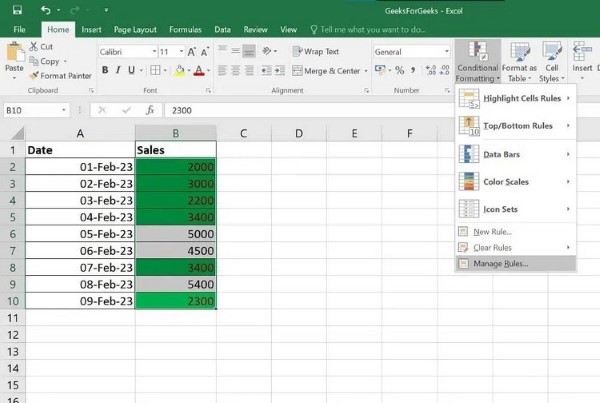
Bước 3: Chọn Manage Rules từ menu xổ xuống để mở trình quản lý quy tắc. Chọn quy tắc cần chỉnh sửa và nhấn Edit Rules.
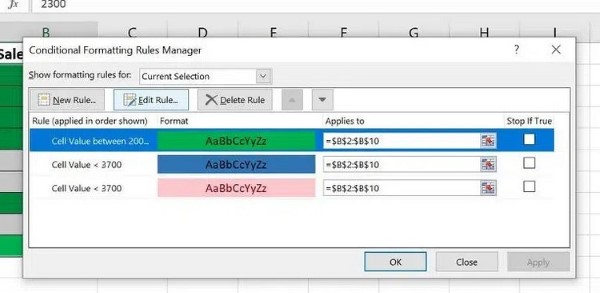
Bước 4: Thực hiện các thay đổi cần thiết trong hộp thoại Edit Formatting Rule và nhấn OK để áp dụng.
Ví dụ minh họa cách sử dụng Conditional Formatting trong Excel
Dưới đây là một số ví dụ cụ thể về việc áp dụng định dạng có điều kiện (Conditional Formatting) trong Excel.
Xác định giá trị trùng lặp trong Excel
Bước 1: Lựa chọn các ô trong bảng dữ liệu mà bạn muốn kiểm tra sự trùng lặp. Trong ví dụ này, chọn cột TOT như hình minh họa.
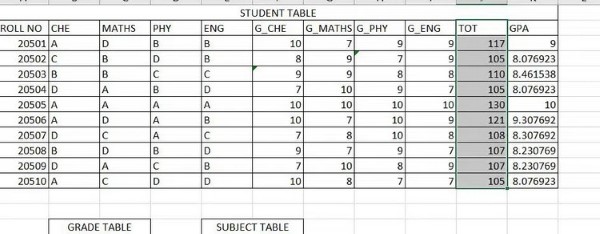
Bước 2: Truy cập thẻ Home, nhấn nút Conditional Formatting > New Rules. Một cửa sổ mới sẽ xuất hiện, chọn tùy chọn Format only unique or duplicate values trong phần Select a Rule Type, rồi nhấn Format.
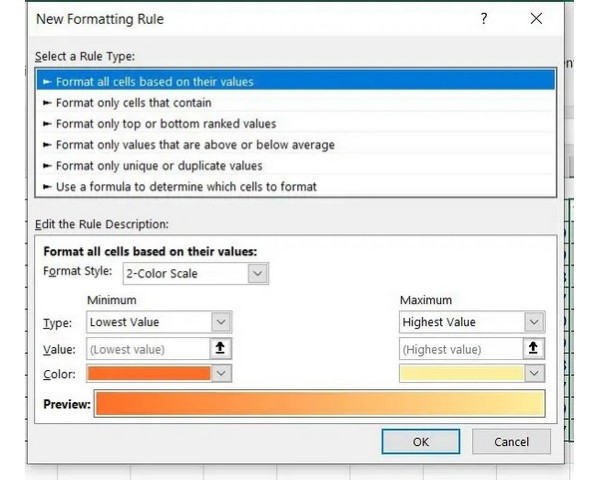
Bước 3: Trong cửa sổ Format Cells, chọn tab Fill, sau đó chọn màu nền yêu thích, nhấn OK > OK.
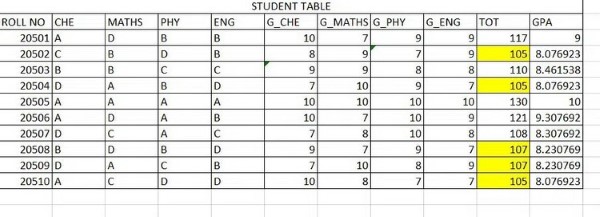
Bước 4: Các giá trị trùng lặp sẽ được đánh dấu màu sắc theo thiết lập của bạn.
Làm nổi bật giá trị lớn hơn hoặc nhỏ hơn một ngưỡng
Bước 1: Mở bảng dữ liệu, chọn các ô mà bạn muốn tô sáng các giá trị vượt hoặc dưới một số cụ thể.
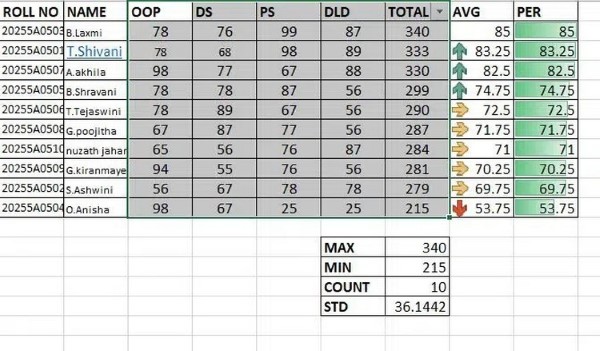
Bước 2: Vào tab Home, nhấn Conditional Formatting > New Rules, chọn Format all cells based on their values trong Select a Rule Type. Trong mục Minimum, nhập giá trị thấp hơn, chọn màu sắc, rồi thực hiện tương tự với Maximum. Nhấn OK để hoàn tất.
Bước 3: Kết quả hiển thị, các giá trị lớn hơn được tô màu xanh lá, còn giá trị nhỏ hơn sẽ hiển thị màu đỏ.
Làm nổi bật giá trị cao nhất hoặc thấp nhất
Bước 1: Chọn phạm vi dữ liệu muốn làm nổi bật các giá trị cao hoặc thấp nhất.
Bước 2: Truy cập tab Home, nhấn Conditional Formatting.
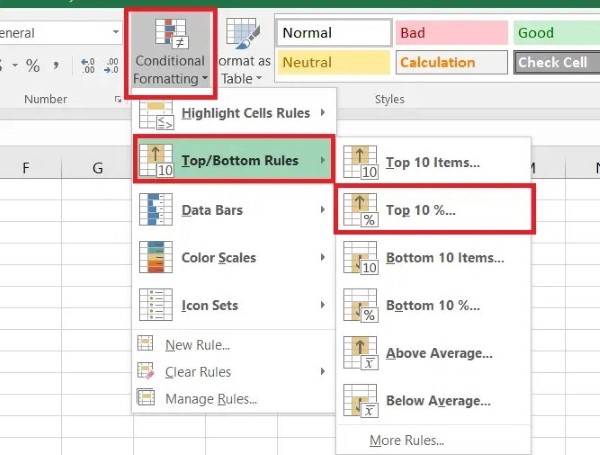
Bước 3: Từ menu, chọn Top/bottom cells > Top 10 Items, nhập giá trị, chọn định dạng, sau đó nhấn OK.
Bước 4: Kết quả hiển thị các giá trị cao nhất được tô màu đỏ.
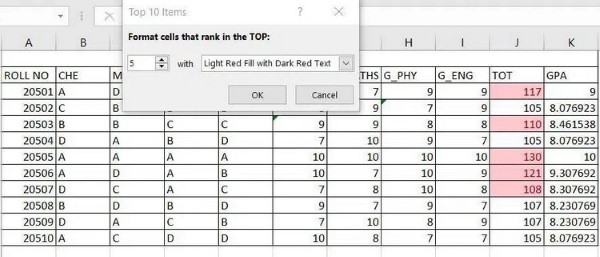
Sao chép định dạng có điều kiện
Để áp dụng định dạng đã tạo sang vùng dữ liệu khác mà không cần làm lại:
Bước 1: Chọn ô có sẵn định dạng Conditional Formatting mà bạn muốn sao chép.
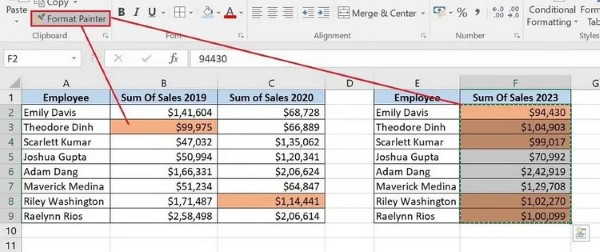
Bước 2: Nhấn Format Painter trên thẻ Home, sau đó kéo cọ qua phạm vi muốn áp dụng định dạng.
Xóa định dạng có điều kiện trong Excel
Có hai cách nhanh chóng để loại bỏ định dạng có điều kiện:
Cách 1:
Bước 1: Chọn phạm vi dữ liệu cần xóa định dạng.
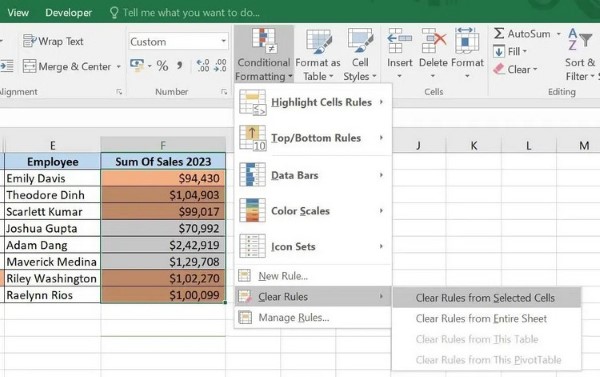
Bước 2: Nhấn Conditional Formatting > Clear Rules từ tab Home.
Cách 2: Sử dụng phím tắt:
Bước 1: Tô sáng các ô cần xóa.
Bước 2: Nhấn tổ hợp Alt + H + E + F để mở menu Clear Rules và xóa định dạng đã chọn.
Lưu ý: Phím tắt này giúp thao tác nhanh chóng và giữ cho bảng dữ liệu gọn gàng, sạch sẽ.
Khi nào nên sử dụng Conditional Formatting trong Excel?
- Làm nổi bật các giá trị cao nhất và thấp nhất: Định dạng có điều kiện giúp bạn xác định nhanh chóng các giá trị lớn nhất và nhỏ nhất trong một tập dữ liệu. Điều này hỗ trợ việc nhận diện các điểm quan trọng mà không cần kiểm tra thủ công.
- Thanh dữ liệu và thang màu: Sử dụng thanh dữ liệu hoặc thang màu để trực quan hóa thông tin, giúp bạn dễ dàng nhận biết các xu hướng hoặc mẫu hình quan trọng trong bảng dữ liệu.
- Bộ biểu tượng: Thêm các biểu tượng như mũi tên hoặc dấu kiểm vào ô dữ liệu để cung cấp đánh giá nhanh chóng dựa trên các điều kiện đã đặt, giúp việc phân tích trở nên thuận tiện hơn.
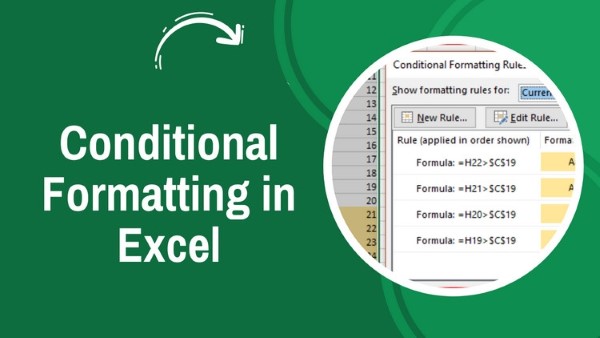
Kết luận
Hiểu Conditional Formatting là gì và thành thạo công cụ này trong Excel sẽ giúp bạn tối ưu hóa việc xử lý dữ liệu. Bằng cách ứng dụng linh hoạt các quy tắc và công thức định dạng, bạn có thể trình bày thông tin trực quan, dễ hiểu và làm nổi bật các chi tiết quan trọng một cách hiệu quả. Mua laptop chính hãng tại Viettel Store để hỗ trợ tối đa cho công việc và học tập, giúp bạn tận dụng tối đa những tính năng tuyệt vời của Excel và nhiều phần mềm khác!
Xem thêm:





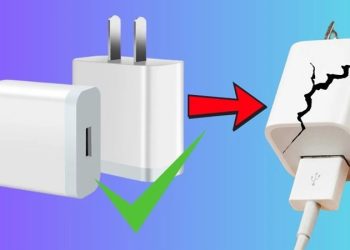







Email của bạn sẽ không được hiển thị công khai. Các trường bắt buộc được đánh dấu *
Tạo bình luận mới