Những hình ảnh bị cháy sáng thường được mọi người xóa đi vì không dùng được. Nhưng với những cách giải cứu ảnh cháy sáng bằng Lightroom dưới đây, người dùng có thể dễ dàng chỉnh sửa những hình ảnh này mà không cần xóa bỏ.
Tóm tắt nội dung
Ảnh bị cháy sáng là gì?
Hình ảnh bị cháy sáng hay gọi là hiện tượng cháy sáng thường gặp trong lĩnh vực nhiếp ảnh. Theo đó, cháy sáng là hiện tượng vùng sáng có cường độ mạnh nhất trong dải ánh sáng mà máy chụp ảnh thu được. Cháy sáng cũng dùng để chỉ những vùng ảnh có ánh sáng quá mạnh, khiến hình ảnh bị cháy, ảnh hưởng đến chi tiết của chủ thể bị nhòe hoặc không thể nhìn thấy được.
Nguyên nhân ảnh bị cháy sáng
Trước khi áp dụng cách cứu ảnh dư sáng bằng Lightroom, người dùng cần nắm được nguyên nhân gây lỗi cháy sáng thường gặp như sau:
- Chủ thể hình ảnh có màu trắng hoặc đen nên khi chụp ảnh cháy sáng bị chuyển thành màu xám.
- Người dùng chọn sai thiết lập ISO trên máy ảnh.
- Tốc độ chụp ảnh quá chậm nên không bắt được chuyển động của vật thể.
- Chủ thể chụp ngược sáng bị thiếu sáng, khiến camera bị lẫn lộn giữa phơi sáng và cân bằng độ phơi sáng trên toàn khung hình.
- Mây trong ảnh chụp phong cảnh bị sáng quá dẫn đến thiếu cân bằng giữa độ sáng bầu trời và mặt đất trong bức ảnh.
Cách cứu ảnh cháy sáng bằng Lightroom
Để xử lý ảnh bị cháy sáng, chúng ta có thể sử dụng các phần mềm chỉnh sửa hình ảnh. Phía dưới, mình sẽ chia sẻ cách cứu ảnh cháy sáng bằng phần mềm Lightroom được thực hiện trên máy tính Windows với phiên bản Lightroom 2020 và điện thoại Samsung. Người dùng có thể tham khảo và thực hiện các thao tác trên các thiết bị tương tự với các phiên bản Lightroom CC hoặc Classic.
1. Cách cứu sáng ảnh bằng Lightroom trên máy tính
Bước 1: Mở phần mềm Lightroom >> chọn Import >> Chọn ảnh cần sửa >>chọn Import một lần nữa.
Nếu bạn gặp lỗi không import được ảnh vào Lightroom thì có thể tham khảo cách khắc phục TẠI ĐÂY.
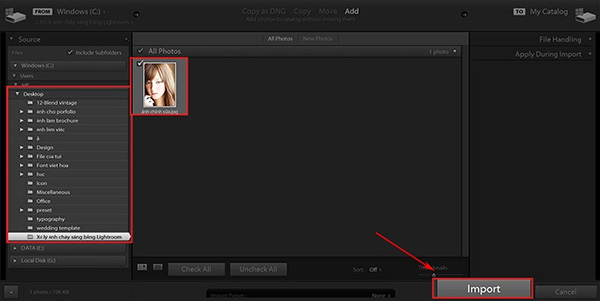
Bước 2: Chọn Develop để chuyển tới trình sửa ảnh.
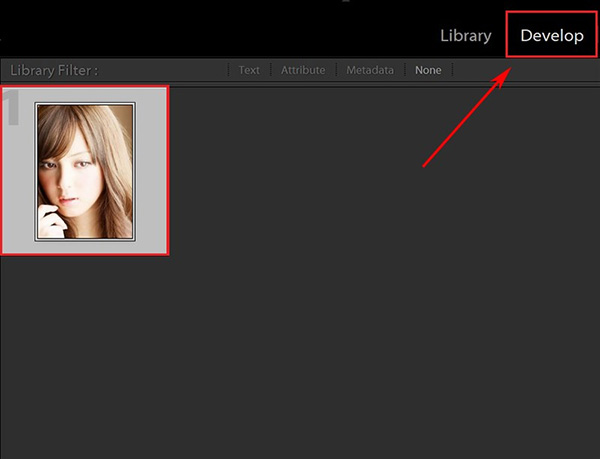
Bước 3: Tại Basic, tiến hành điều chỉnh các thông số sau đây để giảm cháy sáng cho tổng thể ảnh, hoặc vùng sáng và vùng tối: Exposure: -0.7 > Highlights: -54 > Shadows: -20> Whites: -9.
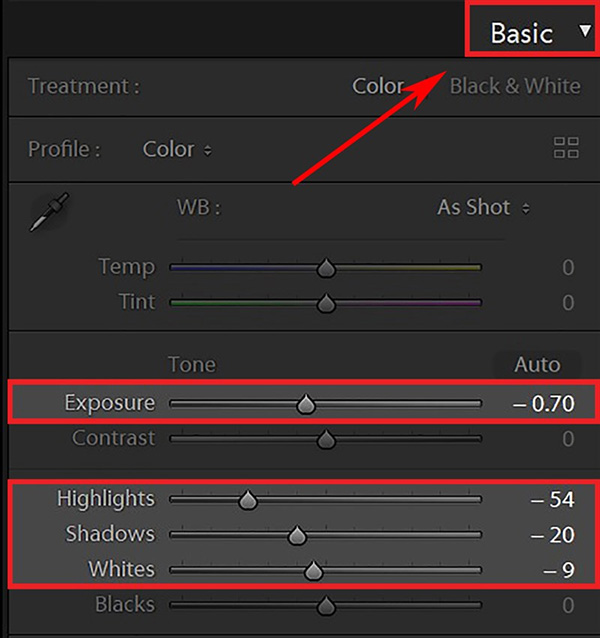
Bước 4: Tại Tone Curve sẽ giúp bạn giảm thêm độ cháy của ảnh mà ở phần Basic bạn chưa thể chỉnh quá nhiều: Highlights: -30 > Lights: +8 > Darks: -8.
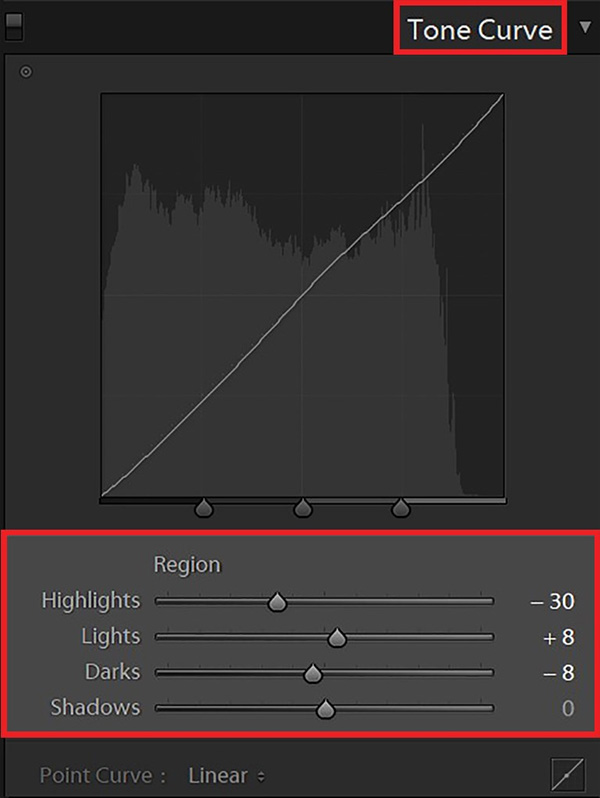
Bước 5: Nếu hình ảnh sau khi điều chỉnh nếu màu da bị nhợt nhạt, hãy điều chỉnh tone màu cam (Orange) tại mục HSL/Color để da tươi hơn. Còn nếu màu da bị tối màu, thfi hãy trượt thanh Luminance sang phải khoảng 10-20 để làm sáng vùng da tại mức: Hue Orange: -28.
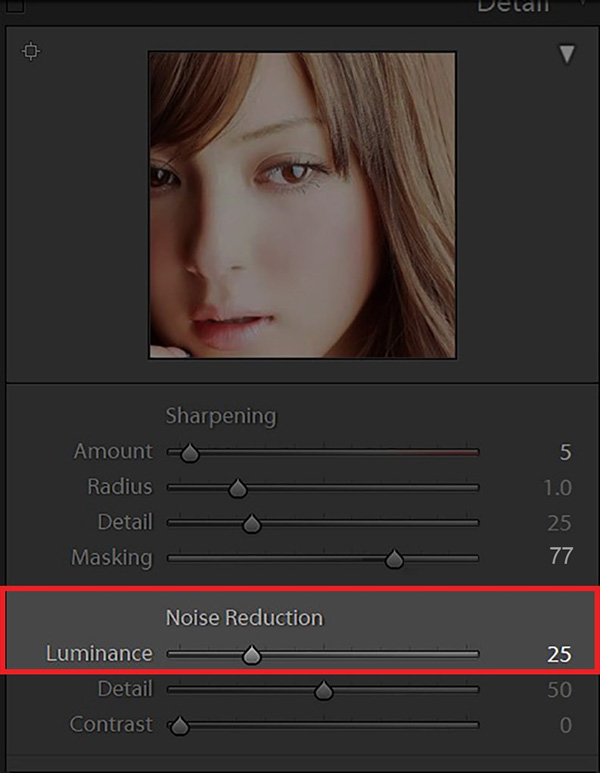
Bước 6: Tiếp theo bạn tiến hành làm nét các chi tiết ảnh sau khi điều chỉnh giảm cháy sáng: Amount: 5 > Masking: 77.
Bạn tiến hành tăng nét tại mục Sharpening, chỉ nên tăng nhẹ Amount để đường nét không quá sắc, kém tự nhiên. Tiếp theo nhấn giữ phím Alt và trượt thanh Masking cho đến khi thấy các chi tiết trắng tại đúng vùng cần làm nét
Bước 7: Tại phần Noise Reduction, có thể giảm nhiễu ảnh bằng cách trượt thanh Luminance sang phải. Lưu ý, không nên tăng thông số này quá nhiều vì sẽ gây hiệu ứng làm mờ ảnh, mất chi tiết). Nên chỉnh ở mức Luminance 25.
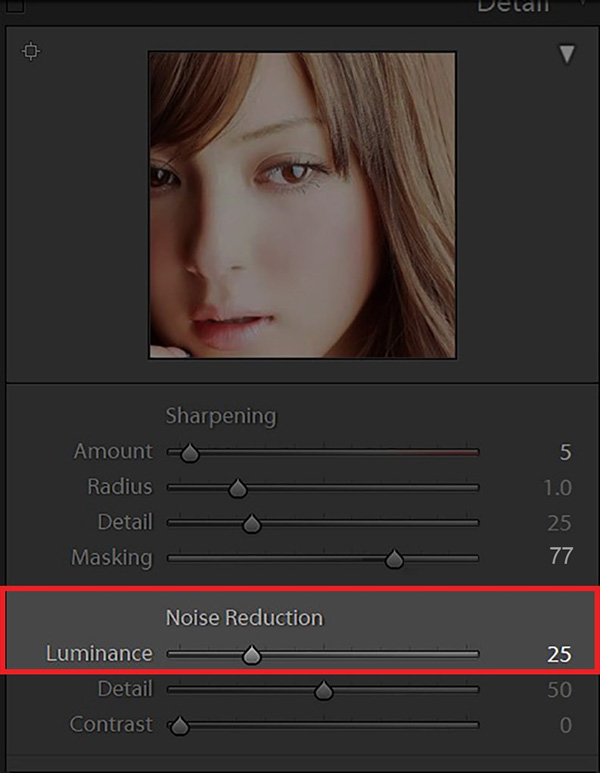
Sau khi chỉnh sửa ảnh bị cháy sáng phù hợp, bạn có thể xuất hoặc lưu ảnh về máy tính là xong.

2. Cứu ảnh cháy sáng bằng Lightroom trên điện thoại
Cách cứu ảnh cháy sáng bằng Lightroom trên điện thoại cũng áp dụng các thông số tương tự như trên máy tính. Bạn có thể xử lý hình ảnh cháy sáng trên điện thoại như sau:
Bước 1: Thiết lập các thông số phù hợp gồm: Light >> Exposure >> Highlights >> Shadows >> Whites.
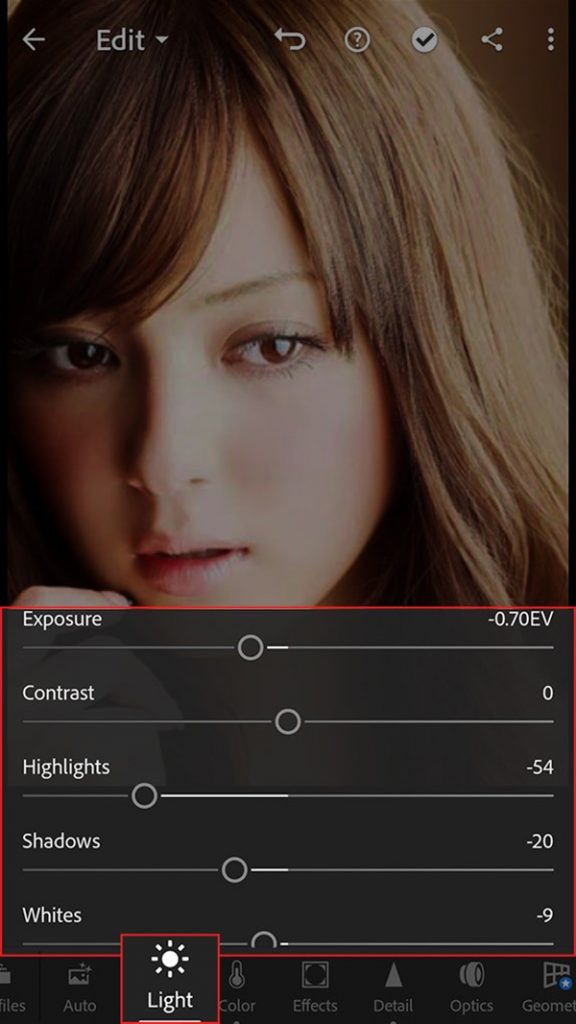
Bước 2: Sau đó tiếp tục điều chỉnh độ sáng: Light >> Curve
Bạn nhấn vào đường kẻ để tạo 2 điểm neo nhằm giảm cháy sáng trên các vùng pixel màu sáng. Bạn trượt điểm neo theo vị trí cần giảm độ sáng ảnh hoặc ngược lại để tăng độ sáng.
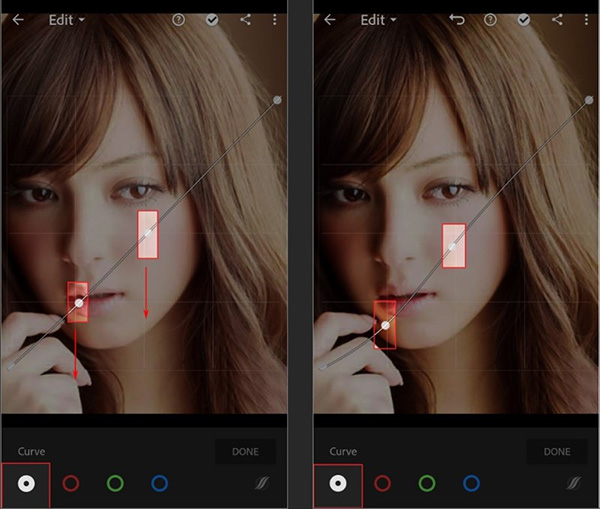
Bước 3: Nếu màu da bị nhạt hãy thêm màu cam tại: Light >> Color >> Chọn màu cam >> Hue.
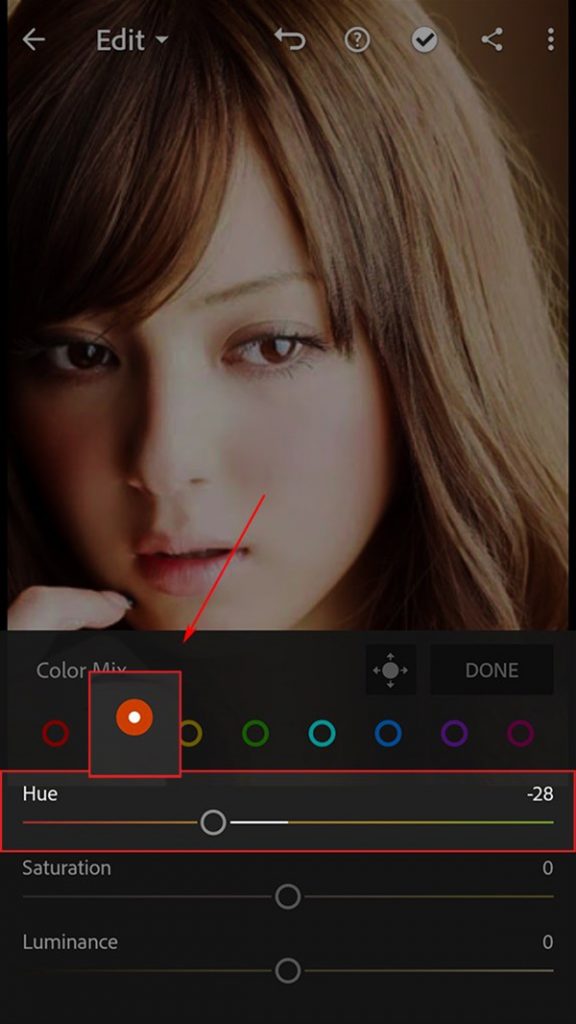
Bước 4: Bạn điều chỉnh thông số tại mục Detail: Sharpening và các mục khác không cần đổi.
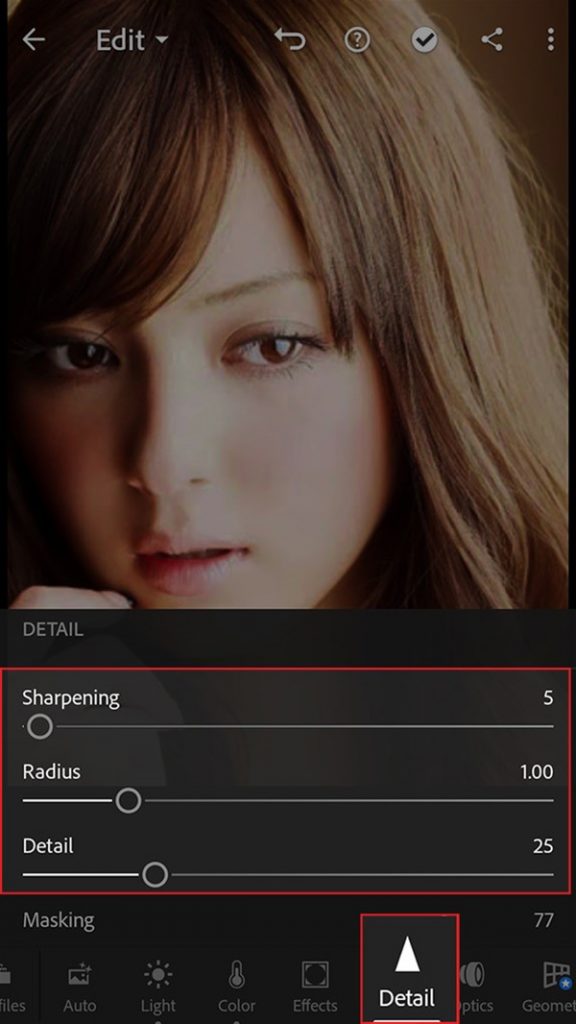
Bước 5: Tiếp theo bạn kéo xuống phía dưới và tiến hành điều chỉnh tiếp các thông số khác như: Masking >> Noise Reduction >> Detail.
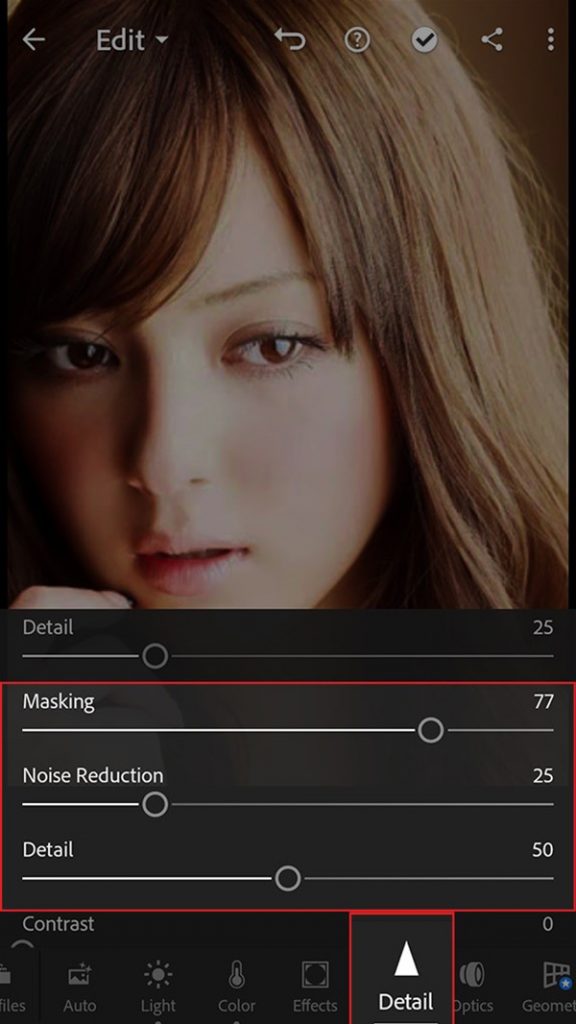
Hình ảnh sau khi hoàn tất chỉnh sửa bạn có thể lưu về máy là xong. Hy vọng với những thông tin được chia sẻ trong bài viết trên đây sẽ giúp người dùng giải cứu ảnh cháy sáng bằng Lightroom thành công và nhanh chóng. Nếu bạn đang gặp tình trạng tương tự hãy thử ngay mẹo hay này nhé!






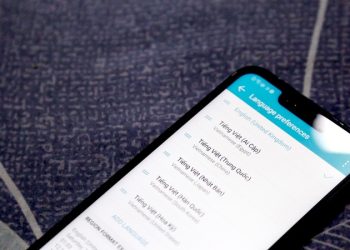





Email của bạn sẽ không được hiển thị công khai. Các trường bắt buộc được đánh dấu *
Tạo bình luận mới