Do nhu cầu học trực tuyến ngày càng tăng, Google Forms trở thành công cụ hữu ích để tạo và làm bài kiểm tra. Tuy nhiên nhiều người băn khoăn liệu Google Form có phát hiện gian lận không. Nếu bạn đang có những thắc mắc này, bài viết này sẽ giải đáp cho bạn.
Tóm tắt nội dung
Google Form có phát hiện gian lận không?
Google Forms là một công cụ tuyệt vời để tạo các bài trắc nghiệm trực tuyến và các bài kiểm tra miễn phí cho giáo viên và học sinh. Giáo viên có thể dùng Google Forms để tạo các bài kiểm tra trắc nghiệm, gửi cho học sinh, và chấm điểm tự động. Khi thi trực tuyến bằng Google Forms, học sinh chỉ cần truy cập vào liên kết bài kiểm tra mà giáo viên cung cấp và làm trực tiếp trên máy tính.
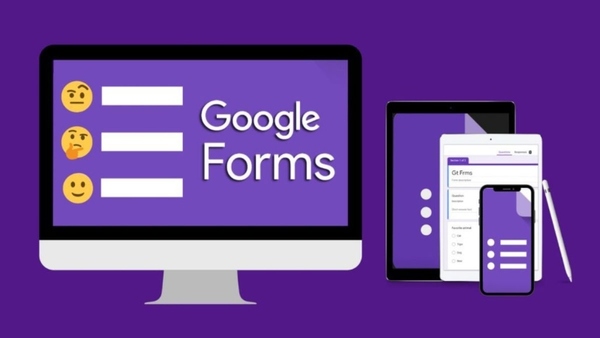
Vậy Google Forms có khả năng giám sát không? Câu trả lời là có, nhưng con người luôn có cách “lách luật” nếu muốn. Thực tế, công cụ này chỉ phát hiện hành động gian lận khi sử dụng bot tự động điền câu trả lời thông qua CAPTCHA. Tuy nhiên, học sinh và sinh viên Việt Nam ít khi sử dụng bot để gian lận. Vì vậy, giáo viên hoặc người ra đề thi đã bắt đầu áp dụng một số tính năng nâng cao của Google Forms để ngăn chặn gian lận ngay từ khi tạo đề thi.
Mẹo phát hiện và chống gian lận trên google Form
Có nhiều tranh cãi xoay quanh việc kiểm tra trên Google Forms, chủ yếu do lo ngại học sinh không trung thực khi làm bài. Sau khi tìm hiểu liệu Google Forms có thể phát hiện gian lận hay không, chúng ta sẽ cùng khám phá các phương pháp ra đề “chặt chẽ” trên công cụ này để giảm thiểu nguy cơ gian lận.
Sử dụng chế độ khóa của Google Forms
Khi bật chế độ khóa, các ứng dụng khác sẽ không thể sử dụng trong quá trình làm bài kiểm tra, ngăn học sinh tìm kiếm thông tin bên ngoài. Chế độ này cũng ngăn việc sử dụng phím tắt và đảm bảo học sinh truy cập hệ thống đúng hẹn trong suốt quá trình làm bài.
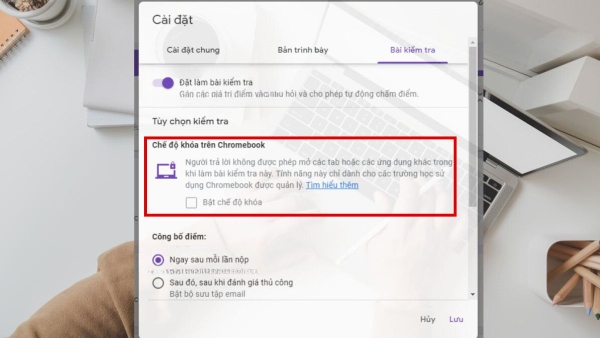
Để bật chế độ khóa, chỉ cần vào phần “Cài đặt” của biểu mẫu và chọn “chế độ khóa”. Sau đó, bạn có thể yên tâm chia sẻ liên kết biểu mẫu cho học sinh. Tuy nhiên, tính năng này chỉ khả dụng cho những ai sử dụng Chromebook.
Dùng ứng dụng Random Quiz
Kiểm tra trên Google Form có phát hiện gian lận không? Google Forms có giám sát và phát hiện chuyển tab không? Câu trả lời là có, khi bạn kết hợp chế độ khóa với ứng dụng Random Quiz. Điều này giúp tạo ra nội dung câu hỏi đa dạng và đảm bảo học sinh nhận được các mẫu đề có thứ tự câu hỏi khác nhau.
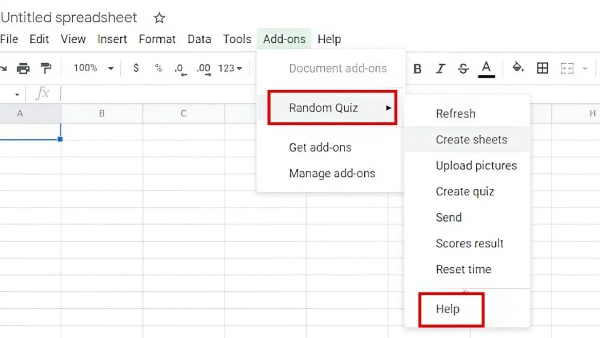
Cách sử dụng ứng dụng này rất đơn giản. Trước hết, bạn cần tạo tài khoản trên website của Random Quiz và kết nối với tài khoản Google Drive. Sau đó, tạo bài kiểm tra bằng Google Forms như thường lệ. Tiếp theo, tải Random Quiz lên Google Forms bằng cách: Chọn “Add-ons” – “Tìm kiếm tiện ích”. Chọn “Kết nối với Google Drive” sau khi bấm biểu tượng Random Quiz. Tiếp đến, chọn các câu hỏi đã soạn và nhấn lưu. Cuối cùng, chỉ cần nhấn chọn “chạy tiện ích” là xong. Tuy nhiên, cần lưu ý rằng không thể đảm bảo chống gian lận 100%.
Tắt tính năng chia sẻ kết quả trên Google Forms
Khi thực hiện kiểm tra trên Google Forms, một câu hỏi thường được đặt ra là liệu Google Form có phát hiện gian lận không. Câu trả lời là có, và bạn có thể đạt được điều này bằng cách tắt chức năng chia sẻ kết quả trên Google Forms. Để làm điều này, bạn có thể dễ dàng tìm thấy tùy chọn tại phần cài đặt của biểu mẫu. Đảm bảo rằng thanh trạng thái “on/off” bên cạnh mục “chia sẻ phần tóm tắt kết quả” đã được tắt.
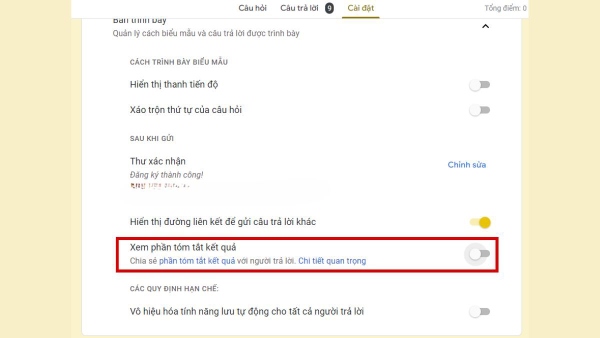
Tạo bài kiểm tra chống gian lận trên Google Forms
Để đảm bảo kiểm tra trên Google Forms có khả năng phát hiện gian lận và giám sát chuyển tab, bạn có thể làm theo các bước sau đây:
Bước 1: Đăng nhập vào tài khoản Email của nhà trường và chọn mục “Biểu mẫu” từ menu nhiều chấm bên cạnh avatar của bạn. Sau đó, nhấn vào “Tạo biểu mẫu trống” để bắt đầu.
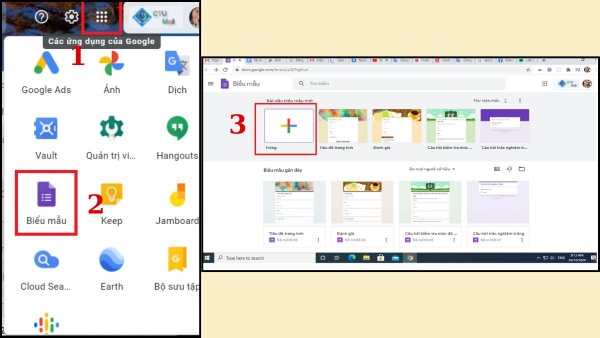
Bước 2: Hoàn thành biểu mẫu bằng cách điền đầy đủ thông tin cho các mục: Tiêu đề, mô tả của biểu mẫu.
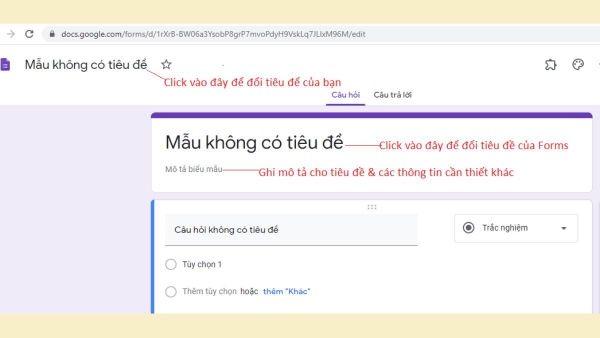
Bước 3: Sử dụng biểu tượng dấu cộng để thêm câu hỏi. Thanh công cụ bên phải của biểu mẫu là nơi bạn có thể chèn ảnh, video hoặc văn bản vào câu hỏi. Nếu muốn chia các phần của bài kiểm tra như Phần I, Phần II, bạn có thể nhấp vào biểu tượng dấu bằng ở cuối.
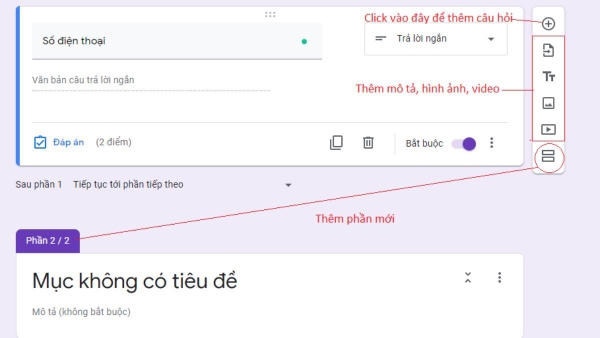
Bước 4: Để thiết lập các tính năng như phát hiện gian lận, giám sát và ngăn chặn chuyển tab, vào mục “Cài đặt chung” và tích vào các tính năng tương ứng. Hãy đảm bảo rằng bạn đã bật các tùy chọn “Đặt làm bài kiểm tra” và “Chế độ khoá”.
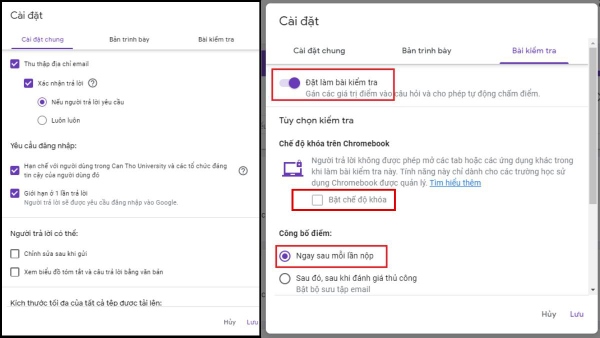
Bước 5: Cài đặt thời gian bằng cách điền thông tin cụ thể cho mục “Thời gian”, “Bắt đầu”, và “Kết thúc”. Sau khi hoàn thành biểu mẫu, hãy dành thời gian đọc lại nội dung và các thiết lập trước khi nhấn “Gửi” để chia sẻ biểu mẫu với học sinh.
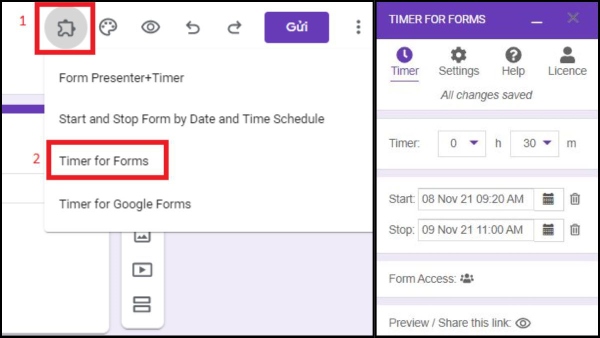
Câu hỏi thường gặp
Google Form có thể phát hiện khi chuyển tab không?
Khi bật chế độ khoá trên Chromebook khi sử dụng Google Forms, việc phát hiện và ngăn chặn chuyển tab là hoàn toàn khả thi. Các nhà phát triển của Google Forms đã mô tả chi tiết rằng: “Người trả lời không được phép mở các tab hoặc ứng dụng khác trong quá trình làm bài”.
Khi làm bài thi nếu thoát ra khỏi Google Form có sao không?
Có những lỗi trong quá trình làm bài kiểm tra có thể khiến người dùng không đạt kết quả như ý muốn. Lỗi nghiêm trọng nhất là khi người dùng thoát ra khỏi biểu mẫu trong khi đang làm bài. Nếu bạn còn thời gian làm bài, hãy ngay lập tức quay lại để hoàn thành câu trả lời và nhấn nút “Gửi” khi đã hoàn thành bài kiểm tra. Nếu thoát ra mà chưa nhấn nút “Gửi”, đồng nghĩa bạn sẽ không nộp bài và hệ thống sẽ không lưu lại câu trả lời của bạn từ trước.
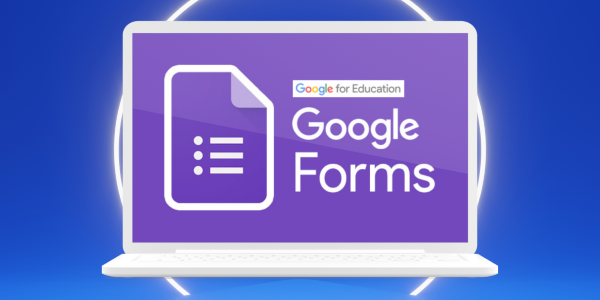
Làm sao để tối ưu hóa cài đặt trên Google Form để tăng cường tính bảo mật và chống gian lận?
Để tối ưu hóa tính bảo mật và chống gian lận trên Google Form, bạn nên kích hoạt các tính năng như “Chặn chuyển tab”, “Chế độ khoá”, và thiết lập thời gian làm bài phù hợp. Ngoài ra, hãy đảm bảo rằng các câu hỏi và đề thi được thiết kế một cách hợp lý để giảm thiểu khả năng gian lận.
Tạm kết
Trên đây là thông tin về các tính năng và các câu hỏi liên quan đến việc Google Form có phát hiện gian lận không. Hãy chọn và áp dụng các tính năng bảo mật để đảm bảo tính công bằng trong các bài kiểm tra trực tuyến trên nền tảng này và tuân thủ đúng quy tắc khi thực hiện kiểm tra.








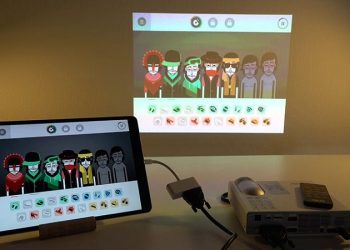





Email của bạn sẽ không được hiển thị công khai. Các trường bắt buộc được đánh dấu *
Tạo bình luận mới