Nếu bạn cần tính tổng các dữ liệu đáp ứng điều kiện trong Excel, hàm SUMIF chính là công cụ hữu ích cho bạn. Bài viết hôm nay sẽ giới thiệu cách sử dụng hàm SUMIF trong Excel cơ bản cùng các ví dụ minh họa cụ thể để bạn hiểu rõ hơn về hàm này!
Tóm tắt nội dung
- SUMIF là hàm gì?
- Công thức hàm SUMIF trong Excel:
- Công thức hàm SUMIFS:
- Cách sử dụng hàm SUMIF trong Excel
- Hàm SUMIF nhỏ hơn, lớn hơn hoặc bằng
- Hàm SUMIF với điều kiện thuộc dạng văn bản
- Sử dụng hàm SUMIF với điều kiện không bằng
- Hàm SUMIF tính tổng theo ngày/tháng/năm trong Google Sheets
- Kết hợp hàm SUMIF với VLOOKUP
- Kết hợp hàm SUMIF với hàm VLOOKUP
- Kết hợp hàm SUMIF với hàm INDEX
- Cách sử dụng hàm SUMIF với nhiều điều kiện OR
- Cách sử dụng hàm SUMIFS để tính tổng theo ngày, tháng, năm
- Lưu ý khi sử dụng hàm SUMIF
SUMIF là hàm gì?
Hàm SUMIF là hàm tính tổng dựa trên một điều kiện trong Excel. Mục đích của hàm này là để cộng các số trong phạm vi thỏa mãn một tiêu chí nhất định. Kết quả trả về là tổng của các giá trị đáp ứng điều kiện đã đặt ra.
Hàm SUMIF có điều kiện là một trong những hàm cơ bản của Excel, giúp bạn tiết kiệm nhiều công sức khi cần tính tổng doanh thu của một đơn vị, doanh số của một nhóm nhân viên, doanh thu trong một khoảng thời gian nhất định, hoặc tổng lương theo điều kiện cụ thể nào đó.
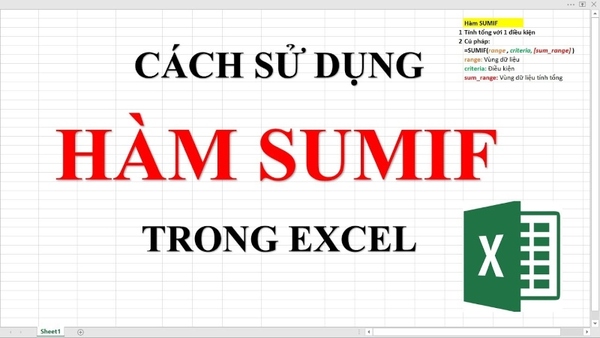
Công thức hàm SUMIF trong Excel:
=SUMIF(range, criteria, [sum_range])
Trong đó:
- Range: Phạm vi các ô cần đánh giá theo tiêu chí, ví dụ A1.
- Criteria: Tiêu chí để xác định các giá trị sẽ được tính tổng. Nó có thể là một số, biểu thức hoặc chuỗi văn bản, ví dụ: “5”, “cherries”, “10/25/2014”, “<5”, “A1”…
- Sum_range: Tham số này là tùy chọn và chỉ định các ô cần tính tổng. Nếu bỏ qua sum_range, Excel sẽ sử dụng các ô trong phạm vi đánh giá để tính tổng.
Lưu ý quan trọng: Hàm SUMIF có thể trả về kết quả không chính xác khi xử lý các chuỗi dài hơn 255 ký tự hoặc chuỗi #VALUE!.
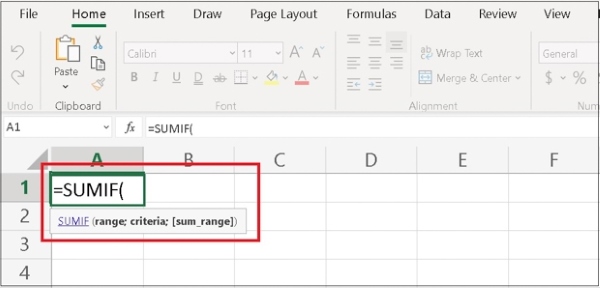
Công thức hàm SUMIFS:
=SUMIFS(sum_range, criteria_range, criteria, …)
Trong đó:
- Sum_range: Phạm vi các ô cần tính tổng, bao gồm các số hoặc tên, phạm vi, hoặc tham chiếu ô chứa các số.
- Criteria_range: Phạm vi các ô sẽ được đánh giá theo điều kiện.
- Criteria: Điều kiện để tính tổng, có thể là một số, biểu thức, hoặc tham chiếu ô.
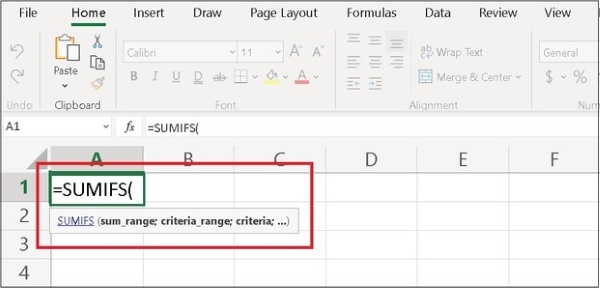
Ý nghĩa của hàm SUMIF: Hàm SUMIF trong Excel được sử dụng để tính tổng các giá trị trong các ô đáp ứng một điều kiện cụ thể.
Cách sử dụng hàm SUMIF trong Excel
Hàm SUMIF nhỏ hơn, lớn hơn hoặc bằng
Điều kiện lớn hơn (>)
Công thức: =SUMIF(B3:B10, “>5”)
Kết quả: Công thức trên sẽ trả về tổng của các giá trị lớn hơn 5 trong phạm vi ô B3.
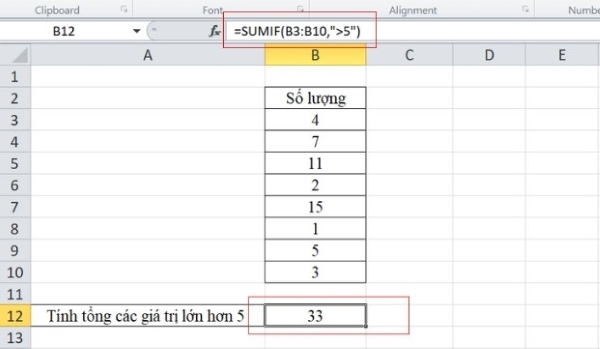
Điều kiện nhỏ hơn (<)
Công thức: =SUMIF(B3:B10, “<11”, C3:C10)
Kết quả: Công thức này sẽ tính tổng các giá trị trong ô C3 nếu các giá trị tương ứng trong ô B3 nhỏ hơn 11.
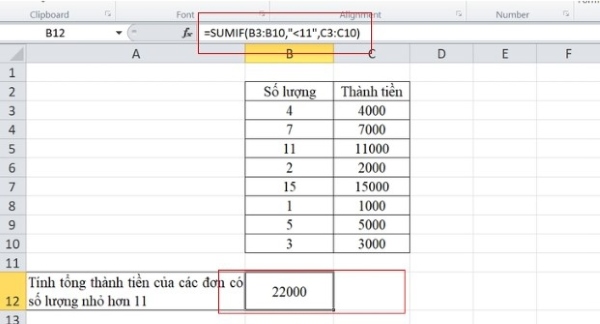
Điều kiện bằng (=)
Công thức: =SUMIF(B3:B10, “=”&D1) hoặc =SUMIF(B3:B10, D1)
Kết quả: Tính tổng các giá trị trong ô B3 mà bằng với giá trị trong ô D1.
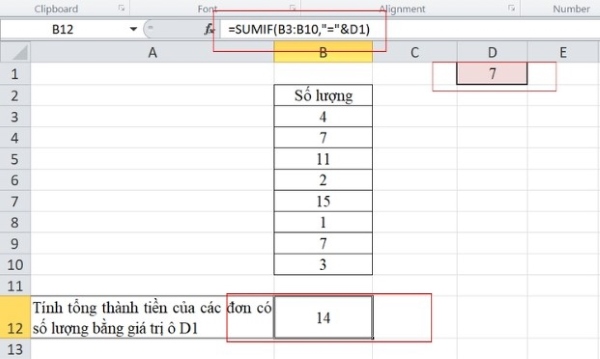
Điều kiện lớn hơn hoặc bằng (>=)
Công thức: =SUMIF(B3:B10, “>=6”)
Kết quả: Công thức này sẽ tính tổng các giá trị trong ô B3 mà lớn hơn hoặc bằng 6.
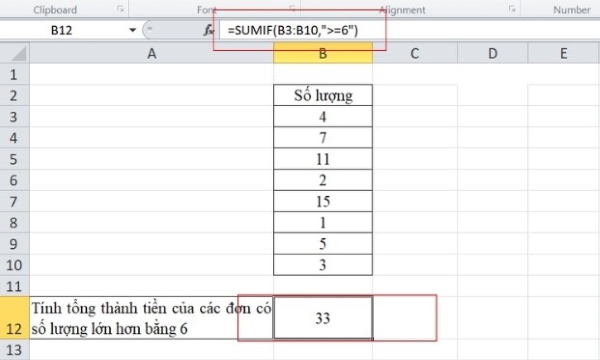
Điều kiện nhỏ hơn hoặc bằng (<=)
Công thức: =SUMIF(B3:B10, “<=9”)
Kết quả: Tính tổng các giá trị trong ô B3 nếu các giá trị tương ứng trong cột B nhỏ hơn hoặc bằng 9.
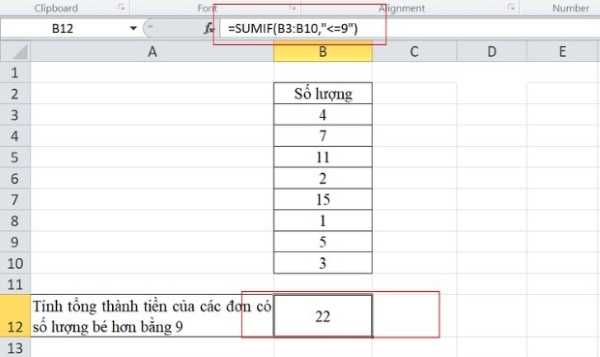
Hàm SUMIF với điều kiện thuộc dạng văn bản
Công thức: =SUMIF(I4:I9, “Dương”, H4:H9)
Mô tả: Công thức này tính tổng giá trị của các ô trong dãy H4 nếu giá trị tương ứng trong I4 là “Dương”.
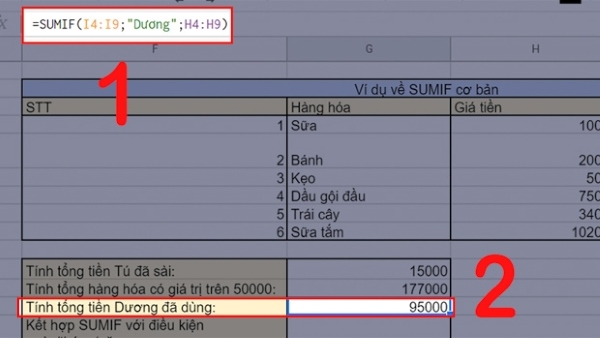
Sử dụng hàm SUMIF với điều kiện không bằng
Công thức: =SUMIF(B3:B10, “<>”&D1, C3:C10)
Kết quả: Công thức này trả về tổng các giá trị trong ô C3 nếu giá trị của ô tương ứng trong cột B không bằng giá trị trong ô D1.
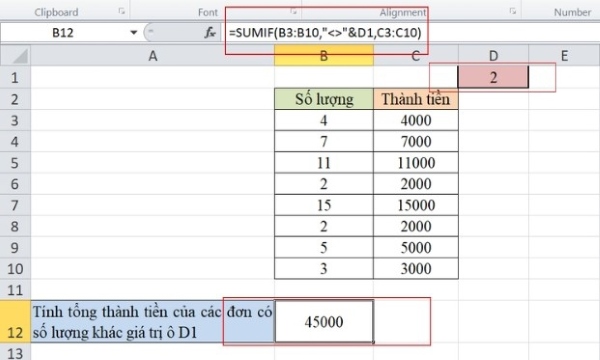
Hàm SUMIF tính tổng theo ngày/tháng/năm trong Google Sheets
Công thức: =SUMIF(J4:J9, “<=”&DATE(2021, 5, 15), H4:H9)
Kết quả: Công thức này trả về tổng các giá trị trong ô H4 nếu giá trị tương ứng của ô trong cột J nhỏ hơn hoặc bằng ngày 15/05/2021.
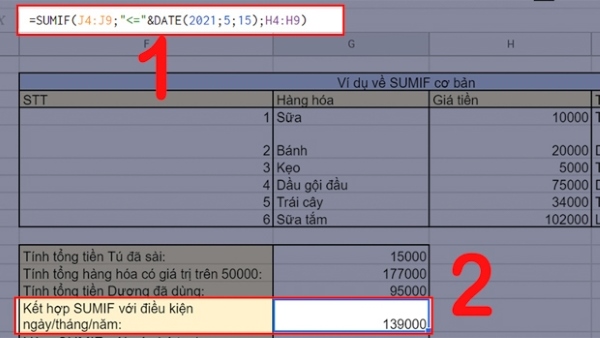
Kết hợp hàm SUMIF với VLOOKUP
Công thức hàm VLOOKUP: =VLOOKUP(khóa_tìm_kiếm, dải_ô, chỉ_mục, được_sắp_xếp)
Trong đó:
- khóa_tìm_kiếm: Giá trị cần tìm kiếm.
- dải_ô: Phạm vi ô cần xem xét để tìm kiếm. Cột đầu tiên trong dải_ô này là nơi dò với khóa_tìm_kiếm.
- chỉ_mục: Giá trị tìm kiếm được trả về nằm trong cột chỉ_mục. Cột đầu tiên trong dải_ô là cột thứ 1.
- được_sắp_xếp: Có giá trị TRUE hoặc FALSE hoặc không ghi. Nếu điền FALSE, kết quả phù hợp chính xác sẽ được trả về. Nếu không ghi, hệ thống mặc định là TRUE và kết quả trả về sẽ là kết quả khớp điều kiện gần nhất (nhỏ hơn hoặc bằng khóa_tìm_kiếm).
Kết hợp hàm SUMIF với hàm VLOOKUP
Công thức: =SUMIF(D3:D8, VLOOKUP(D12, A12:B15, 2, FALSE), C3:C8)
Mô tả: Công thức này tính tổng số tiền mà bạn Tú đã sử dụng dựa trên biệt danh Tèo. Hàm VLOOKUP sẽ tìm “Tên thật” của Tèo là Tú trong “Bảng dò biệt danh”. Sau đó, hàm SUMIF sẽ tính tổng giá trị trong dải ô C3 nếu giá trị tương ứng trong cột D là “Tú”.
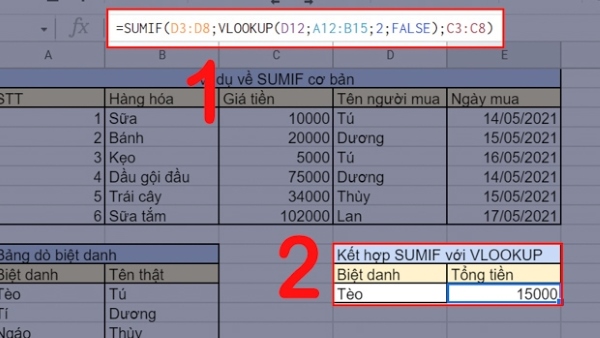
Kết hợp hàm SUMIF với hàm INDEX
Công thức: =SUMIF(I4:I9, I13, INDEX(F4:J9, , 3))
Mô tả: Công thức này tính tổng các giá trị tại cột giá trị được trả về từ hàm INDEX nếu giá trị của ô tương ứng trong các ô I4 bằng với giá trị trong ô I13. Hàm INDEX ở trên lấy ra cột thứ 3 trong vùng dữ liệu F4.
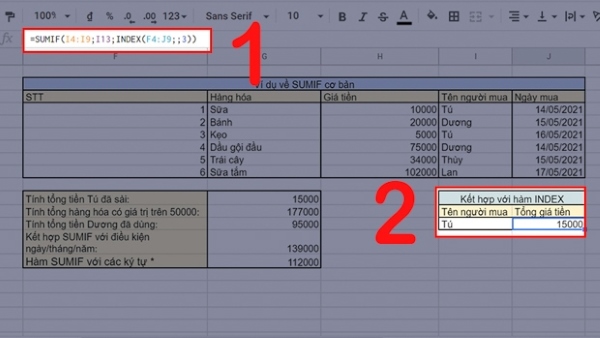
Cách sử dụng hàm SUMIF với nhiều điều kiện OR
Sumif + Sumif
Công thức hoàn chỉnh: =SUMIF(C2:C9, “Mike”, D2:D9) + SUMIF(C2:C9, “John”, D2:D9)
Kết quả: Hàm SUMIF đầu tiên cho biết số lượng tương ứng với “Mike”, còn hàm SUMIF thứ hai trả lại số tiền của “John”, và sau đó tổng của hai kết quả này chính là kết quả cuối cùng.
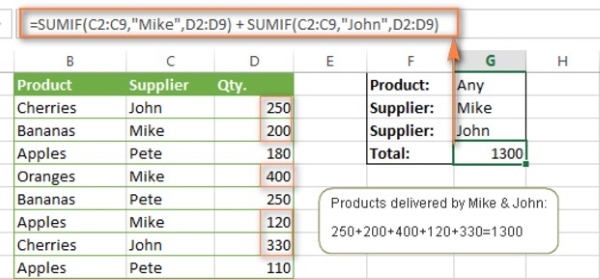
Sum và Sumif kết hợp với đối số mảng
Công thức hoàn chỉnh: =SUM(SUMIF(C2:C9, {“John”, “Mike”, “Pete”}, D2:D9))
Tiếp tục ví dụ trước, để tính tổng lượng hàng từ John, Mike và Pete cung cấp, điều kiện mảng là {“John”, “Mike”, “Pete”}.
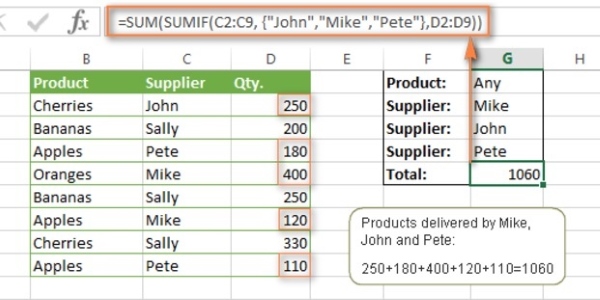
Để có công thức hoàn chỉnh, bạn có thể lồng ghép hàm SUMIF trong một hàm SUM, như sau: =SUM(SUMIF(C2:C9, {“John”, “Mike”, “Pete”}, D2:D9))
Cách sử dụng hàm SUMIFS để tính tổng theo ngày, tháng, năm
Dùng hàm SUMIFS để tính tổng trong một tháng
Công thức: =SUMIFS(B1:B10, A1:A10, “>= ” & DATE(2017,1,1), A1:A10, “<= ” & DATE(2017,1,31))
Công thức trên tính tổng với điều kiện ngày từ 01.01.2017 đến 31.01.2017 (tháng 1 năm 2017).
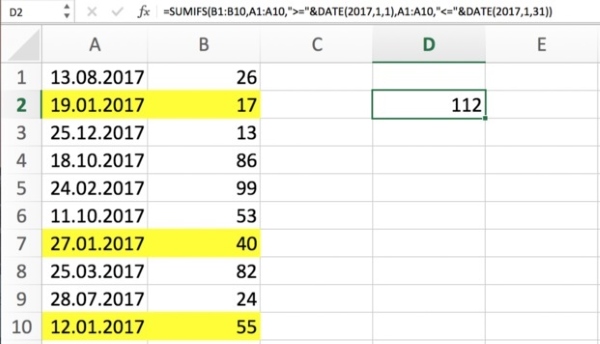
Dùng hàm SUMIFS để tính tổng trong một năm
Công thức: =SUMIFS(A1:A10, B1:B10, “>= ” & DATE(2017,1,1), B1:B10, “<= ” & DATE(2017,12,31))
Công thức trên tính tổng với điều kiện năm 2017.
Dùng hàm SUMIFS để tính tổng trong một khoảng thời gian
Công thức: =SUMIFS(A1:A10, B1:B10, “>= ” & DATE(2017,1,18), B1:B10, “<= ” & DATE(2017,4,23))
Thay điều kiện là sẽ có công thức để tính tổng trong vùng A1 trong khoảng thời gian cố định từ 18.01.2017 đến 23.04.2017.
Lưu ý khi sử dụng hàm SUMIF
- Nếu bỏ trống tham số Sum_range, tổng sẽ được tính theo Range.
- Các điều kiện chứa chữ hoặc ký hiệu toán học phải đặt trong dấu ngoặc kép “”.
- Tùy phiên bản MS Excel, ký tự ngăn cách các thành phần trong công thức có thể là dấu “,” thay vì “;”.
- Các phạm vi xác định dạng số có thể được cung cấp dưới dạng số mà không cần dấu ngoặc.
- Hàm SUMIF có thể trả về kết quả không chính xác khi xử lý các chuỗi dài hơn 255 ký tự hoặc chuỗi #VALUE!.
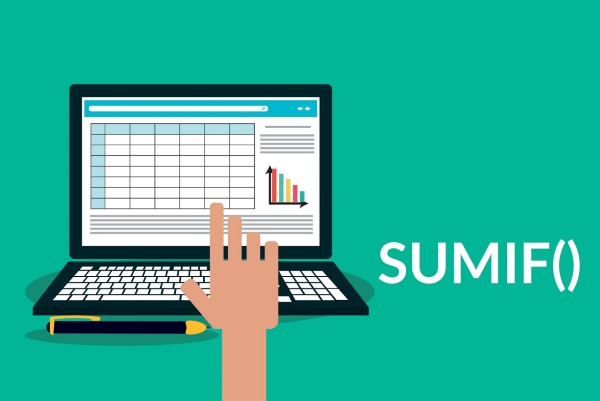
Tạm kết
Vậy là mình vừa hướng dẫn bạn cách sử dụng hàm SUMIF trong Excel để tính toán. Rất đơn giản phải không? Chỉ cần xác định đúng tham số và nhập công thức là xong. Chúc bạn thực hiện thành công!
Xem thêm:


![[Chính thức] Cấu hình iPhone 17 Pro Max và hình ảnh chi tiết](https://news.khangz.com/wp-content/uploads/2025/09/cau-hinh-iphone-17-pro-max-1-350x250.jpg)









Email của bạn sẽ không được hiển thị công khai. Các trường bắt buộc được đánh dấu *
Tạo bình luận mới