Skype đã trở thành một phần không thể thiếu trong công việc của một bộ phận nhân viên văn phòng. Nhưng bạn đã biết cách chia sẻ màn hình qua Skype chưa? Bài viết dưới đây sẽ hướng dẫn bạn điều đó.
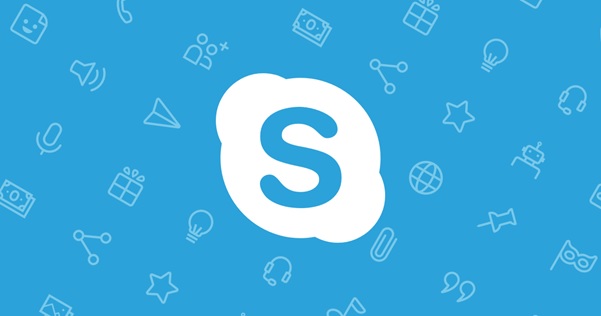
Tóm tắt nội dung
Chia sẻ màn hình máy tính qua Skype để làm gì?
Skype là một ứng dụng giúp người dùng có thể liên lạc, họp online từ xa hoặc làm việc với những team khác một cách tiên lợi. Tuy nhiên, rất ít người dùng sử dụng Skype lại biết đến tính năng chia sẻ màn hình máy tính của bạn thông qua Skype. Đây là một tính năng rất hữu ích khi bạn muốn thuyết trình nhóm, họp online.
Cách chia sẻ màn hình máy tính qua Skype
Skype phiên bản Desktop có lẽ là phiên bản được nhiều người dùng nhất. Để thực hiện cách chia sẻ màn hình trên Skype Desktop bạn hãy khởi chạy chương trình lên và làm theo những bước sau:
Step 1: Hãy chọn vào nick của người mà bạn muốn chia sẻ màn hình, sau đó bấm nút gọi như bình thường.
Step 2: Trong màn hình đang gọi, bạn hãy lựa chọn vào nút có dấu cộng (“+”) để mở thêm nhiều lựa chọn khác khi gọi.
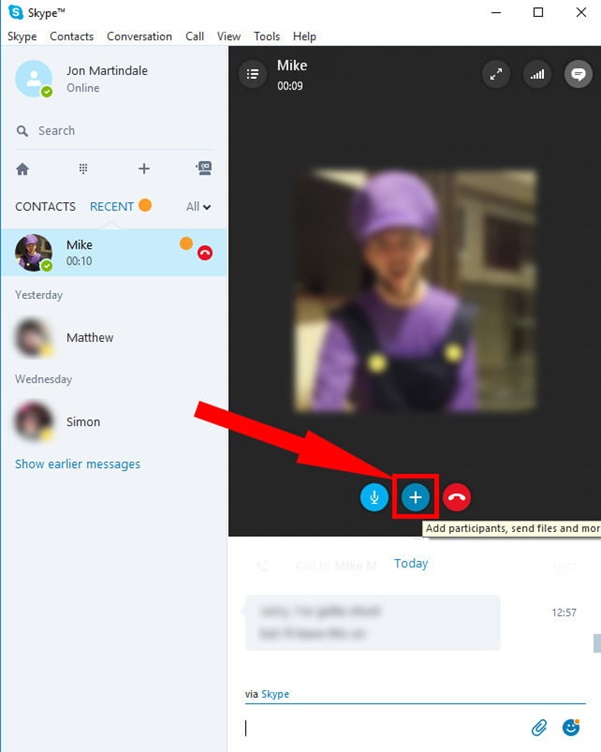
Step 3: Nhấp chọn “Share screens” từ thanh menu hiện ra. Đây chính là mục chia sẻ màn hình trên Skype phiên bản Desktop.
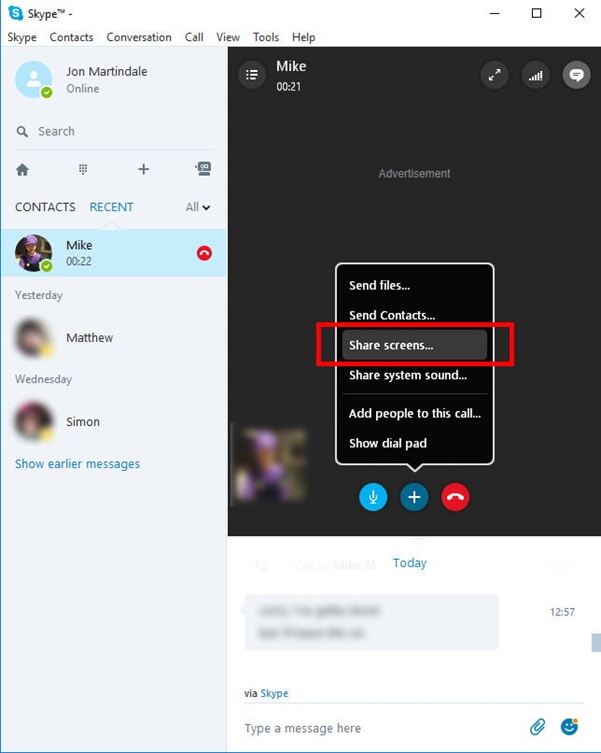
Step 4: Khi đó, màn hinh của bạn sẽ được chia sẻ cho người gọi, nếu bạn có nhiều màn hình thì bạn có thể chọn chia sẻ cửa sổ nhất định. Xung quanh màn hình sẽ hiện lên khung viền màu đỏ cho thấy phần màn hình mà người đó có thể xem được.
Step 5: Sau khi thực hiện cách chia sẻ màn hình trên Skype như trên, bạn có thể nhấp vào dấu cộng và chọn “Stop sharing”.
Cách chia sẻ màn hình qua Skype phiên bản app Windows 10
Nếu như bạn sử dụng bản Skpye phiên bản tải từ Windows Store, bạn có thể chia sẻ màn hình máy tính qua Skype bằng cách sau:
Bước 1: Để chia sẻ màn hình máy tính qua Skype, điều đầu tiên bạn cần làm là thực hiện cuộc gọi Skype với người đó.
Bước 2: Khi cuộc gọi trên Skype đang diễn ra, nhấn chọn biểu tượng dấu “…” ở cuối màn hình và chọn “Share screen“. Ngay sau đó, màn hình máy tính của bạn bắt đầu được chia sẻ qua Skype.
Ngoài ra, bạn còn có thể tùy chọn chia sẻ màn hình và tiếng thông qua tính năng (Share screen and sounds) trong phần memu tùy chọn trước.
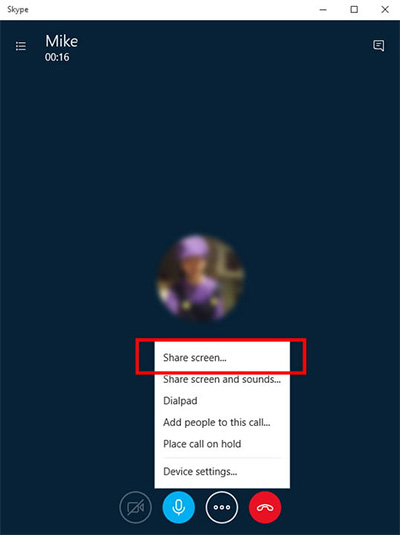
Cách chia sẻ màn hình điện thoại qua Skype
Ngoài việc chia sẻ màn hình máy tính, laptop thông qua Skype, hiện Skype cũng đã có tính năng chia sẻ màn hình điện thoại. Cụ thể:
1. Đối với các thiết bị Android
Nếu như bạn sử dụng một thiết bị điện thoại Android, để có thể chia sẻ màn hình Android qua Skype yêu cầu:
- Thiết bị phải chạy hệ điều hành Android 6.0 trở lên
- Trước khi bắt đầu chia sẻ, bạn phải cấp cho ứng dụng quyền truy cập micro và camera trên thiết bị.
Bước 1: Thực hiện cuộc gọi Skype với người mà bạn muốn chia sẻ. Nhấn chọn Video Call (có hình chiếc máy quay).
Bước 2: Khi cuộc gọi Video thành công, nhấn chọn Share screen ở góc phải bên dưới màn hình hiển thị. Khi có hộp thoại xác nhận xuất hiện, nhấn chọn Start Now để bắt đầu chia sẻ màn hình điện thoại.
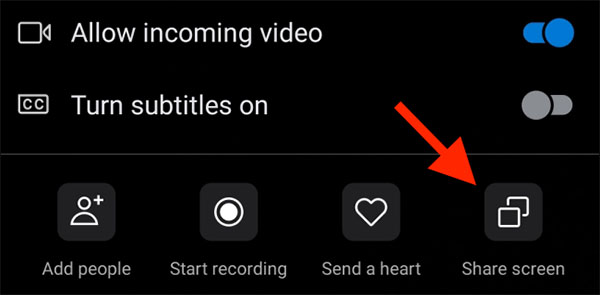
Bước 3: Nhấn chọn Stop sharing để kết thúc quá trình chia sẻ màn hình điện thoại.
2. Đối với thiết bị iPhone
Bước 1: Thực hiện cuộc gọi Skype với người mà bạn muốn chia sẻ. Nhấn chọn Video Call (có hình chiếc máy quay).
Bước 2: Sau khi nhấn Share screen sẽ xuất hiện cửa sổ nhỏ của tính năng Broadcast > Nhấn chọn Skype trong danh sách ứng dụng. Nhấn chọn Start Broadcast để bắt đầu chia sẻ màn hình iPhone.
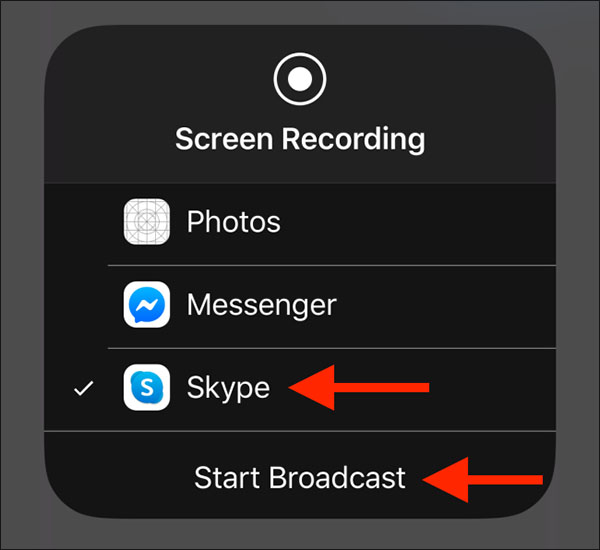
Bước 3: Nhấn Stop Sharing khi kết thúc thời gian chia sẻ màn hình.
Trên đây là bài viết hướng dẫn cách chia sẻ màn hình trên Skype dành cho phiên bản Desktop và cách chia sẻ màn hình điện thoại qua Skype khá đơn gian. Chúc các bạn thành công!
CÓ THỂ BẠN QUAN TÂM:








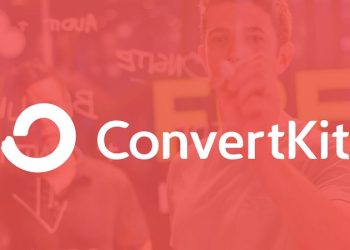




Email của bạn sẽ không được hiển thị công khai. Các trường bắt buộc được đánh dấu *
Tạo bình luận mới