Ứng dụng Capcut hỗ trợ chỉnh sửa video chuyên nghiệp ngày càng được nhiều bạn trẻ lựa chọn và sử dụng. Bạn có thể thực hiện cách chỉnh tốc độ video trên CapCut, hay thêm các hiệu ứng, âm thanh… giúp video thêm sinh động. Dưới đây là hướng dẫn chi tiết cách chỉnh tốc độ video CapCut đơn giản nhé!
Tóm tắt nội dung
Giới thiệu về ứng dụng CapCut
CapCut là một ứng dụng chỉnh sửa video miễn phí và hỗ trợ sử dụng được trên cả hệ điều hành Android và iOS. Ứng dụng này được phát triển bởi công ty Bytedance có trụ sở chính tại Bắc Kinh, Trung Quốc. Công ty này cũng đang quản lý nhiều nền tảng nội dung trực tuyến và cũng chính là “cha đẻ” của mạng xã hội TikTok cực hot hiện nay.
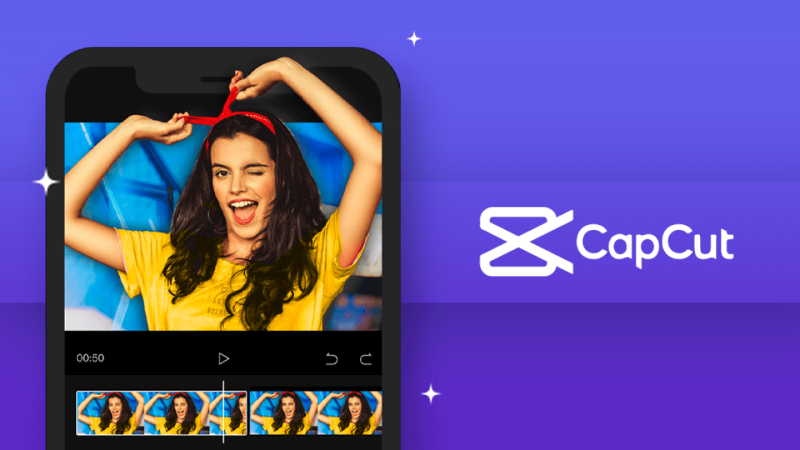
Với ứng dụng CapCut, người dùng có thể thoải mái tạo ra những video độc đáo, với nhiều hiệu ứng thú vị và dễ dàng sử dụng. Video chỉnh sửa có thể được xuất với chất lượng 1080p sắc nét để chia sẻ lên các mạng xã hội khác như Instagram, Facebook, Zalo, TikTok, Youtube,… hay lưu về máy để sử dụng.
Thậm chí, người dùng còn có thể kiếm tiền với việc trở thành nhà sáng tạo nội dung. Tự tạo các mẫu video thời thượng, đẹp mắt và bắt trend bằng CapCut ngay trên chính chiếc điện thoại của mình.
Tiện ích điều chỉnh tốc độ video trên CapCut là gì?
Hiện ứng dụng CapCut đang cung cấp vô số tiện ích hỗ trợ người dùng sáng tạo và chỉnh sửa video như chèn nhạc, dán sticker, thêm chữ, chỉnh màu,… Trong đó, tiện ích tùy chỉnh tốc độ video trên CapCut cho phép ban tua nhanh và làm chậm video hiện được rất nhiều người dùng sử dụng.
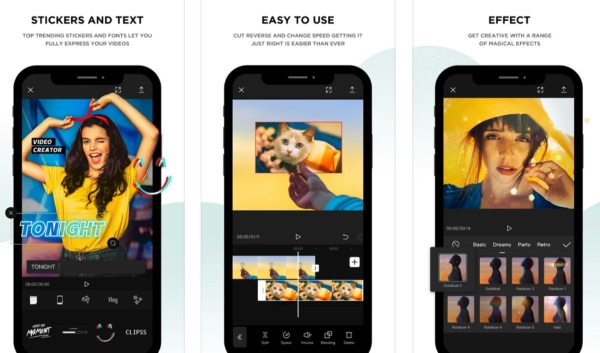
Vậy tiện ích điều chỉnh tốc độ video CapCut là gì? Hiểu một cách đơn giản, cách chỉnh tốc độ video trên CapCut bằng việc tua nhanh và làm chậm sẽ giúp thay đổi nhịp độ của video. Ví dụ như bạn muốn có cảnh Time – Lapse cho cảm giác thời gian trôi nhanh thì chỉ việc tua nhanh video là rất cần thiết. Hoặc khi muốn có các cảnh làm chậm (Slowmotion) cho cảm giác ngưng đọng không gian thì hãy sử dụng tiện ích làm chậm để kéo dài thời gian của cảnh so với tốc độ video quay gốc.
Hướng dẫn cách chỉnh tốc độ video trên CapCut
Ứng dụng Capcut hiện đang cung cấp cho người dùng các công cụ cho phép điều chỉnh tốc độ phát video nhanh hoặc chậm tùy theo nhu cầu sử dụng. Người dùng có thể chọn nhiều mức độ phát video như chậm cấp độ 0.1x và nhanh 2x, 5x, 10x.
Tùy theo mục đích và nội dung muốn truyền tải của video, bạn có thể thực hiện chỉnh sửa tốc độ video trên CapCut theo các thủ thuật tua nhanh hoặc làm chậm video dưới đây:
Bước 1: Trước tiên, người dùng mở ứng dụng Capcut trên điện thoại lên > chọn Dự án mới > tải video cần chỉnh sửa lên Capcut.
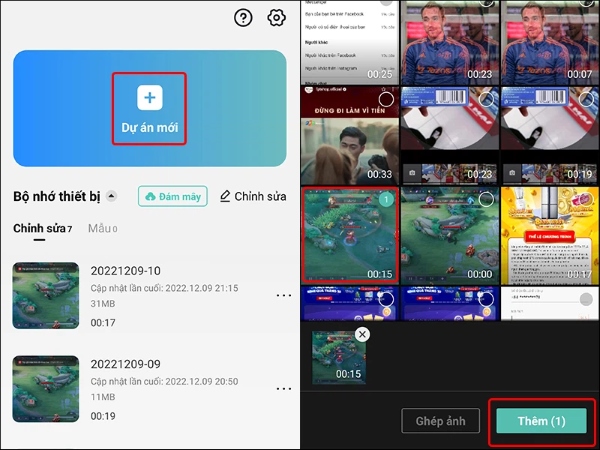
Bước 2: Chuyển tới giao diện chỉnh sửa video, bạn nhấn vào thanh Timeline video rồi nhấn vào Tốc độ bên dưới.
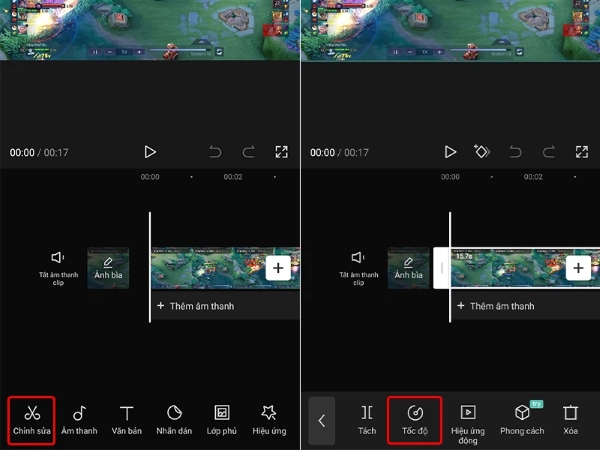
Tại đây, bạn sẽ thấy có 2 tùy chỉnh tốc độ video là Bình thường và Uốn cong:
- Bình thường: Tính năng này cho phép bạn thay đổi tốc độ video với một chỉ số cố định từ đầu cho đến khi kết thúc video.
- Uốn cong: Khi sử dụng tính năng này, ứng dụng CapCut sẽ cung cấp một công cụ hỗ trợ tùy chỉnh tốc độ video ở mọi phân cảnh video.
Bước 3: Tại giao diện chỉnh tốc độ video với tùy chọn Bình thường sẽ hiển thị như hình dưới đây. Hãy di chuyển chấm tròn Sang phải tua nhanh) hoặc Sang trái (làm chậm) video.
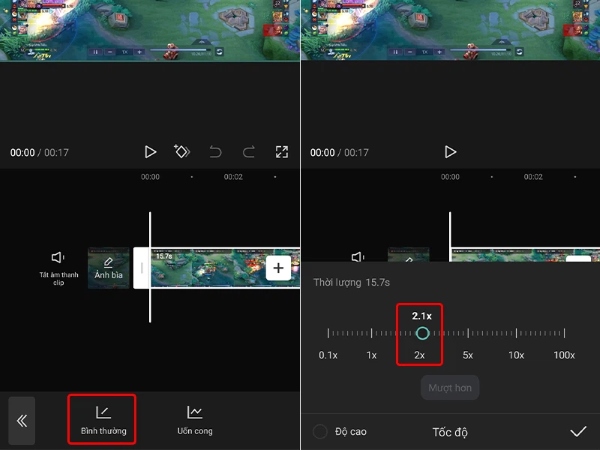
Mặc định tốc độ video ở mức 1x bình thường > bạn di chuyển chấm tròn về bên phải để tua nhanh video, bạn có thể chọn tốc độ từ 1.5x trở lên để điều chỉnh tua nhanh video.
Bước 4: Với tùy chỉnh tốc độ kiểu Uốn cong thì người dùng sẽ có rất nhiều kiểu điều chỉnh, thay đổi tốc độ video ở những phân cảnh theo ý mình.
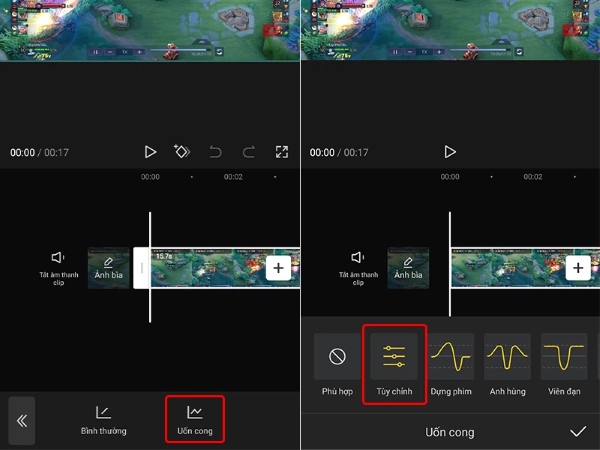
Bạn chỉ cần chọn vào 1 kiểu chỉnh tốc độ rồi nhấn tiếp nút Chỉnh sửa để thay đổi. Lúc này bạn sẽ nhìn thấy nhịp của video để tua nhanh bằng cách điều chỉnh đường kẻ màu vàng.
Bước 5: Trong quá trình chỉnh tốc độ video thì bạn có thể nhấn Thêm nhịp để tạo nhịp mới cho video rồi điều chỉnh, hoặc nhấn Xóa nhịp nào đó nếu muốn bỏ nhịp trong video.
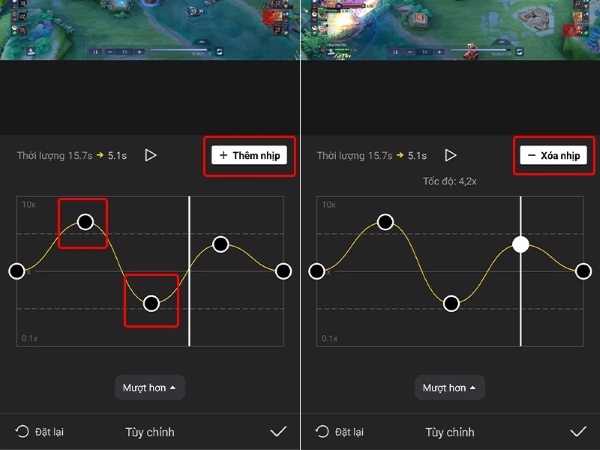
Bước 6: Cuối cùng, bạn nhấn vào biểu tượng Mũi tên ở góc bên phải trên cùng để xuất video lưu về máy là xong.
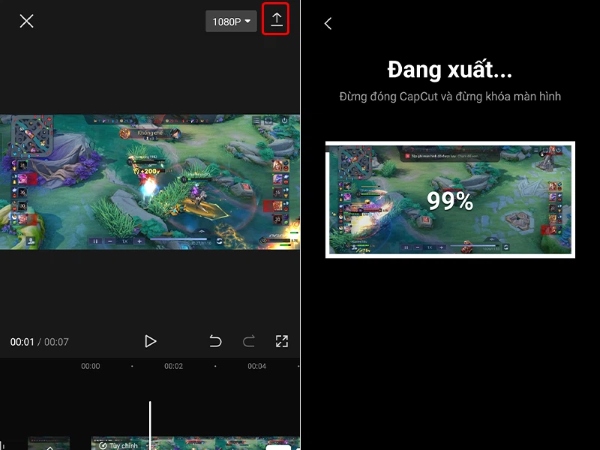
Như vậy bài viết trên đây vừa hướng dẫn người dùng cách chỉnh tốc độ video trên CapCut trên điện thoại để làm nhanh hoặc chậm video đơn giản theo ý muốn. Hy vọng những thủ thuật được chia sẻ trong bài viết này sẽ giúp ích cho người dùng để tạo ra những video chuyên nghiệp và sáng tạo theo cách riêng của mình.
BÀI VIẾT LIÊN QUAN:












Email của bạn sẽ không được hiển thị công khai. Các trường bắt buộc được đánh dấu *
Tạo bình luận mới