Cách chuyển ảnh từ ban ngày thành ban đêm giờ đây có thể thực hiện dễ dàng thông qua công cụ Photoshop hoặc các app chỉnh ảnh ngày thành đêm trên điện thoại. Trong bài viết dưới đây sẽ giới thiệu với người dùng cách thực hiện chuyển ảnh từ ngày sang đêm chỉ với vài bước đơn giản với những công cụ hỗ trợ hữu ích nhé.

Tóm tắt nội dung
Cách chuyển ảnh từ ngày thành đêm trong Photoshop
Với sự hỗ trợ của công cụ chỉnh sửa Photoshop chuyên nghiệp, người dùng có thể tiến hành cách chuyển ảnh từ ban ngày thành ban đêm theo các bước sau:
Bước 1: Trước tiên bạn cần tạo một file mới bằng cách nhấn chọn File > chọn New trên thanh công cụ hoặc nhấn tổ hợp phím Ctrl + N.
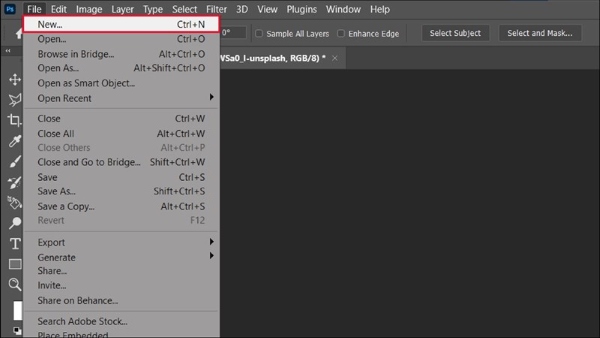
Bước 2: Sau đó bạn hãy chuẩn bị 1 bức ảnh ban ngày cần chỉnh sửa và chèn vào Photoshop bằng cách chọn File > chọn Place Embedded trên thanh công cụ.
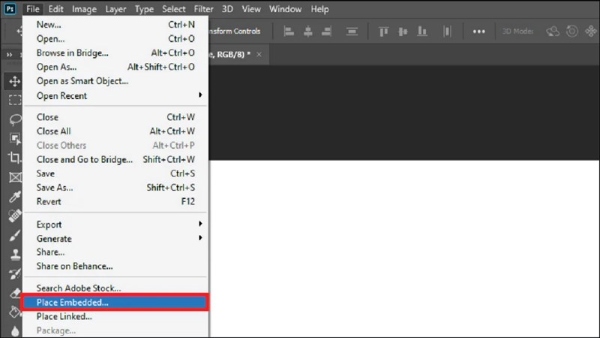
Sau đó bạn nhấn chọn vào ảnh cần chèn vào là được nhé.

Bước 3: Tại đây, bạn hãy tiến hành cắt bỏ khung cảnh bầu trời buổi sáng bằng cách sử dụng công cụ Quick Selection Tool và chọn vùng trời cần thay đổi thành buổi tối.
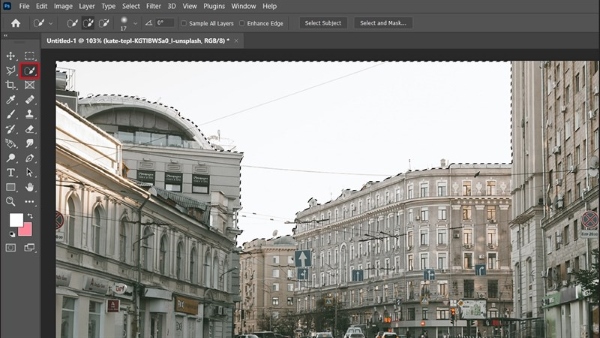
Vùng trời sau đó sẽ được bao quanh bởi đường nét đứt. Khi bạn đã viền toàn bộ vùng trời cần chuyển sang buổi đêm thì hãy thêm 1 lớp Layer Mask bằng cách nhấn chọn Layer chứa ảnh > chọn Layer Mask.
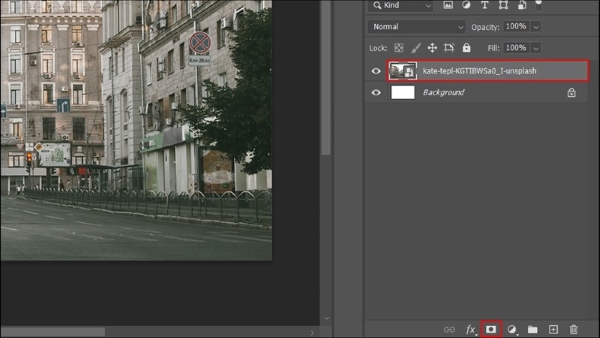
Bước 4: Sau khi tạo được một lớp Layer Mask, vùng bầu trời đã chọn sẽ biến mất. Nếu các phần khác bị biến mất thay vì bầu trời, bạn hãy nhấn tổ hợp phím Ctrl + I để đảo lại lớp mặt nạ này.

Bước 5: Tiếp theo bạn tiến hành chèn ảnh bầu trời đêm vào Photoshop bằng các thao tác sau: Chọn File > chọn Place Embedded > chọn ảnh bầu trời đêm > dùng con trỏ chuột giữ và kéo layer ảnh bầu trời đêm xuống bên dưới layer ảnh đầu tiên đã chèn. Hãy xem vị trí các layer sắp xếp như hình minh họa dưới đây.
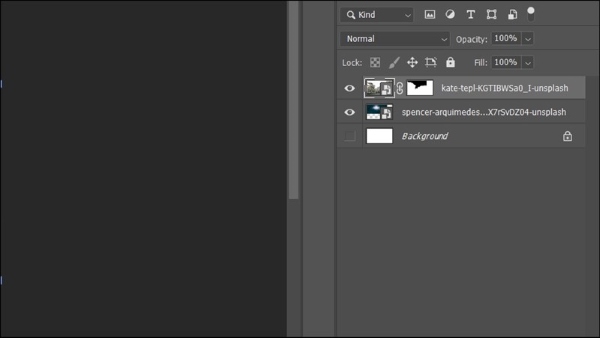
Tiến hành căn chỉnh vị trí layer bầu trời phù hợp với bức ảnh cần chỉnh sửa.

Bước 6: Mặc dù bầu trời sau khi được chuyển thành ban đêm nhưng các vật thể còn lại trong ảnh vẫn hiển thị màu sắc ban ngày. Do đó, bạn cần chuyển màu sắc các vật thể còn lại trong ảnh sang ban đêm bằng cách nhấn chọn layer ảnh ban ngày. Tiếp theo trong Adjustment Layers, bạn chọn vào Color Lookup.
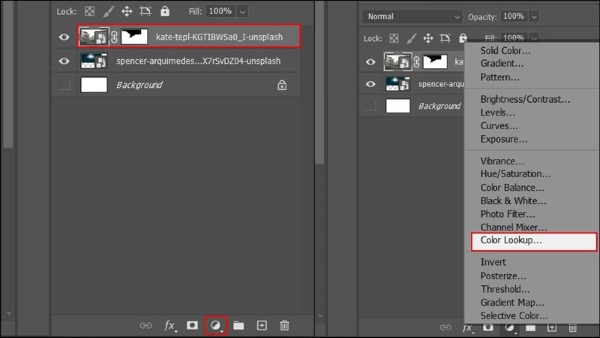
Trong bảng Properties, bạn chọn Moonlight trong phần 3DLUT File để chuyển các vật thể ban ngày thành ban đêm.
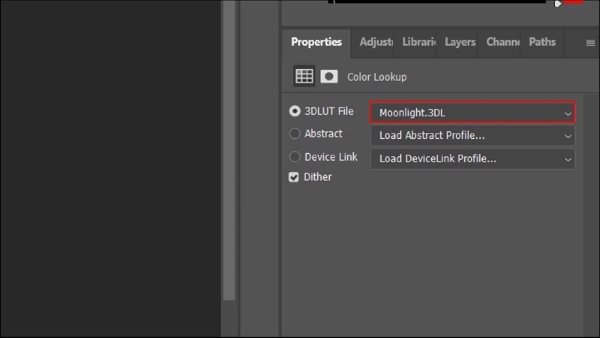
Bước 7: Sau khi chuyển đổi, các vật thể ban ngày và bầu trời đêm cũng sẽ trở lên tối hơn khi được bao phủ bởi lớp Moonlight. Do vậy để giữ nguyên màu sắc bầu trời đêm, bạn nhấn vào biểu tượng hình vuông có dấu mũi tên trong bảng Properties.
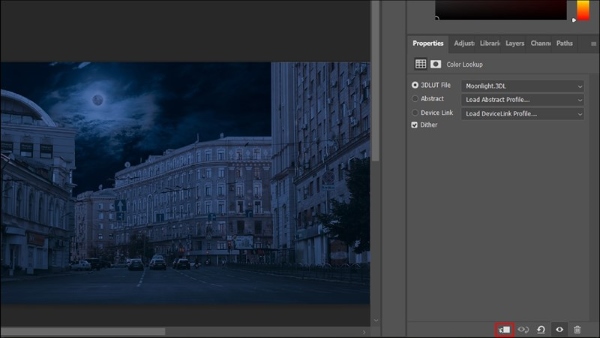
Lưu ý, hãy đảm bảo bạn đã chọn layer Color Lookup.

Bước 8: Đến bước này bạn đã hoàn thành chuyển hình ảnh từ ban ngày thành ban đêm. Tuy nhiên trong hình ảnh này đang có 1 vài chiếc đèn đường và bạn có thể điều chỉnh thắp sáng cho những ánh đèn đó để hình ảnh thêm sinh động. Trong trường hợp này bạn có thể dùng Brush mềm, cọ nhỏ để tô màu ánh đèn cho những chiếc đèn đường.

Bước 9: Để ánh đèn đường trông chân thực hơn, bạn hãy tạo những tia sáng phát ra từ bóng đèn bằng cách dùng công cụ Polygonal Lasso tool và vẽ 1 hình giống như ánh đèn.
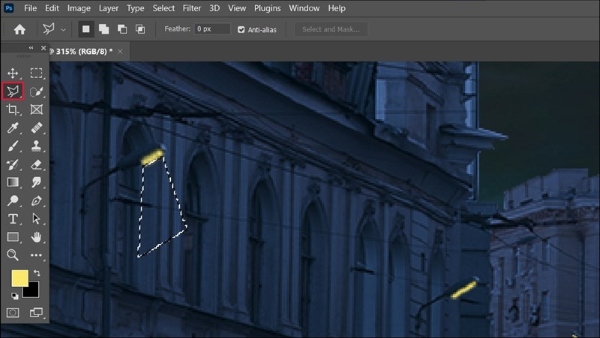
Tiếp theo bạn sử dụng công cụ Gradient Tool để phủ màu cho ánh sáng. Bạn nhấn vào dải màu và chọn màu giống màu ánh đèn, sau đó bạn di chuyển chuột từ trên xuống tại vị trí vừa vẽ.
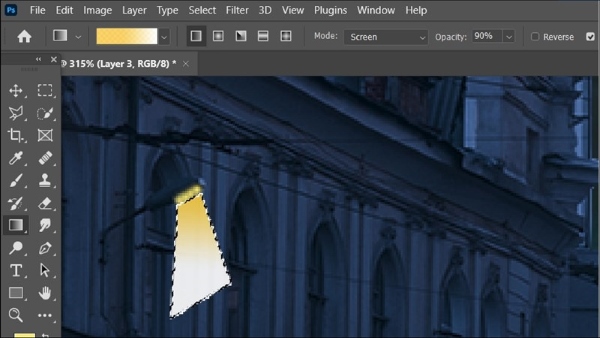
Để ánh sáng đèn trông thật hơn, trên thanh công cụ bạn chọn Filter > chọn Blur > chọn Motion Blur để làm nhòe ánh sáng.
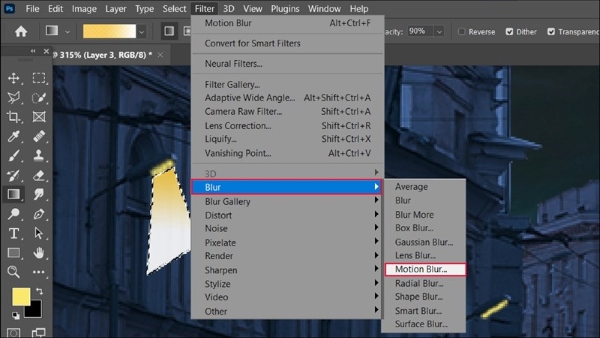
Khi hộp thoại Motion Blur xuất hiện, bạn đặt các thông số giống như sau đây > nhấn OK để đạt kết quả như mong muốn.
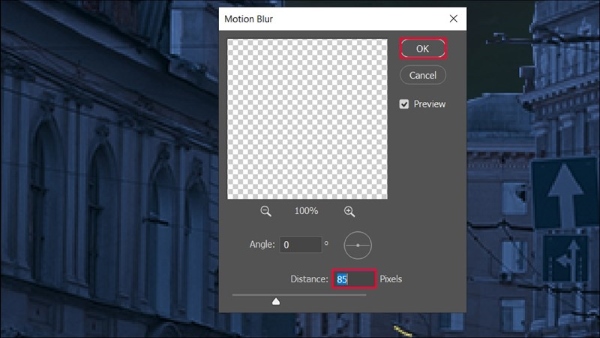
Bước 10: Tiếp theo, bạn tạo ánh sáng in dưới mặt đường cho ảnh. Bạn hãy vẽ một hình elip ở dưới mặt đường và đổ cho hình một màu vàng nhạt như ví dụ.

Tiếp đến bạn tiến hành làm nhoè hình elip đó bằng Blur giống như các thao tác ở trên rồi để thông số như sau và nhấn OK.
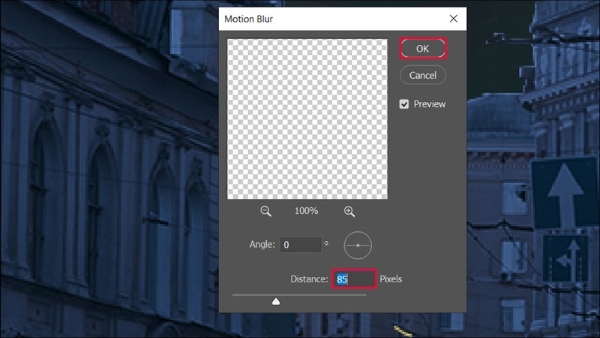
Sau khi hoàn thành các bước trên bạn sẽ thu được kết quả như hình như dưới đây.

Cuối cùng bạn hãy tiến hành tạo tia sáng và ánh sáng hắt trên mặt đường của cột đèn bên cạnh bằng các thao tác giống như các bước ở trên để hoàn thành nhé.
Cách chuyển ảnh từ ngày thành đêm trên điện thoại
Người dùng có thể sử dụng các ứng dụng chỉnh ảnh ngày thành đêm trên điện thoại để chỉnh ảnh theo ý muốn. Bên cạnh đó, với người dùng điện thoại Xiaomi có thể trải nghiệm hiệu ứng chỉnh sửa tuyệt vời này bằng tính năng tích hợp sẵn hiệu ứng chuyển ảnh từ ban ngày thành ban đêm.
Trong bài viết dưới đây, người dùng có thể tham khảo cách chuyển ảnh từ ban ngày thành ban đêm thực hiện trên điện thoại Xiaomi 13T vô cùng đơn giản theo các bước sau:
Bước 1: Trước tiên, bạn mở album ảnh trên điện thoại và tìm chọn hình ảnh muốn chuyển từ ban ngày thành ban đêm rồi nhấn vào bức ảnh đó. Tiếp theo, bạn chọn vào biểu tượng chỉnh sửa phía dưới bức ảnh và tìm kiếm mục Bầu trời để bắt đầu chỉnh sửa.
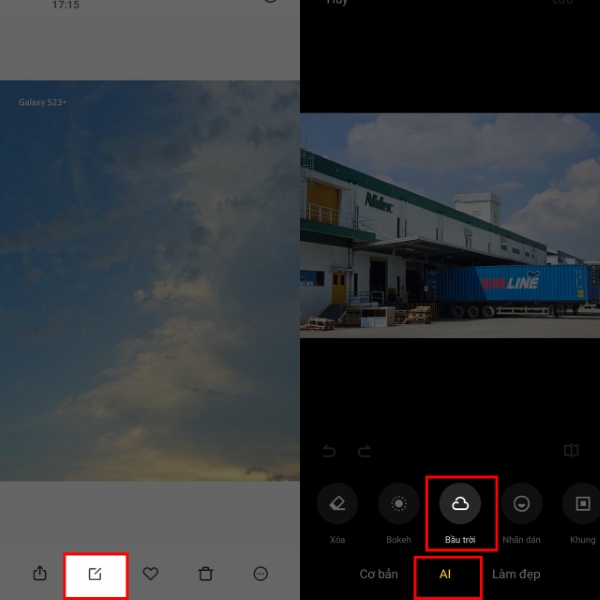
Bước 2: Khi chọn vào mục Bầu trời, người dùng sẽ thấy có nhiều hiệu ứng khác nhau. Bạn chỉ cần tìm và chọn vào hiệu ứng Ban đêm mong muốn.
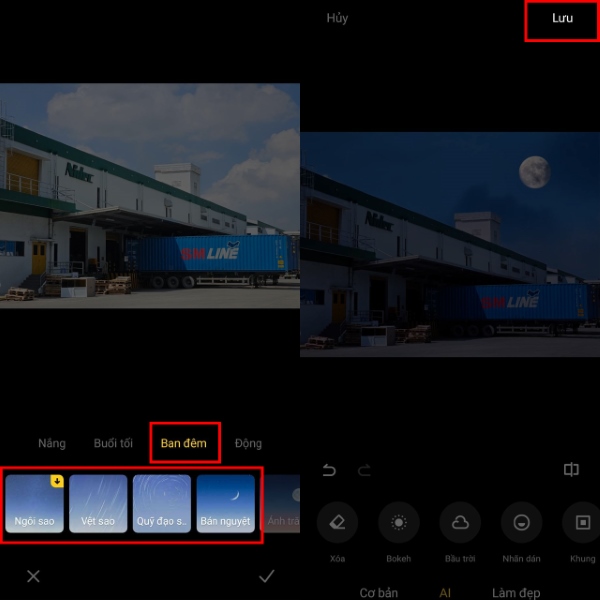
Bước 3: Bạn có thể thử nghiệm nhiều hiệu ứng ban đêm khác nhau để chọn ra hiệu ứng phù hợp giúp cho bức ảnh chụp trở nên tự nhiên và sinh động nhất. Khi chọn được hiệu ứng mong muốn, bạn sẽ thấy hình ảnh được chuyển từ ngày sang đêm vô cùng chân thực.
Bước 4: Tiếp theo, bạn nhấn chọn vào biểu tượng 2 dấu gạch ngang để điều chỉnh mức độ hiệu ứng muốn chuyển đổi. Ngoài ra, người dùng cũng có thể tùy chỉnh nhiều phương diện khác để hình ảnh hoàn hảo hơn.
Bước 5: Nếu bạn muốn sử dụng hiệu ứng này cho những bức ảnh muốn chuyển đổi về sau thì có thể nhấn vào dấu V ở góc dưới cùng để lưu lại. Sau đó, bạn có thể xem lại lần cuối các chỉnh sửa và chọn lưu lại hình ảnh của mình. Khi hình ảnh chỉnh sửa được lưu lại, ảnh gốc sẽ không bị mất nên bạn không cần lo lắng.
Ngoài cách trên, người dùng cũng có thể sử dụng cách chuyển ảnh ban ngày thành ban đêm online một cách đơn giản và dễ dàng. Hình ảnh sau khi chỉnh sửa có thể chia sẻ cùng với bạn bè để cũng biết đến tính năng chuyển đổi thú vị này nhé.
Như vậy bài viết trên đây đã cách chuyển ảnh từ ban ngày thành ban đêm cực dễ dàng bằng công cụ Photoshop, ứng dụng trên điện thoại hoặc các công cụ online theo ý muốn của mình. Hy vọng bài viết này sẽ hữu ích với bạn trong quá trình trải nghiệm và sáng tạo hình ảnh nhé!
Xem thêm:








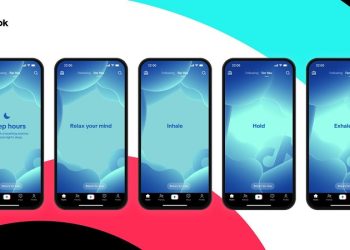




Email của bạn sẽ không được hiển thị công khai. Các trường bắt buộc được đánh dấu *
Tạo bình luận mới