Touch ID trên iPhone không còn xa lạ với người dùng, tuy nhiên khi nhắc đến Touch ID trên MacBook chắc chắn nhiều người vẫn chưa biết cách sử dụng. Hệ thống bảo mật này hoạt động giống nhau trên cả MacBook Pro và MacBook Air, bạn có thể cài đặt và sử dụng dễ dàng theo hướng dẫn sau đây.
Tóm tắt nội dung
Cách cài đặt và sử dụng Touch ID trên Macbook
Touch ID được biết đến là cảm biến vân tay chỉ có trên các thiết bị của Apple đặc trưng là iPhone. Đây là tính năng đem lại tính bảo mật cao hơn cho người dùng và thuận tiện hơn so với bảo mật bằng mật khẩu. Trên MacBook các bạn có thể đăng ký tối đa 5 dấu vân tay và tối đa 3 dấu với 1 tài khoản người dùng.

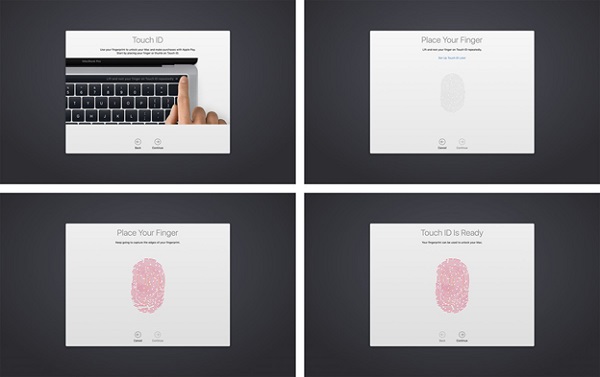
Sau khi các bạn kích hoạt Touch ID trên MacBook bằng việc thêm dấu vân tay các bạn sẽ thực hiện được các thao tác như sau:
- Dùng vân tay để mở máy tính từ chế độ ngủ (Lần đầu khởi động bạn sẽ phải đăng nhập bằng mật khẩu).
- Chuyển đổi chế độ ngủ giữ người dùng nếu mỗi người có lưu dấu vân tay riêng.
- Sử dụng được Apple Pay ngay trên máy Mac
- Mua hàng được từ kho ứng dụng Mac App Store, iOS App Store, iTunes.
Cài đặt và quản lý Touch ID trên Macbook
Việc làm đầu tiên là các bạn cần phải đăng ký dấu vân tay của mình cho Touch ID trên máy tính Macbook. Và sau đó bạn có thể thêm các dấu vân tay khác bất cứ khi nào muốn. Các vân tay được bổ sung sau sẽ được mã hóa và lưu trữ ngoại tuyến trên Secure Eniances của Macbook.
1. Cách thêm dấu vân tay vào máy Mac
– Vào “menu Apple” -> chọn “Tùy chọn hệ thống”
– Chọn biểu tượng dấu vân tay Touch ID
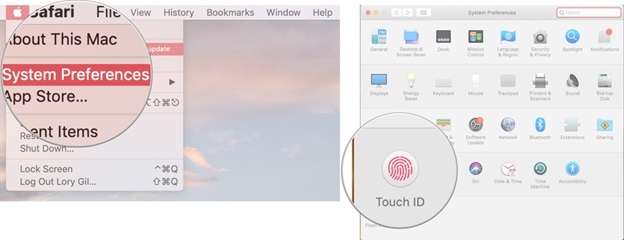
– Nhấp vào nút cộng “+” để thêm dấu vân tay.
– Nhập mật khẩu người dùng của bạn trên máy Mac.
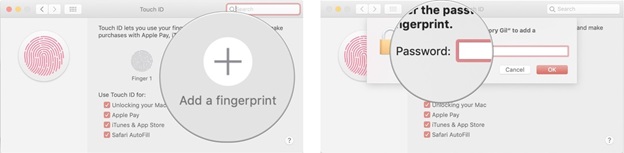
Sau đó các bạn hãy đặt ngón tay lên vị trí Touch ID trên Macbook liên tục theo hướng dẫn của màn hình đến khi hoàn thành. Ngoài ra bạn còn có thể đặt tên cho dấu vân tay.
2. Đặt tên dấu vân tay
– Vào “menu Apple” -> chọn “Tùy chọn hệ thống”
– Chọn “Touch ID”
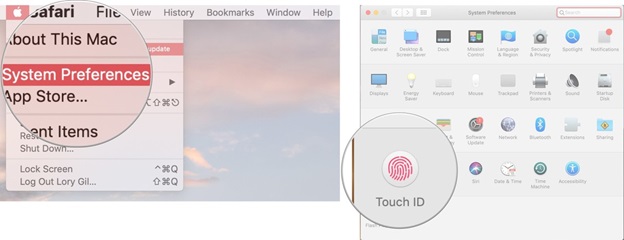
– Bạn có thể nhấn phím “Tab” để lựa chọn vân tay muốn đặt tên. Hoặc nhấn trực tiếp vào tên của vân tay đó để thay đổi.
– Điền tên bạn muốn tay đổi.
– Nhấn vào phím “Quay lại” để hoàn thành việc đổi tên cho vân tay.
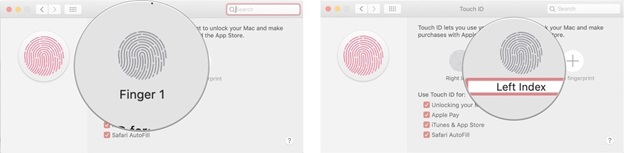
3. Xóa dấu vân tay
Bạn cũng hoàn toàn có thể xóa đi vân tay đã thêm vào Touch ID trên máy tính Macbook.
– Lại vào “menu Apple” -> chọn “Tùy chọn hệ thống”.
– Chọn Touch ID
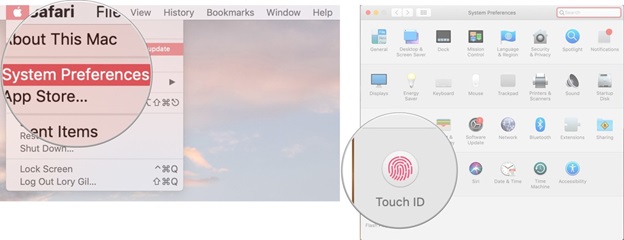
– Dùng chuột di chuyển qua biểu tượng vân tay bạn muốn xóa đi. Khi thấy dấu X ở góc bên trái thì nhấn vào đó.
– Nhập mật khẩu người dùng.
– Nhấn vào nút “Xóa” để xác nhận lại 1 lần nữa.
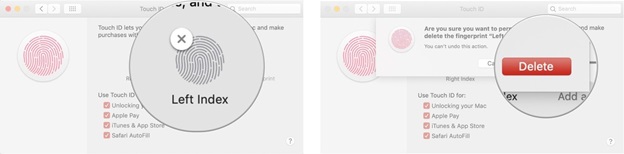
4. Thay đổi cài đặt Touch ID trên Macbook
Sau khi đã cài đặt dấu vân tay xong các bạn có thể thay đổi các tùy chọn có sẵn.
– Tiếp tục vào “menu Apple” -> chọn “Tùy chọn hệ thống”.
– Chọn Touch ID
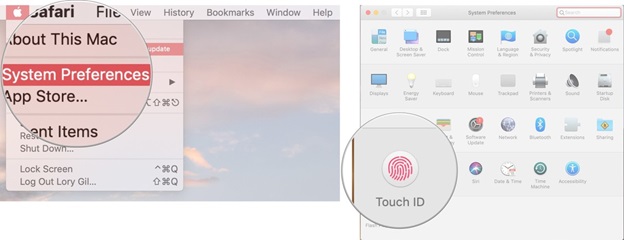
– Bạn có thể bỏ các tùy chọn không thích trong đó bao gồm: Mở khóa máy tính, tự động điền Safari, iTunes & App Store, trả phí cho Apple.
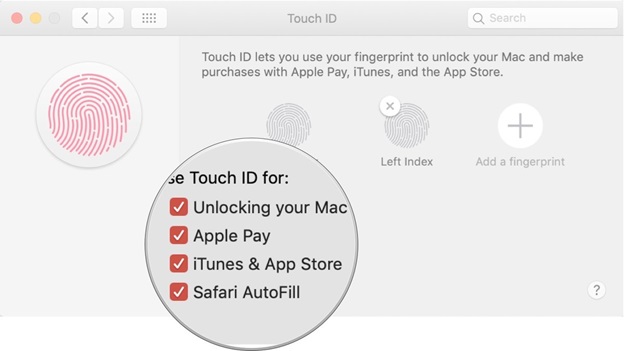
Cách sử dụng Touch ID trên MacBook
Giống như Touch ID trên iPhone, iPad lần đầu tiên sau khi cài đặt dấu vân tay các bạn sẽ phải dùng mật khẩu đăng nhập lần đầu tiên. Và các lần sau có thể sử dụng vân tay để mở máy.
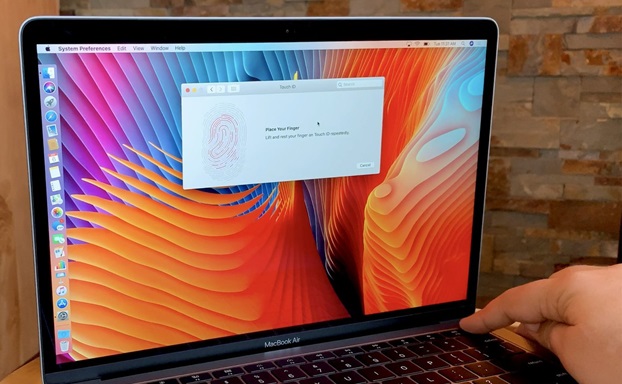
Để đăng nhập bằng Touch ID trên Macbook các bạn hãy đặt ngón tay của mình vào nút Touch ID và dừng lại 1 chút để máy nhận diện. Nếu bạn có nhiều tài khoản người dùng Touch ID thì bạn cũng có thể chuyển đổi giữa các tài khoản với nhau. Sau khi đăng ký dấu vân tay với tài khoản thứ 2 và khởi động lại máy và mở bằng tài khoản đó thì lần sau bạn chỉ cần nhấn vào cảm biến để mở máy tính.
Touch ID được thiết kế để thay thế cho nút nguồn trên Macbook. Và nó còn có tính năng khác, đặc biệt trong trường hợp máy bị đơ không dùng được bàn phím, chuột thì bạn có thể dùng Touch ID để khởi động lại.
– Nhấn và giữ nút Touch ID.
– Tiếp tục giữ nó cho đến khi màn hình khởi động .
Ngoài ra bạn cũng có thể cài đặt dữ liệu cho Touch ID. Nếu trong trường hợp Touch ID không hoạt động hoặc bạn đã xóa vân tay đi hay đã đến giới hạn số lượng dấu vân tay thì bạn có thể cài đặt lại Touch ID. Để xóa các đăng ký tận gốc bạn có thể thực hiện như sau:
- Khởi động lại máy và giữ Command + R trong khi khởi động lại để vào “Chế độ khôi phục”
- Mở Terminal.
- Nhập nội dung: “xartutil –erase-all”
- Nhấn Return.
- Nhập “Có” khi được nhắc xác nhận.
- Nhấn Enter.
Thoát khỏi màn hình và khởi động lại máy tính. Với những hướng dẫn cài đặt và sử dụng Touch ID trên Macbook này chúng tôi hi vọng các bạn có thể sử dụng thành thạo tính năng bảo mật này. Chúc các bạn thực hiện thành công.


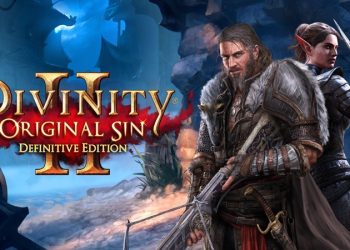
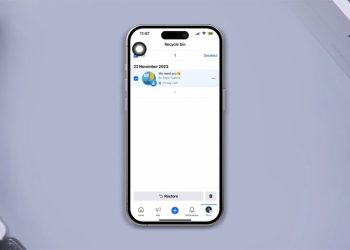




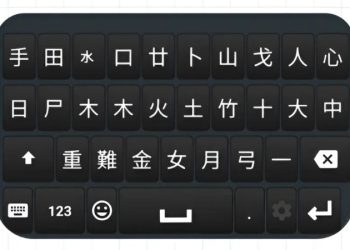
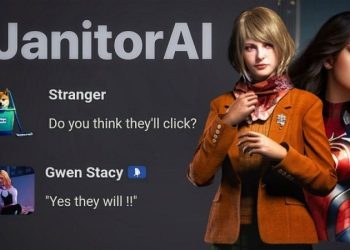
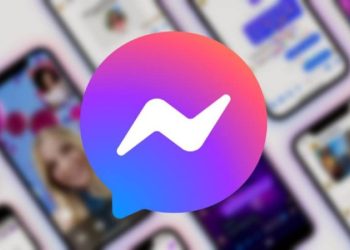


Email của bạn sẽ không được hiển thị công khai. Các trường bắt buộc được đánh dấu *
Tạo bình luận mới