Bên cạnh tính năng ghi chú thông thường thì ứng dụng Note còn giúp chúng ta scan tài liệu giấy và biến nó thành file văn bản trên điện thoại. Bài viết này sẽ hướng dẫn bạn cách scan tài liệu bằng ứng dụng Notes trên hệ điều hành iOS 13, cùng xem nhé.
Cách scan tài liệu bằng ứng dụng Notes trên iOS 13
Để scan tài liệu bằng ứng dụng Notes trên iOS 13, đầu tiên bạn mở ứng dụng Notes trên iPhone hoặc iPad > Nhấn chọn biểu tượng tạo ghi chú mới ở góc dưới cùng bên phải màn hình.
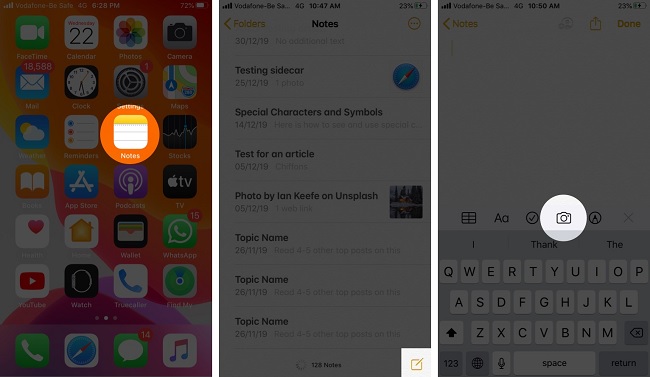
Bạn nhấn vào biểu tượng camera ở phía trên cùng của bàn phím.
Sau đó, nhấn vào dòng Scan Documents > Hướng camera vào tài liệu giấy và nhấn nút chụp.
Ở màn hình tiếp theo, bạn có thể điều chỉnh góc ảnh một chút, sau đó nhấn chọn Keep Scan.
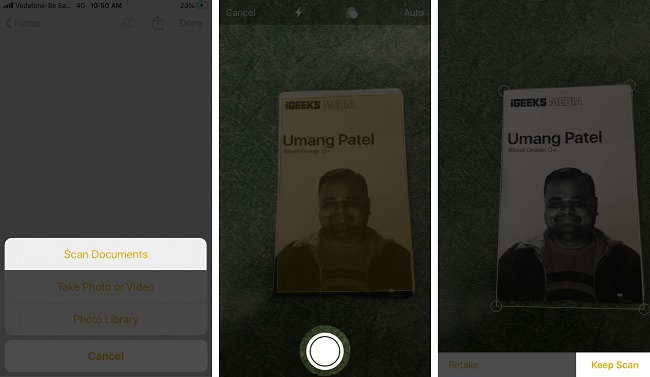
Lúc này, bản preview của bản scan sẽ xuất hiện ở góc dưới bên trái màn hình. Nếu chưa hài lòng với ảnh chụp tài liệu và muốn chụp lại để scan thì bạn nhấn vào nút chụp để chụp lại. Còn nếu đã cảm thấy ưng ý, bạn nhấn vào nút Save để lưu lại bản scan.
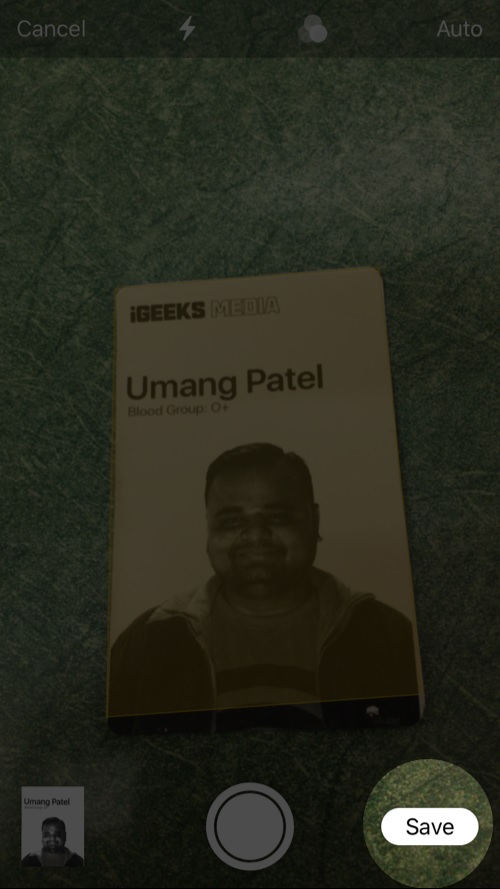
Ngoài ra, bạn cũng có thể nhấn vào ảnh preview ở góc dưới bên trái màn hình để chỉnh sửa thêm màu sắc cho bản scan, hay đảo chiều hoặc cắt bớt ảnh. Khi đã chỉnh sửa xong, bạn nhấn vào nút Done ở góc trên bên trái màn hình. Cuối cùng, bạn nhấn vào nút Save để lưu bản scan.
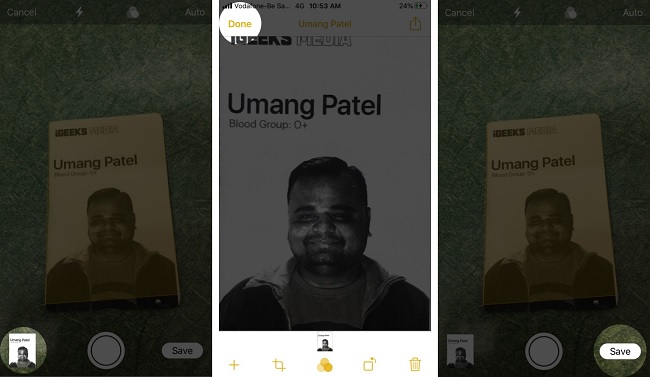
Bản scan sau đó sẽ được thêm vào danh sách ghi chú của bạn. Đồng thời, ảnh đã chụp dùng để scan cũng sẽ được lưu tự động vào ứng dụng Photos trên iPhone. Nếu bạn không thấy ảnh được lưu, hãy mở ứng dụng Settings (Cài đặt) > Nhấn chọn ứng dụng Notes và gạt nút sang màu xanh ở mục Save to Photos.Trên đây là cách scan tài liệu bằng ứng dụng Notes trên iOS 13 rất đơn giản. Chúc các bạn thành công!
BÀI VIẾT LIÊN QUAN






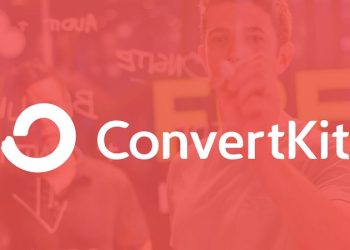






Email của bạn sẽ không được hiển thị công khai. Các trường bắt buộc được đánh dấu *
Tạo bình luận mới