Bạn muốn tìm hiểu cách tạo sơ đồ trong Word nhằm trực quan hóa dữ liệu, thể hiện các mối quan hệ, quy trình, hoặc biểu đồ trong các tài liệu và báo cáo. Bài viết này sẽ hướng dẫn bạn cách vẽ sơ đồ trong Word bằng việc sử dụng những công cụ tích hợp sẵn.
Tóm tắt nội dung
Lợi ích khi vẽ sơ đồ trong Word
Khi làm việc với văn bản, việc nắm vững cách tạo sơ đồ tư duy hoặc sơ đồ tổ chức trong Word mang lại nhiều lợi ích như:
- Giúp trình bày ý tưởng, quy trình hoặc dữ liệu một cách dễ hiểu và sinh động hơn.
- Tăng tính thẩm mỹ và hiệu quả truyền tải thông điệp trong báo cáo hoặc bài thuyết trình.
- Dễ dàng điều chỉnh kích thước, màu sắc, cùng vị trí các yếu tố trong sơ đồ để phù hợp với nhu cầu sử dụng.
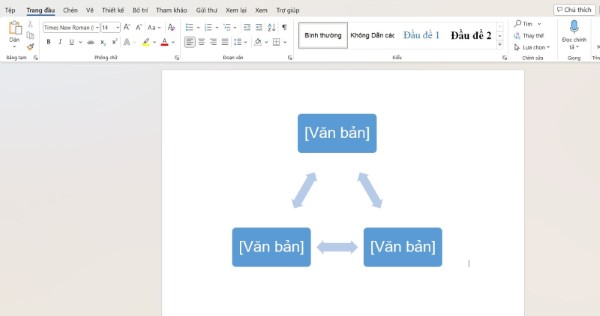
Dù việc tạo sơ đồ mang lại nhiều tiện ích như vậy, nhưng không ít người vẫn chưa biết cách thực hiện, đặc biệt là cách vẽ sơ đồ phả hệ trong Word, tạo sơ đồ tư duy hoặc sơ đồ tổ chức. Nếu bạn cũng gặp khó khăn, hãy tham khảo ngay hướng dẫn dưới đây để nâng cao kỹ năng của mình!
Hướng dẫn vẽ sơ đồ trong Word bằng SmartArt
Sử dụng SmartArt là cách tạo sơ đồ từ các mẫu có sẵn trong Word. Với công cụ này, bạn chỉ cần chọn kiểu biểu đồ phù hợp và nhập nội dung vào các ô thiết kế sẵn. Cách vẽ sơ đồ tổ chức trong Word bằng SmartArt được nhiều người ưa chuộng nhờ tính tiện lợi, dễ sử dụng, và hình thức trực quan.
Các bước thực hiện như sau:
Bước 1: Trên giao diện chính của Word, chọn tab “Chèn” và nhấn vào “SmartArt”.
Bước 2: Một hộp thoại với nhiều mẫu sơ đồ sẽ xuất hiện, bạn chỉ cần tìm và chọn loại sơ đồ phù hợp.
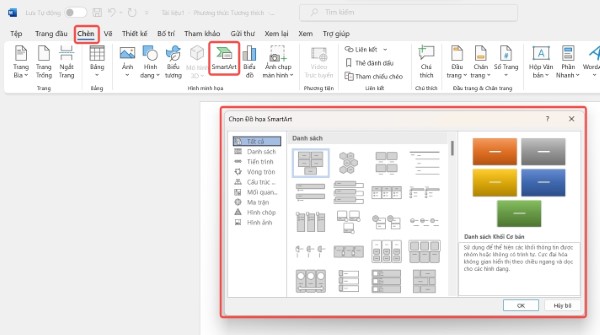
Bước 3: Sau khi chọn xong, nhấn “OK” ở góc dưới bên phải hộp thoại.
Bước 4: Sơ đồ đã chọn sẽ hiển thị trên Word, và bạn chỉ cần nhập nội dung vào các ô thiết kế sẵn.
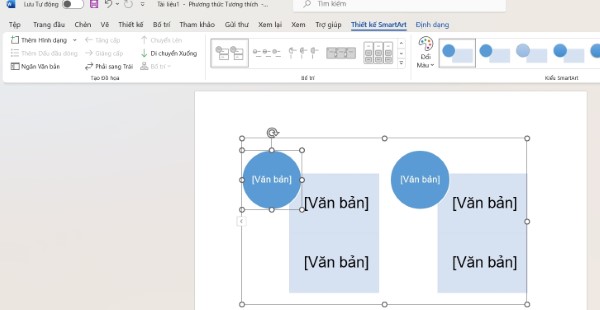
Bước 5: Để sơ đồ thêm bắt mắt, bạn có thể sử dụng các tùy chỉnh ở thanh công cụ phía trên để trang trí.
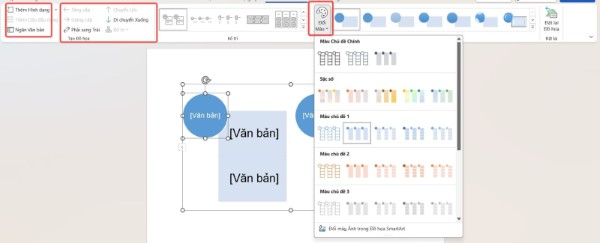
Cách vẽ sơ đồ trong Word bằng Shape
Ngoài việc sử dụng các mẫu tự động để vẽ sơ đồ tư duy trong Word, bạn hoàn toàn có thể tự tay thiết kế thủ công để thể hiện ý tưởng của riêng mình. Bạn cũng có thể sử dụng cách vẽ sơ đồ trong Word trên điện thoại với công cụ này. Dưới đây là hướng dẫn chi tiết cách vẽ sơ đồ tư duy trong Word bằng Shape trên máy tính/laptop.
Bước 1: Mở tài liệu Word cần vẽ sơ đồ, chọn tab “Chèn” trên thanh công cụ, sau đó nhấp vào “Shape”.
Bước 2: Chọn các hình khối phù hợp với ý tưởng sơ đồ bạn muốn xây dựng.
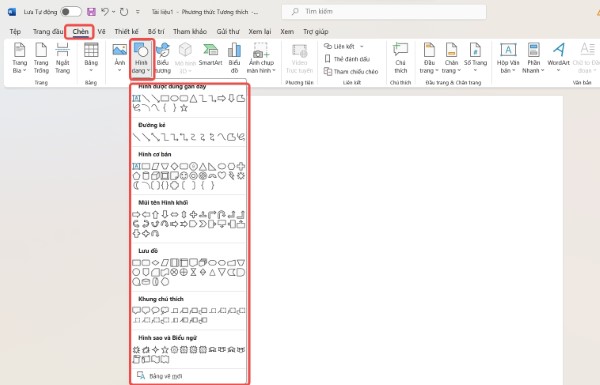
Bước 3: Nhấn và giữ chuột trái, kéo để điều chỉnh kích thước hình khối theo nhu cầu.
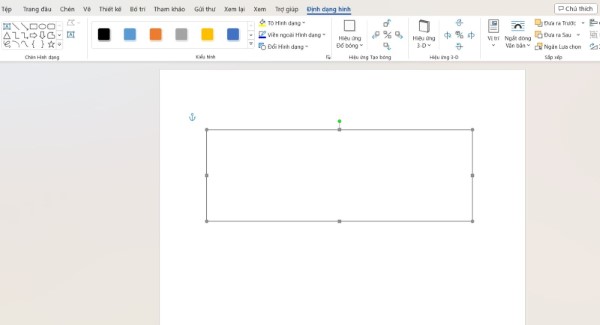
Bước 4: Thực hiện thao tác tương tự để bố trí và tùy chỉnh các khối hình sao cho hợp lý, tạo thành sơ đồ hoàn chỉnh.
Dù phương pháp này yêu cầu nhiều thời gian hơn so với việc sử dụng các mẫu có sẵn, nhưng nó cho phép bạn thỏa sức sáng tạo. Bạn có thể liên kết các khối bằng cách sử dụng các hình mũi tên từ danh mục Shape.
Bước 5: Tùy chỉnh sơ đồ thêm sinh động bằng cách thay đổi màu sắc, đường viền, hiệu ứng đổ bóng, hoặc tô đậm.
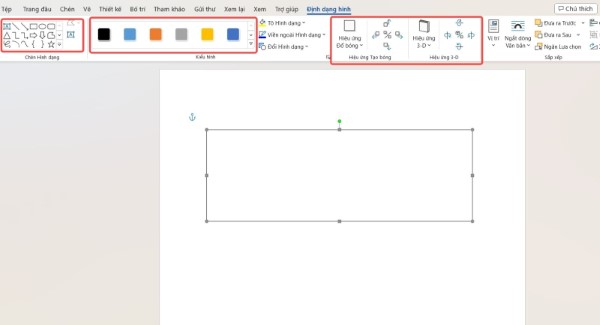
Bước 6: Hoàn thiện sơ đồ bằng cách chèn nội dung. Nhấp chuột phải vào mỗi khối, chọn “Thêm văn bản” để nhập nội dung phù hợp.
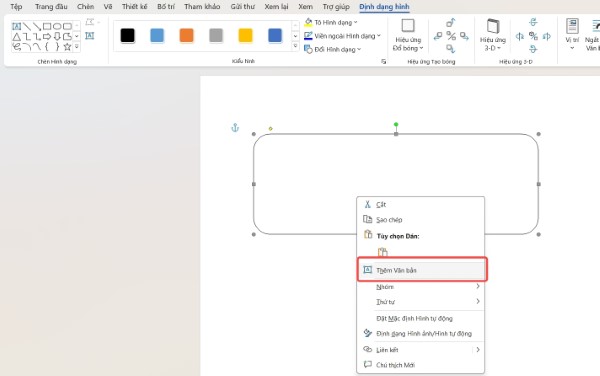
Cách vẽ sơ đồ trong Word bằng Drawing Tools
Một cách vẽ sơ đồ trong Word không bị nhảy nhanh chóng và linh hoạt khách chính là sử dụng công cụ Drawing Tools. Công cụ này hỗ trợ vẽ nhiều loại sơ đồ khác nhau và dễ dàng thao tác.
Bước 1: Trên thanh công cụ, chọn tab “Chèn”, sau đó nhấp vào “Hình dạng” và chọn “Bảng vẽ mới” ở cuối hộp thoại.
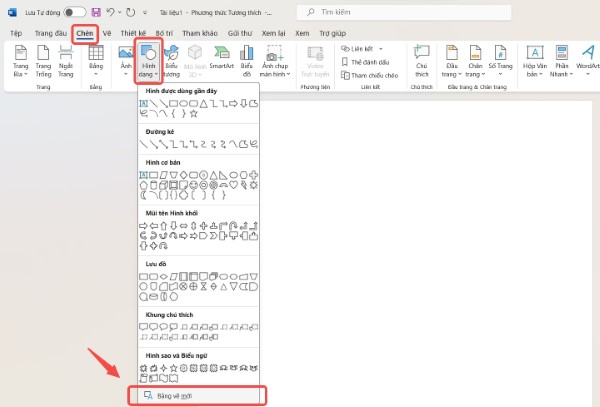
Bước 2: Tạo các hình khối trong bảng vẽ vừa xuất hiện.
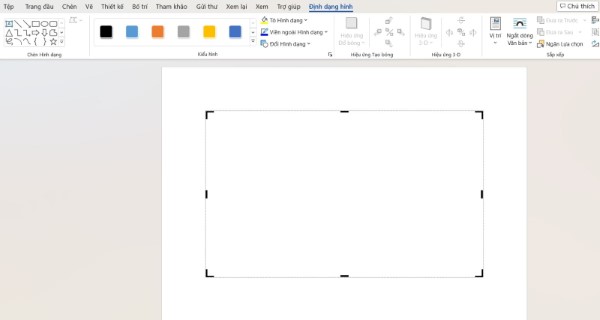
Bước 3: Tiến hành thêm khối, tùy chỉnh màu sắc, đường viền và chèn nội dung, tương tự như khi sử dụng Shape.
Cách vẽ sơ đồ trong Word bằng biểu đồ
Bạn đã quen thuộc với cách sử dụng biểu đồ trong Word để minh họa dữ liệu, nhưng có thể chưa nghĩ đến việc áp dụng tính năng này để tạo sơ đồ tư duy hoặc sơ đồ tổ chức. Dưới đây là cách thực hiện.
Bước 1: Trên thanh công cụ, chọn “Chèn” và nhấn vào “Biểu đồ”. Một hộp thoại xuất hiện với các loại biểu đồ, hãy chọn loại phù hợp với nhu cầu.
Bước 2: Nhấn “OK” ở góc dưới bên phải hộp thoại để xác nhận lựa chọn.
Bước 3: Sau khi thêm biểu đồ vào Word, một bảng Excel sẽ xuất hiện để bạn nhập dữ liệu. Các tùy chọn chỉnh sửa biểu đồ được hiển thị phía trên, ngay bên dưới thanh công cụ.
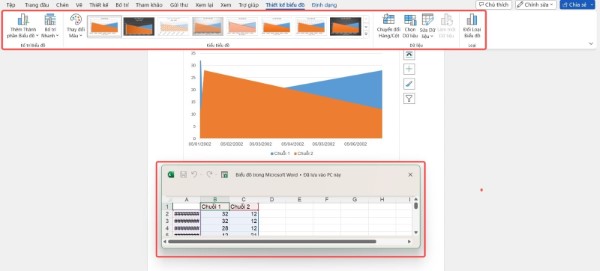
Một số nguyên tắc khi vẽ sơ đồ trong Word
Để thiết kế sơ đồ tư duy trong Word đầy đủ nội dung và có tính thẩm mỹ, bạn nên ghi nhớ một số nguyên tắc cơ bản trước khi thực hiện. Việc tuân thủ các nguyên tắc này sẽ giúp bạn thao tác dễ dàng hơn và tiết kiệm được nhiều thời gian khi vẽ sơ đồ trong Word.
Khi bắt tay vào xây dựng sơ đồ tư duy hoặc sơ đồ tổ chức, bạn nên chuẩn bị trước ý tưởng về vị trí và cách bố trí các khối hay các ô. Nếu có điều kiện, hãy vẽ nháp phần khung của sơ đồ trên giấy để dễ dàng hình dung toàn bộ bố cục.
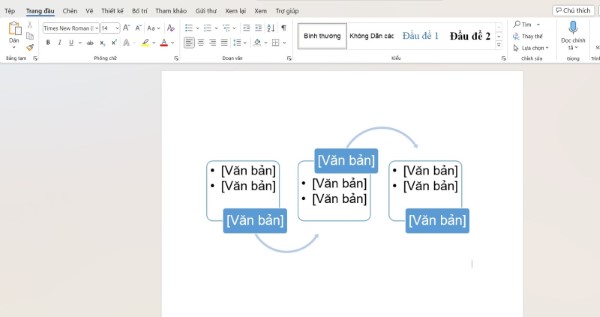
Đối với các sơ đồ có nhiều ý chính, bạn nên sắp xếp ý trung tâm ở vị trí giữa và làm nổi bật bằng cách phối hợp hiệu ứng hoặc màu sắc. Các ý phụ nên được bố trí xung quanh, đảm bảo thứ tự rõ ràng để tránh rối mắt và giúp người xem dễ dàng hiểu nội dung.
Một gợi ý nhỏ là khi tạo sơ đồ tư duy trong Word, hãy để trống một số khoảng trắng dự phòng. Điều này giúp bạn có thể linh hoạt thêm ý tưởng mới vào sơ đồ mà không mất thời gian sắp xếp lại toàn bộ bố cục.
Một số câu hỏi thường gặp khi vẽ sơ đồ trong Word
Câu 1: Có thể sử dụng phần mềm khác để vẽ sơ đồ và chèn vào Word không?
Theo thông tin chúng tôi thu thập, có nhiều ứng dụng hỗ trợ việc vẽ sơ đồ hoặc biểu đồ rất tiện lợi. Tuy nhiên, việc có thể đưa sơ đồ từ ứng dụng khác vào Word phụ thuộc vào mức độ tương thích giữa các nền tảng. Trước khi thực hiện, bạn nên kiểm tra trước để đảm bảo tính chính xác.
Câu 2: Những phiên bản Word nào hỗ trợ tạo sơ đồ?
Hiện nay, hầu hết các phiên bản Word đều tích hợp tính năng vẽ sơ đồ tư duy, sơ đồ tổ chức trực tiếp. Điểm khác biệt giữa các phiên bản chủ yếu nằm ở đồ họa, màu sắc, và các tùy chọn chỉnh sửa. Trong các phiên bản mới hơn, các công cụ này được cải tiến đáng kể, mang đến nhiều không gian sáng tạo hơn cho người dùng.
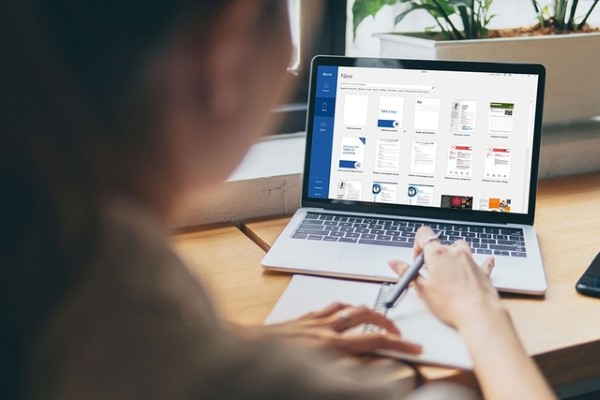
Tạm kết
Như vậy, bài viết đã giới thiệu đến bạn nhiều cách tạo sơ đồ trong Word. Thông qua các hướng dẫn trên, bạn hoàn toàn có thể thiết kế những sơ đồ độc đáo, thể hiện rõ ý tưởng cá nhân một cách nhanh chóng và dễ dàng. Đừng quên lưu lại các phương pháp này để bổ sung vào bộ kỹ năng tin học văn phòng của mình nhé!
Để phục vụ tốt nhất cho công việc và học tập, hãy tham khảo các dòng laptop chính hãng với nhiều ưu đãi hấp dẫn tại Viettel Store. Chọn ngay chiếc laptop phù hợp, hỗ trợ bạn học tập và làm việc hiệu quả hơn bao giờ hết!
Xem thêm:






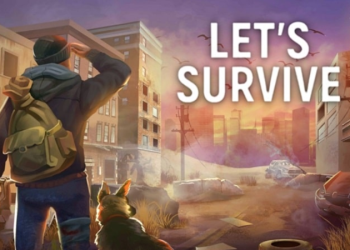


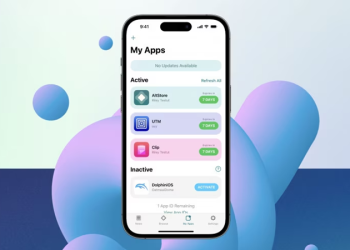



Email của bạn sẽ không được hiển thị công khai. Các trường bắt buộc được đánh dấu *
Tạo bình luận mới