Apple đã trình làng AirPods Pro vào cuối năm ngoái nhưng model tiền nhiệm AirPods 2 vẫn là lựa chọn của rất nhiều người dùng thế giới bởi thiết kế earbud tạo cảm giác dễ chịu và thoải mái khi sử dụng. Dưới đây là mẹo sử dụng AirPods 2 giúp bạn trải nghiệm sâu hơn và phát huy hết tác dụng của chiếc tai nghe không dây đình đám này.
Tóm tắt nội dung
- Mẹo sử dụng AirPods 2 hữu ích và chuyên nghiệp
- 1. “Hey Siri”
- 2. Chuyển đổi thủ công giữa các thiết bị
- 3. Trạng thái đèn của AirPods 2
- 4. Thay đổi cử chỉ chạm 2 lần
- 5. Tự động phát hiện tai
- 6. Kết nối với mọi thiết bị
- 7. Nghe trực tiếp
- 8. Tìm AirPods bị mất
- 9. Kiểm tra pin AirPods từ iPhone hoặc Apple Watch
- 10. Sử dụng AirPods với Apple Watch
- 11. Đặt lại AirPods khi bị lỗi
Mẹo sử dụng AirPods 2 hữu ích và chuyên nghiệp

1. “Hey Siri”
Thay vì thực hiện thao tác chạm 2 lần vào một bên AirPods đề gọi “cô trợ lý ảo Siri”, thì giờ đây, với AirPods 2 bạn chỉ cần nói “Hey Siri” để đánh thức “cô nàng” và đưa ra yêu cầu hỗ trợ.
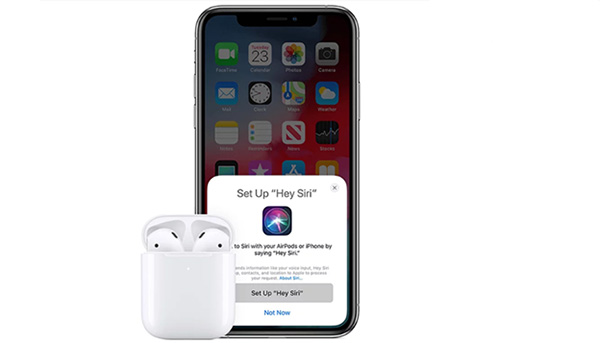
Mẹo sử dụng AirPods 2 để gọi trợ lý ảo Siri bằng giọng nói mang lại nhiều lợi ích, giúp bạn tiết kiệm được nhiều thao tác hơn, đặc biệt là khi cần giải quyết những việc quan trọng. Nếu bạn không cầm trên tay điện thoại, bạn có thể ra lệnh Siri để điều chỉnh âm lượng, chuyển bài hát hoặc gọi tới một số điện thoại nào đó.
2. Chuyển đổi thủ công giữa các thiết bị
AirPods 2 sử dụng chip H1 hoàn toàn mới, giúp việc kết nối và chuyển đổi giữa các thiết bị nhanh chóng hơn. Tuy nhiên, nếu bạn đã từng liên kết AirPods 2 với cả iPhone và máy tính Mac thì khi mở kết nối tai nghe sẽ tự động nhận diện và chọn một thiết bị để kết đôi.
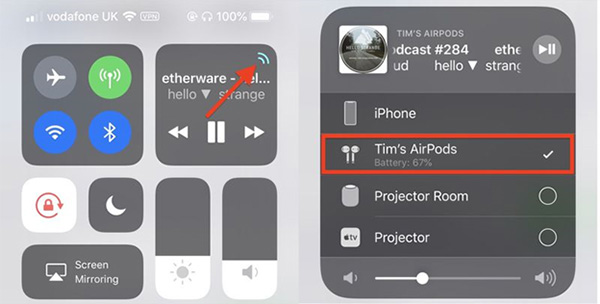
Nếu AirPods 2 nhận thiết bị mà bạn không muốn ghép đôi thì lúc này hãy thực hiện chuyển đổi thủ công. Cách làm rất đơn giản, đầu tiên mở Control Center và chọn vào biểu tượng AirPlay (mũi tên trên ảnh) sai đó chọn tên thiết bị mà bạn muốn ghép đôi và hoàn tất.
3. Trạng thái đèn của AirPods 2
AirPods 2 chỉ có duy nhất một đèn để thông báo trạng thái pin của máy. Cụ thể như sau:
- Đèn tắt: Tai nghe đã hết pin và cần được sạc
- Đèn màu cam khi AirPods 2 trong hộp sạc: Tai nghe đang sạc pin
- Đèn màu cam khi AirPods 2 không có trong hộp sạc: Hộp sạc gần hết pin, chỉ còn khoảng dưới 30% và chỉ đủ để sạc đầy pin tai nghe một lần
- Đèn màu xanh lá nhưng AirPods 2 không có trong hộp sạc: Hộp sạc còn nhiều pin, có thể sạc nhiều hơn 1 lần cho tai nghe
- Đèn nhấp nháy màu trắng: Tai nghe đã được đặt trong hộp sạc và sẵn sàng kết nối với các thiết bị
- Đèn nhấp nháy màu cam: Tai nghe xảy ra lỗi ghét nối và cần cài đặt lại
4. Thay đổi cử chỉ chạm 2 lần
AirPods 2 đã loại bỏ thao tác chạm 2 lần để gọi Siri, vì thế cử chỉ chạm 2 lần bên trái và phải AirPods 2 sẽ cài đặt những tính năng khác và điều này bạn có thể tùy chính được.
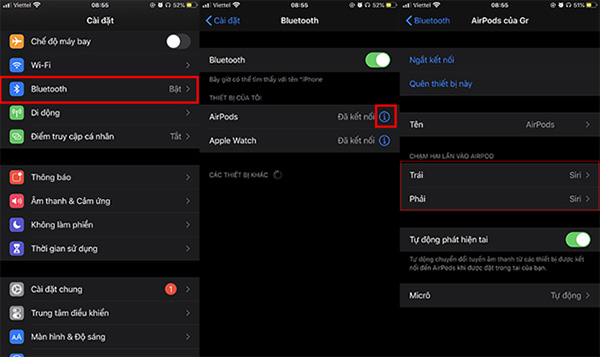
Để làm điều này, hãy vào Cài đặt > chọn Bluetooth > chọn tên thiết bị AirPods > chọn mục thông tin (i) > Tùy chỉnh hành động chạm 2 lần vào AirPods (làm theo hướng dẫn ở hình trên)
5. Tự động phát hiện tai
Tiếp tục trên mục cài đặt Bluetooth, tắt mục Tự động phát hiện tai. Như vậy thì AirPods 2 sẽ không tự động mở, hay phát/dừng nhạc.
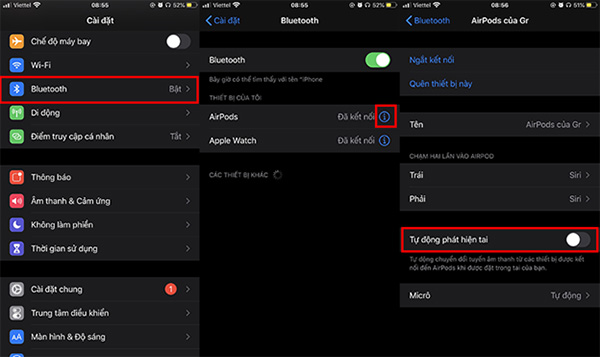
6. Kết nối với mọi thiết bị
AirPods 2 sẵn sàng kết nối với tất cả các thiết bị Apple thông qua Bluetooth và đồng thời kết nối với bất kỳ thiết bị nào hỗ trợ Bluetooth. Điều này có nghĩa là không chỉ Apple, Airpods 2 có thể kết nối với Anroid hay thiết bị Windows đều có thể ghép đôi với AirPods 2.

7. Nghe trực tiếp
Tính năng nghe trực tiếp trên iOS12 sẽ biến micro iPhone thành đầu vào âm thanh và AirPods 2 sẽ có chức năng giống một cái loa. Khi bật tính năng này, bạn sẽ nghe được âm thanh lớn hơn và ở khoảng cách xa hơn trong phạm vi 10m.
Kích hoạt tính năng nghe trực tiếp (Live Listen): Cài đặt > Trung tâm điều khiển > Tùy chỉnh điều khiển và thêm phím tắt Nghe (Hearing).
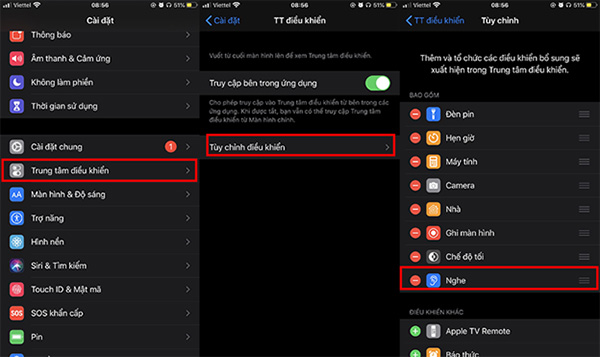
Tiếp đến mở Control Center > nhấn phím tắt Nghe (hình một bên tai nghe) và tùy chỉnh mục Nghe trực tiếp thành nghe qua micro iPhone.
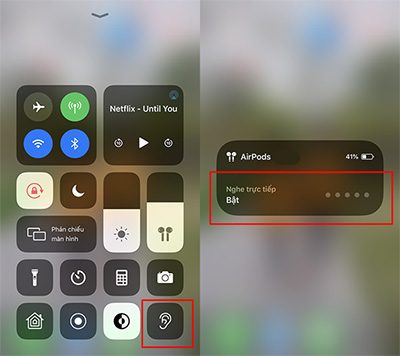
8. Tìm AirPods bị mất
Vô tình làm mất, hay để ở đâu đó mà không nhớ, bạn vẫn có thể tìm thấy AirPods 2 thông qua ứng dụng Tìm iPhone và thiết lập nó tự động áp dụng cho tai nghe.
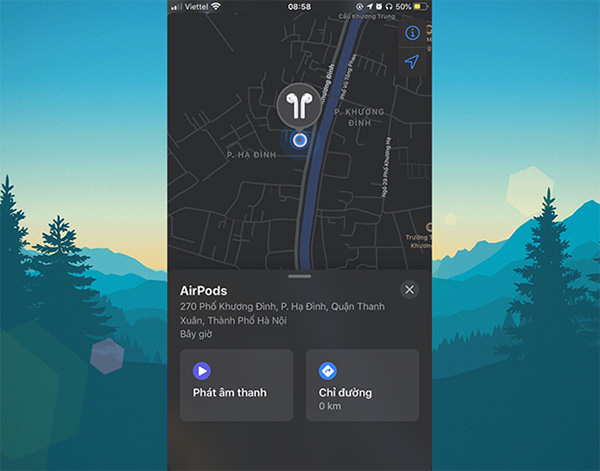
Nếu AirPods 2 dangd dược sạc và hoạt động, nó sẽ hiển thị dấu chấm màu xanh lá trên bản đồ Tìm iPhone. Ngoài ra, bạn cũng có thể yêu cầu AirPods phát âm thanh để dễ dàng tìm kiếm hơn.
Nếu AirPods hiển thị màu xám thì có nghĩa là nó đang dừng hoạt động, nhưng ứng dụng vẫn sẽ hiển thị vị trí của nó để bạn thử tìm kiếm.
9. Kiểm tra pin AirPods từ iPhone hoặc Apple Watch
Nếu bạn không muốn mở hộp AirPods để kiểm tra pin thì có thể theo dõi chúng trực tiếp trên Apple Watch hoặc iPhone. Để cài đặt, hãy thêm widget Battery vào màn hình thông báo.
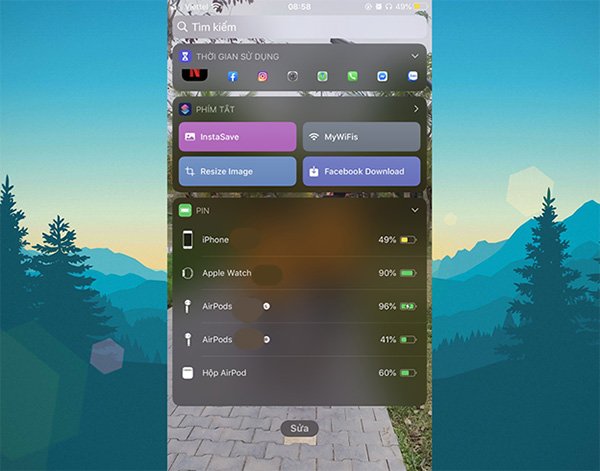
Đối với Apple Watch, hãy mở Control Center lên, nhấn nút AirPlay > chọn AirPods để kiểm tra pin
10. Sử dụng AirPods với Apple Watch
Nếu không tiện mang điện thoại thì bạn cũng có thể kết nối AirPods với Apple Watch để nghe nhạc. Thao tác ghép đôi với AirPods cũng tương tự như ghép đôi iPhone trên Apple Watch, mở Control Center > chọn AirPlay > chọn AirPods

11. Đặt lại AirPods khi bị lỗi
AirPods 2 không thể kết nối là lỗi thường gặp, tuy nhiên chúng không hề khó khăn để xử lý. Trong trường hợp này, bạn hãy cài đặt lại AirPods bằng cách bấm và giữ nút tròn ở phía sau hộp AirPods trong 10 giây để chúng tự khởi động lại.

Bạn đang sở hữu một chiếc tai nghe không dây của Apple, vậy thì hãy khám phá ngay 11 mẹo sử dụng AirPods 2.Hy vọng bài viết này sẽ giúp ích cho bạn, đừng quên chia sẻ những thủ thuật này cho bạn bè và người thân nhé!












Email của bạn sẽ không được hiển thị công khai. Các trường bắt buộc được đánh dấu *
Tạo bình luận mới