Từ ngày 5/5/2025, ứng dụng liên lạc từng làm mưa làm gió một thời – Skype – sẽ chính thức dừng hoạt động. Thông tin khai tử Skype này khiến không ít người dùng trên toàn thế giới ngỡ ngàng, bởi đây từng là một biểu tượng không thể thiếu trong giai đoạn phát triển của internet và xu hướng kết nối toàn cầu.
Tóm tắt nội dung
Từ 5/5/2025 Microsoft chính thức khai tử Skype
Vào ngày 5/5/2025, Skype sẽ chính thức dừng cung cấp dịch vụ. Quyết định này sẽ áp dụng cho cả người dùng sử dụng phiên bản miễn phí lẫn trả phí của Skype.
Người dùng hiện tại có thể lựa chọn chuyển sang Microsoft Teams phiên bản miễn phí – nền tảng thay thế với nhiều chức năng liên lạc và gọi điện tương tự Skype. Bên cạnh các tính năng cơ bản, Teams Free còn hỗ trợ những công cụ nâng cao như ghi lại các buổi họp, sắp xếp lịch trình, tạo và tham gia các cộng đồng.

Bạn có thể đăng nhập Microsoft Teams miễn phí bằng chính tài khoản Skype của mình trên bất kỳ thiết bị tương thích nào. Sau khi đăng nhập, toàn bộ liên hệ và lịch sử trò chuyện sẽ được tự động đồng bộ. Đồng thời, ứng dụng Skype cũng sẽ hiển thị thông báo hướng dẫn bạn chuyển dữ liệu sang Teams.
Trong thời gian chuyển tiếp trước ngày 5/5/2025, người dùng Teams Free vẫn có thể nhắn tin, gọi thoại và gọi video với người đang sử dụng Skype, và ngược lại. Nhờ vậy, bạn vẫn giữ liên lạc được với bạn bè, đồng nghiệp dù đang dùng ứng dụng nào.
Bên cạnh đó, công cụ nà sẽ ngừng tiếp nhận người dùng mới đối với các gói Skype có trả phí. Riêng với khách hàng trả phí hiện tại, tính năng bàn phím số Skype vẫn sẽ khả dụng từ tháng 5, thông qua giao diện web Skype cũng như trong Microsoft Teams phiên bản miễn phí.
Cách chuyển dữ liệu ứng dụng Skype sang Microsoft Teams miễn phí
Để đảm bảo việc chuyển đổi Skype sang Microsoft Teams diễn ra suôn sẻ mà không làm thất lạc dữ liệu, bạn có thể áp dụng ngay các bước hướng dẫn cụ thể được thực hiện trên cả thiết bị di động và máy tính như sau:
Điện thoại
Nếu bạn đang sử dụng điện thoại và muốn chuyển từ Skype sang Microsoft Teams mà vẫn giữ nguyên toàn bộ thông tin, hãy làm theo các bước dưới đây:
Bước 1: Khởi động ứng dụng Skype, bạn sẽ thấy thông báo nhắc đăng nhập Teams > chọn mục “Bắt đầu sử dụng Teams”.
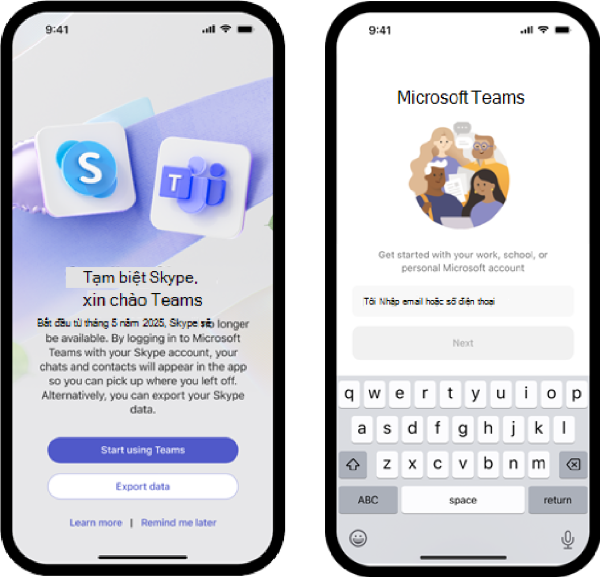
Bước 2: Nếu máy chưa có Teams, bạn cần tải và cài đặt ứng dụng > sau đó mở Teams và đăng nhập tài khoản Skype > tiếp tục nhấn “Bắt đầu”.
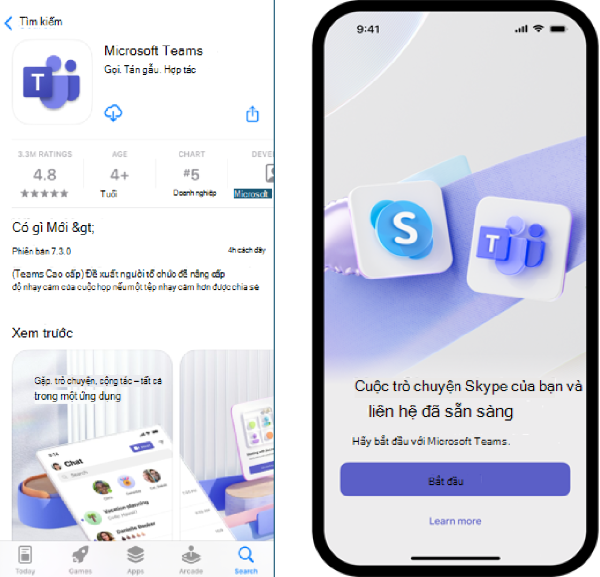
Bước 3: Cửa sổ hiện thông tin chia sẻ dữ liệu tùy chọn với Microsoft > nhấn Tiếp tục hoặc Từ chối > chọn tài khoản muốn sử dụng.
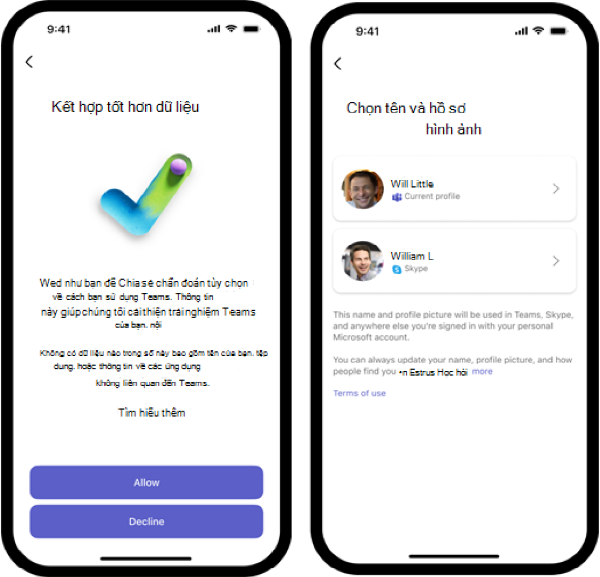
Bước 4: Tiến hành xác minh họ tên bằng cách nhấn Xác nhận > chỉnh sửa ảnh đại diện và tên hồ sơ nếu cần, sau đó nhấn Tiếp tục.
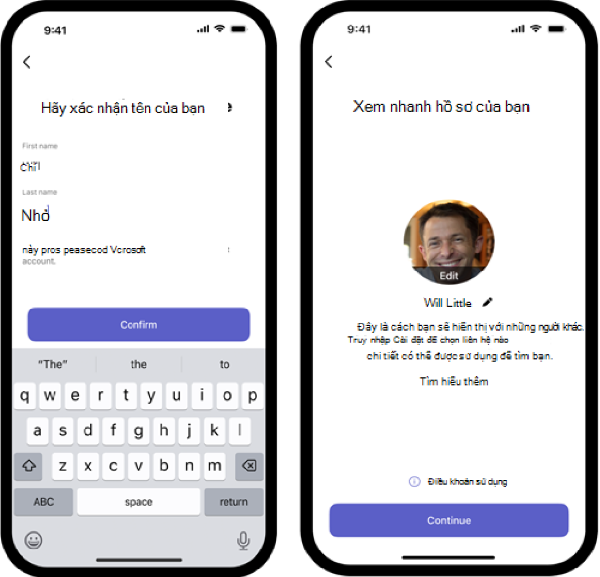
Bước 5: Cuối cùng, nhấn Tiếp tục để đồng bộ danh bạ > bạn sẽ thấy thông báo xác nhận hoàn tất chuyển đổi.
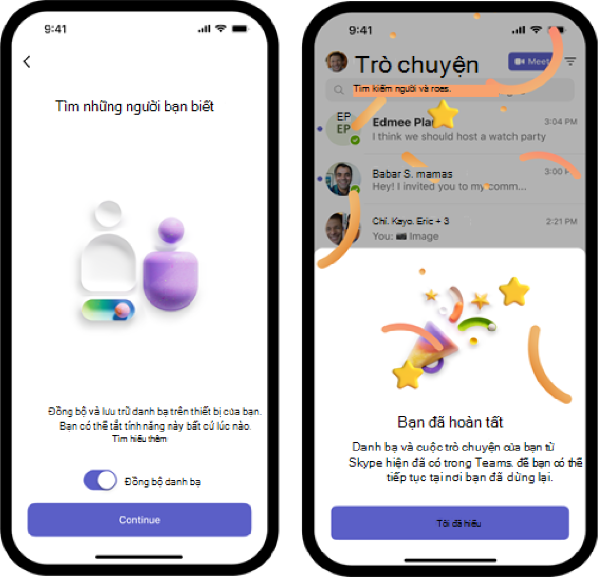
Chỉ với năm thao tác đơn giản như trên, bạn đã có thể chuyển đổi Skype sang Microsoft Teams thành công trên điện thoại. Ngoài ra, người dùng cũng có thể áp dụng quy trình tương tự trên máy tính với các hướng dẫn dưới đây.
Máy tính
Việc chuyển dữ liệu Skype sang Teams trên máy tính cũng dễ dàng không kém. Dưới đây là các bước chi tiết giúp bạn hoàn thành việc đồng bộ:
Bước 1: Sau khi khởi chạy Skype, bạn sẽ nhận được thông báo từ Microsoft về việc di chuyển sang Teams > nhấn “Bắt đầu sử dụng Teams” để tiếp tục.
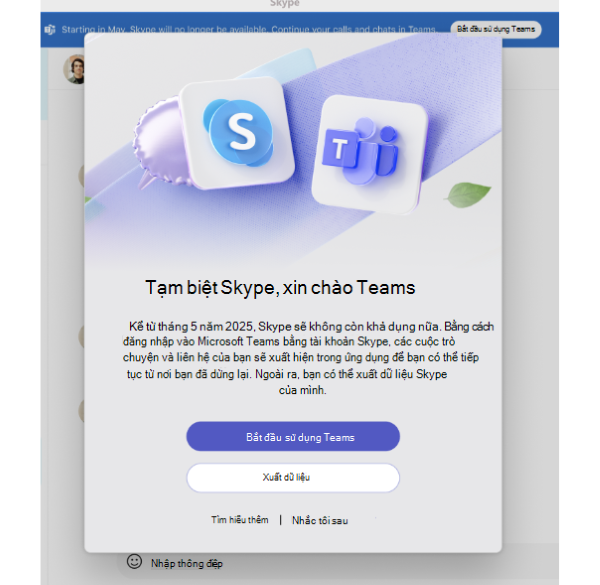
Lưu ý: – Nếu thiết bị chưa có Teams, hệ thống sẽ điều hướng bạn đến trang tải về ứng dụng.
Bước 2: Gõ địa chỉ email Skype vào phần đăng nhập của Teams > chọn “Tiếp tục” để tiếp sang bước kế tiếp.
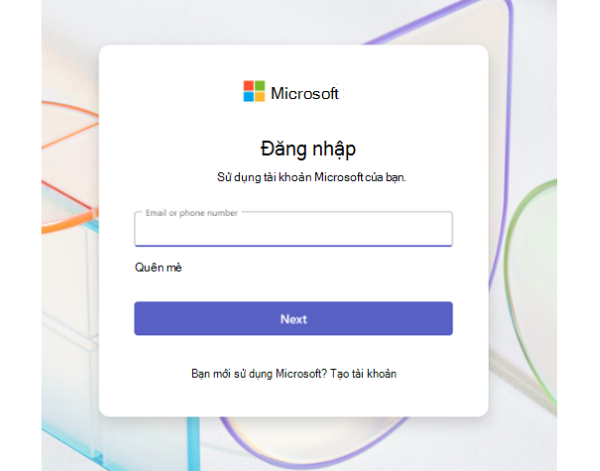
Bước 3: Sau khi đăng nhập, màn hình chào mừng sẽ hiển thị > nhấn “Bắt đầu” để đi đến phần thiết lập tiếp theo.
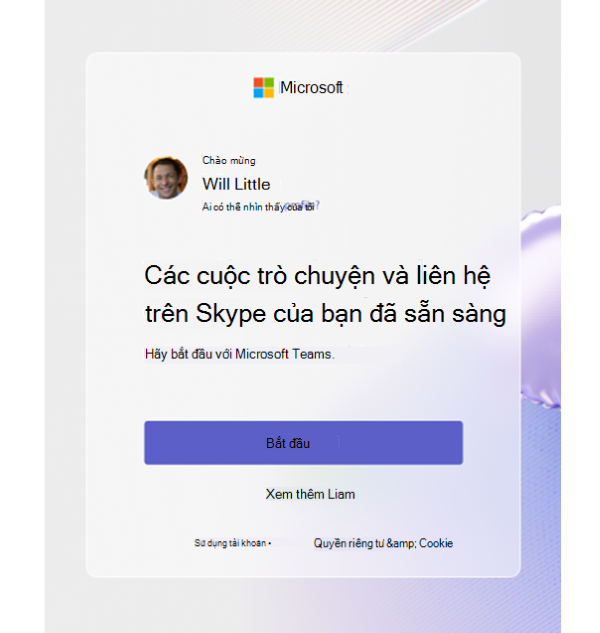
Bước 4: Kiểm tra thông tin tài khoản cá nhân > chọn “Tiếp tục” để xác nhận dữ liệu.
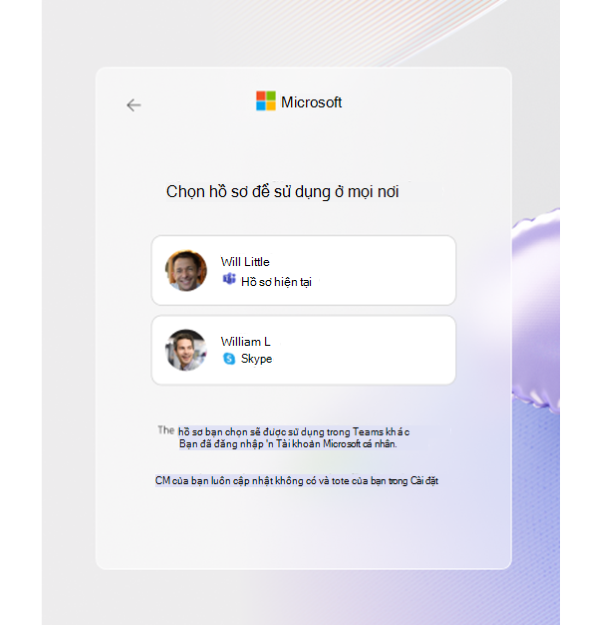
Bước 5: Nhập đầy đủ họ và tên của bạn theo yêu cầu > nhấn “Xác nhận” để hoàn tất việc đăng ký.
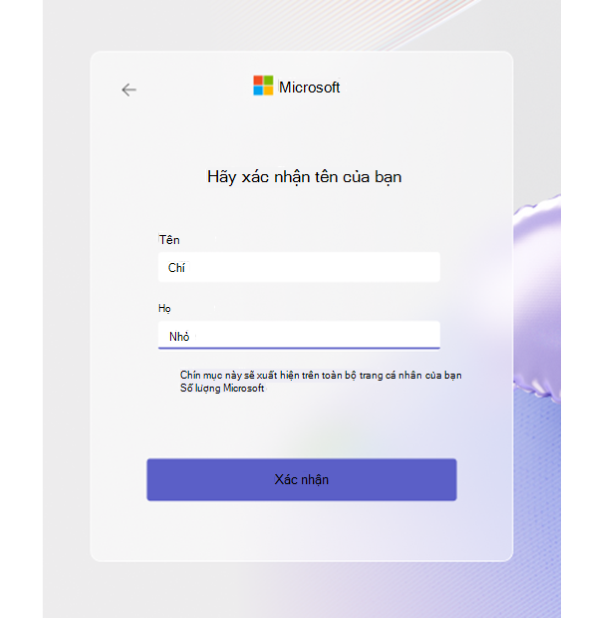
Bước 6: Toàn bộ thao tác đã được hoàn thành.
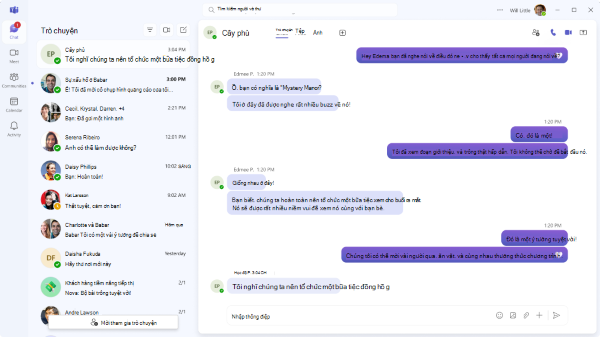
Với sáu bước nhanh chóng và dễ hiểu, bạn đã chuyển đổi Skype sang Microsoft Teams một cách trơn tru, không làm gián đoạn quá trình làm việc hay liên lạc. Ngay sau đây, chúng tôi sẽ chia sẻ một số lưu ý cần thiết để hỗ trợ việc chuyển tài khoản từ Skype sang Teams hiệu quả hơn.
Câu hỏi thường gặp
1. Tôi có mất dữ liệu trò chuyện sau khi chuyển sang Teams không?
Dữ liệu có thể được chuyển nếu bạn sử dụng cùng một tài khoản. Tuy nhiên, để đảm bảo an toàn, bạn nên sao lưu trước khi thực hiện bất kỳ thay đổi nào.
2. Skype có thể tiếp tục sử dụng sau ngày 5/5 không?
Không. Sau ngày này, Skype sẽ ngừng hỗ trợ hoàn toàn và bạn không thể đăng nhập hoặc sử dụng tính năng nào của ứng dụng.
3. Tôi không muốn dùng Teams, có thể sử dụng ứng dụng nào khác?
Bạn có thể lựa chọn Discord, Zoom, Google Meet, Telegram… tùy theo nhu cầu cá nhân hoặc công việc.
4. Việc khai tử Skype có ảnh hưởng đến các cuộc gọi quốc tế qua số điện thoại không?
Tất cả dịch vụ liên quan đến Skype, bao gồm cuộc gọi đến số điện thoại truyền thống, cũng sẽ chấm dứt hoàn toàn.
5. Những ứng dụng thay thế khác ngoài Microsoft Teams?
Dù Teams được xem là người kế nhiệm trực tiếp, nhưng người dùng hiện nay có rất nhiều lựa chọn phù hợp với mục đích khác nhau:

- Discord: Phù hợp với cộng đồng game thủ hoặc nhóm học tập.
- Zoom: Hướng đến hội nghị trực tuyến quy mô lớn, dễ sử dụng.
- Google Meet: Gắn liền với Gmail và Google Calendar, tiện lợi cho người dùng cá nhân.
- Slack: Lý tưởng cho môi trường làm việc nhóm chuyên nghiệp.
- Telegram & WhatsApp: Ứng dụng nhắn tin đa nền tảng với khả năng gọi video.
Kết luận
Việc Microsoft chính thức khai tử Skype là một lời nhắc nhở về sự biến động không ngừng của thế giới công nghệ. Không một sản phẩm nào là mãi mãi nếu không theo kịp xu hướng. Dẫu vậy, Skype đã hoàn thành tốt vai trò tiên phong và mở đường cho các nền tảng giao tiếp hiện đại sau này. Kể từ 5/5/2025, khi cái tên Skype lặng lẽ rời khỏi bản đồ số, chúng ta không chỉ nói lời tạm biệt một ứng dụng, mà là chia tay một phần ký ức của cả một thế hệ.
Xem thêm:

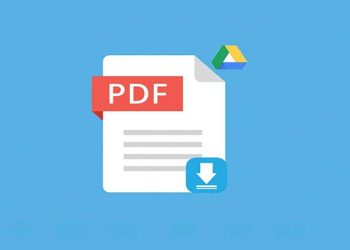
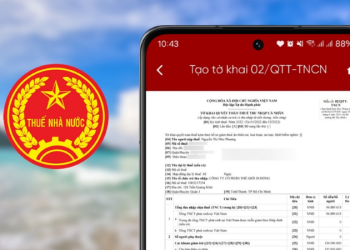



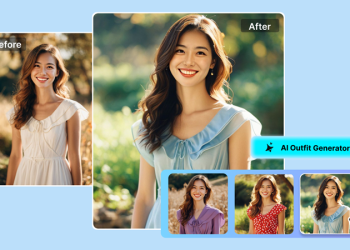






Email của bạn sẽ không được hiển thị công khai. Các trường bắt buộc được đánh dấu *
Tạo bình luận mới