Phần mềm điều khiển máy tính từ xa Teamviewer là một trong những phần mềm giúp kết nối và truy cập điều khiển thiết bị từ xa được nhiều người lựa chọn bởi những tính năng thông và bảo mật an toàn dữ liệu. Để hiểu rõ hơn về phần mềm này thì bạn đừng bỏ qua bài viết dưới đây nhé!
Tóm tắt nội dung
Phần mềm Teamviewer có tốt không?
Phần mềm điều khiển máy tính Teamviewer hỗ trợ người dùng truy cập máy tính thông qua kết nối Internet. Người dùng cũng có thể chat trực tiếp hay gửi tin nhắn thoại cho người hỗ trợ, chia sẻ tập tin… nhanh chóng và dễ dàng.
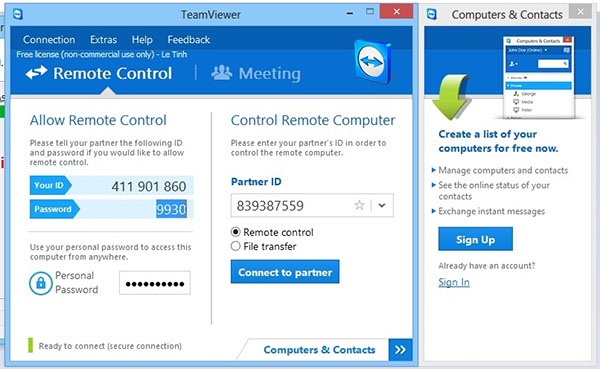
Đối với phiên bản Teamviewer miễn phí hỗ trợ người dùng cá nhân có thể kết nối hai máy tính tương tác và điều khiển chỉ bằng cách điền đầy đủ thông tin truy cập gồm ID và mật khẩu. Với bản trả phí dành cho tổ chức, doanh nghiệp thì Teamviewer còn hỗ trợ thêm nhiều tính năng thông minh khác như kết nối đồng thời nhiều máy tính với nhau qua Internet, cho phép quản lý truy cập chia sẻ thông tin dễ dàng và an toàn.
1. Ưu và nhược điểm của phần mềm
Một số ưu điểm của phần mềm điều khiển máy tính từ xa Teamviewer ở cả phiên bản trả phí và miễn phí có thể kể đến như sau:
- Hỗ trợ đầy đủ các tính năng điều khiển máy tính từ xa đơn giản và dễ dàng.
- TeamViewer có thể truy cập điều khiển cả với những máy tính được cài đặt lá chắn tường lửa (Firewall) hoặc các Proxy. Do đó, TeamViewer rất phù hợp đối với những người sử dụng không chuyên, không quá am hiểu về hệ thống mạng máy tính.
- Thao tác sử dụng đơn giản, chỉ cần 2 máy tính được kết nối Internet và cùng cài đặt phần mềm TeamViewer. Giao diện phần mềm rất thân thiện và khi được kích hoạt nó sẽ cung cấp cho bạn một ID và Password để kết nối và truy cập 2 máy tính với nhau.
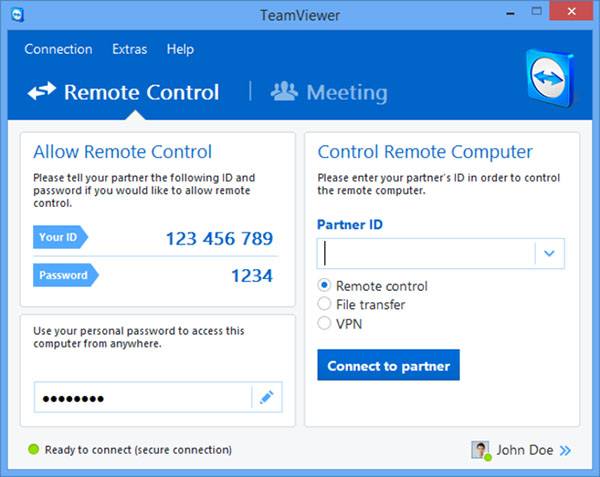
2. Tính năng của phần mềm
Phần mềm điều khiển máy tính từ xa Teamviewer hoạt động trên nền tảng kết nối Internet và được đánh giá cao về khả năng bảo mật. Nhà phát triển phần mềm đã tăng cường tính bảo mật cho ứng dụng bằng cách chỉ cho phép các kết nối xác minh qua hai thiết bị đầu cuối được kết nối. Bên cạnh đó, phần mềm cũng hỗ trợ ngăn chặn các hiểm họa do xâm nhập trái phép từ hacker muốn ăn cắp thông tin người dùng bằng cách giới hạn luồng truy cập cố định khi các thiết bị được kết nối với nhau.
3. Cách cài đặt TeamViewer
Bước 1: Truy cập và tải phần mềm từ trang chủ của TeamViewer: www.teamviewer.com.
Bước 2: Sau khi tải phần mềm xong, bạn tiến hành cài đặt với bản Setup hoặc với bản Teamviewer Portable thì chỉ cần giải nén file và sử dụng luôn.
Bước 3: Mở Folder file vừa giải nén ra và chạy file TeamViewer.exe để bắt đầu sử dụng chương trình.
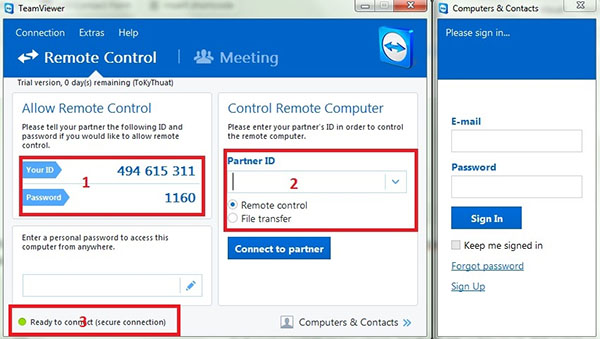
Bước 4: Nhấn đúp chuột hoặc nhấn chuột phải vào file Teamviewer.exe để chạy phần mềm rồi chọn Run as administrator để chạy dưới quyền quản trị. Tại giao diện chương trình mới hiện ra:
- Trường hợp bạn muốn để người khác truy cập điều khiển máy tính của mình thì hãy gửi cho họ mã ID và Password hiển thị trên máy tính của bạn.
- Trường hợp bạn muốn điều khiển máy tính người khác thì ngược lại hãy yêu cầu họ gửi ID và Password cho bạn rồi tiến hành nhập mã vào ô Partner ID sau đó nhấn vào Connect to partner để bắt đầu kết nối.
Bước 5: Tiếp theo tại ô hiện ra bạn nhập Password truy cập rồi nhấn Log On để bắt đầu sử dụng truy cập vào màn hình máy tính kia.
4. Hướng dẫn sử dụng phần mềm Teamviewer
Sau khi đã cài đặt phần mềm Teamviewer thành công, giờ là lúc bạn tham khảo cách sử dụng phần mềm Teanviewer với những tính năng cơ bản sau:
1. Tính năng điều khiển máy tính từ xa
Để có thể điều khiển máy tính từ xa, bạn cần thực hiện theo các bước sau:
Bước 1: Yêu cầu đối tác cấp IP và Pass trên phần mềm.
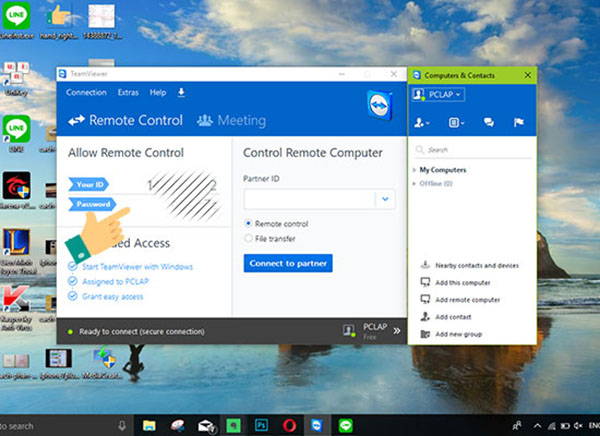
Bước 2: Nhập ID được cấp vào ô Partner ID tương ứng > nhấn Connect to partner.
Bước 3: Nhập Pass > Log On.
Bước 4: Sau khi kết nối thành công, màn hình thiết bị của đối tác sẽ hiển thị trên màn hình thiết bị của bạn và bạn có thể tùy ý điều khiển thiết bị của đối tác như điều khiển thiết bị của mình.
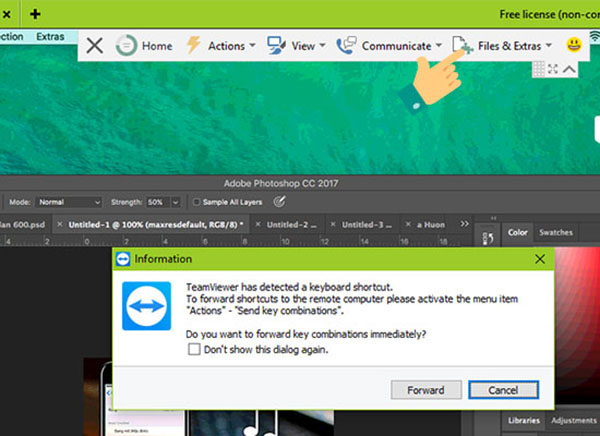
Qua phần mềm Teamviewer, ngoài việc điều khiển bạn có thể chat, gửi tập tin (chọn File & Extras) cho đối tác.
2. Tính năng họp trực tuyến
Ngoài tính năng điều khiển máy tính từ xa, phần mềm Teamviewer còn có thêm tính năng họp trực tuyến là điểm nổi bật hơn so với phần mềm Ultraviewer. Cụ thể:
Bước 1: Chọn Meeting
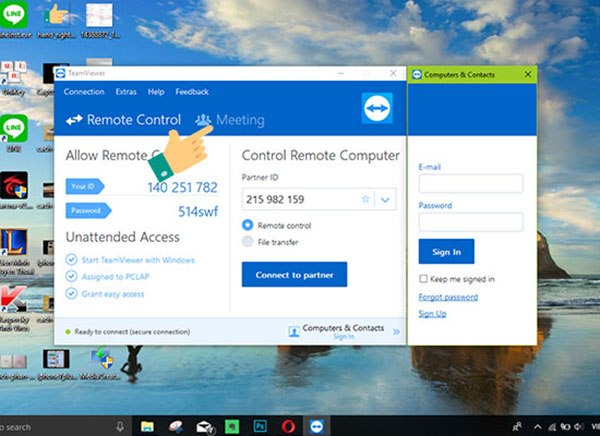
Bước 2: Chọn biểu tượng máy tính
Bước 3: Gửi Meeting ID cho đối tác
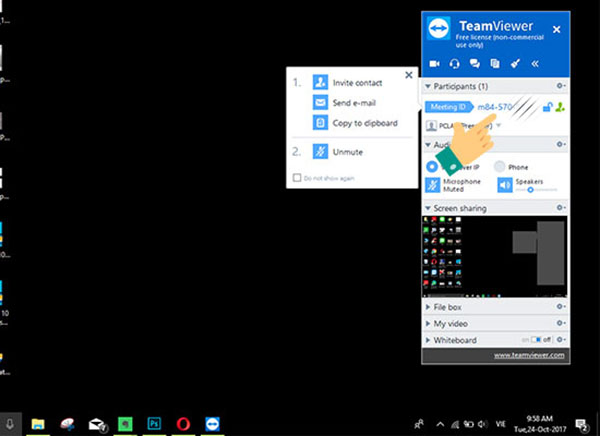
Bước 4: Đối tác nhập thông tin Meeting ID tương ứng > nhấn chọn Join meeting để có thể tham gia vào cuộc họp.
Vậy là xong, chúc mọi người thành công!
Như vậy trên đây là toàn bộ thông tin và hướng dẫn chi tiết về cách cài đặt và sử dụng phần mềm điều khiển máy tính từ xa Teamviewer hữu ích dành cho người dùng máy tính. Nếu bạn đang có nhu cầu sử dụng phần mềm này thì đừng bỏ qua những thông tin này nhé, đừng quên chia sẻ với bạn bè để cùng trải nghiệm nữa nhé!




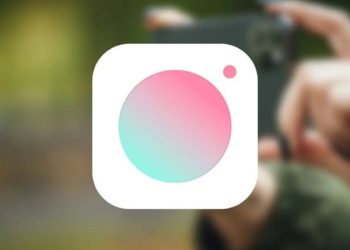








Email của bạn sẽ không được hiển thị công khai. Các trường bắt buộc được đánh dấu *
Tạo bình luận mới