Touchpad là một bộ phận không thể thiếu trên các dòng laptop hiện nay, giúp người dùng thao tác linh hoạt mà không cần chuột rời. Tuy nhiên, trong quá trình sử dụng, tình trạng touchpad bị đơ thường xuyên xảy ra, gây ra không ít bất tiện, đặc biệt là khi bạn đang làm việc hoặc học tập. Vậy tại sao touchpad bị đơ và cách khắc phục như thế nào để đảm bảo sự ổn định khi sử dụng? Hãy cùng tìm hiểu chi tiết qua bài viết này để nắm bắt các nguyên nhân phổ biến và cách xử lý hiệu quả nhất.
Tóm tắt nội dung
Touchpad là gì? Tại sao nó quan trọng?
Touchpad là một bộ phận không thể thiếu trên hầu hết các dòng laptop hiện nay, cho phép người dùng thao tác và điều khiển máy tính thông qua các cử chỉ như chạm, vuốt, kéo thả. Với khả năng nhận diện đa điểm, touchpad không chỉ thay thế chuột truyền thống mà còn giúp người dùng thao tác nhanh chóng và linh hoạt hơn.

Đặc biệt, trong bối cảnh các thiết bị ngày càng hướng đến sự gọn nhẹ và tính di động cao, touchpad đóng vai trò quan trọng trong việc tiết kiệm không gian, tối ưu hóa thiết kế tổng thể. Không chỉ mang đến sự tiện lợi, touchpad còn giúp tăng trải nghiệm người dùng nhờ vào các cử chỉ thông minh như phóng to, thu nhỏ, cuộn trang, chuyển đổi cửa sổ,… Tuy nhiên, sẽ ra sao nếu touchpad bị đơ?
Touchpad bị đơ là gì?
Touchpad bị đơ là tình trạng mà bề mặt cảm ứng của laptop không còn phản hồi hoặc phản hồi rất chậm với các thao tác tay của người dùng. Khi gặp phải lỗi này, người dùng không thể sử dụng touchpad để di chuyển con trỏ chuột hay thực hiện các thao tác thông thường, gây ra sự gián đoạn trong công việc và học tập.
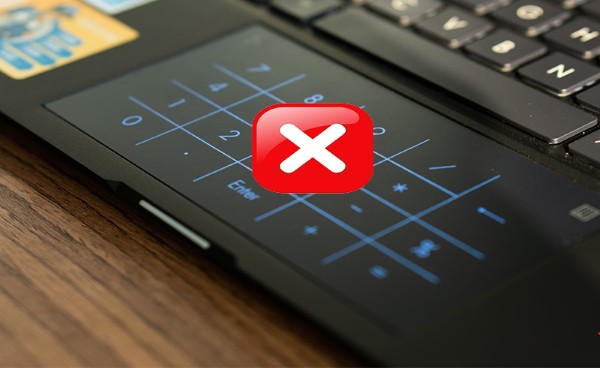
Một số trường hợp touchpad có thể bị đơ hoàn toàn, không phản hồi bất kỳ cử chỉ nào. Những trường hợp khác thì có thể hoạt động chập chờn, lúc được lúc không. Vậy tại sao touchpad bị đơ và có cách nào xử lý hiệu quả không?
Nguyên nhân nào khiến touchpad bị đơ?
Tình trạng touchpad không di chuyển được có thể đến từ nhiều nguyên nhân khác nhau, từ phần mềm đến phần cứng. Dưới đây là một số nguyên nhân phổ biến:
Touchpad vô tình bị vô hiệu hóa
Nhiều dòng laptop có tổ hợp phím tắt để bật/tắt touchpad (thường là Fn + F1 đến F12 tuỳ máy). Nếu bạn vô tình nhấn phải tổ hợp này, touchpad sẽ ngừng hoạt động ngay lập tức mà không hề có cảnh báo.
Lỗi driver chuột
Driver là phần mềm trung gian giúp hệ điều hành nhận diện và điều khiển phần cứng. Nếu driver touchpad bị lỗi, không tương thích hoặc quá cũ, touchpad sẽ không hoạt động đúng cách. Đây là nguyên nhân rất phổ biến, đặc biệt là sau khi cập nhật hoặc cài đặt lại Windows.
Xung đột phần mềm
Trong quá trình sử dụng, việc cài đặt nhiều phần mềm điều khiển chuột hoặc các thiết bị ngoại vi có thể dẫn đến hiện tượng xung đột, khiến touchpad bị đơ Dell hay các thương hiệu khác gặp lỗi tương tự.
Lỗi hệ thống hoặc hệ điều hành
Đôi khi, hệ điều hành sau khi cập nhật có thể làm mất đi một số cài đặt ban đầu hoặc gây ra xung đột ngầm, dẫn đến tình trạng touchpad không còn hoạt động ổn định.
Phần cứng bị hỏng
Trong một số trường hợp hiếm, bo mạch điều khiển touchpad hoặc cáp kết nối có thể gặp trục trặc khiến thiết bị cảm ứng không còn phản hồi.

Cách xử lý nhanh chóng khi touchpad bị đơ
Khi đã xác định được rằng chuột laptop bị đơ không di chuyển được Asus hay bất kỳ dòng máy nào khác, bạn có thể áp dụng những cách sau để tự khắc phục trước khi mang ra tiệm sửa chữa:
Kiểm tra và bật lại Touchpad
Đây là bước đầu tiên và đơn giản nhất. Hãy kiểm tra xem bạn có vô tình tắt touchpad không bằng cách nhấn tổ hợp phím Fn + phím có biểu tượng touchpad (thường là F5, F6,…).
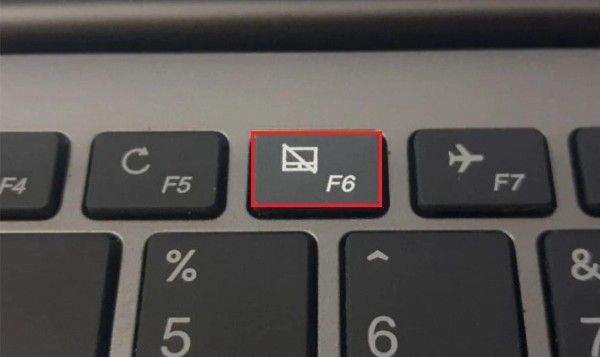
Gỡ driver các chuột ngoài đã cài đặt
Bạn vào Device Manager, tìm đến mục Mice and other pointing devices, sau đó gỡ bỏ các driver chuột không cần thiết. Điều này giúp loại bỏ xung đột giữa touchpad và các thiết bị ngoại vi. Khi loại bỏ hết, hệ thống sẽ tự động nhận lại driver touchpad mặc định.
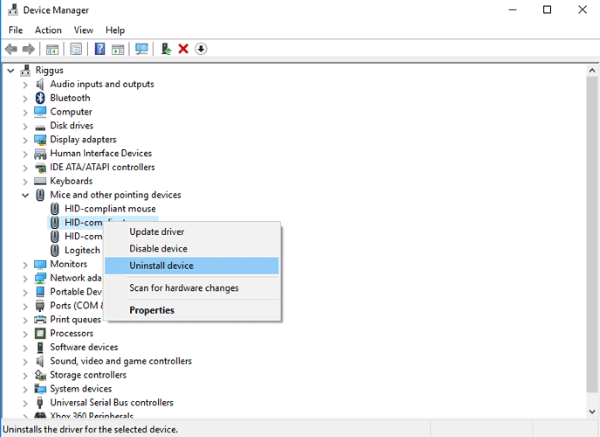
Cập nhật driver mới nhất cho Touchpad
Driver lỗi thời có thể là thủ phạm khiến touchpad bị đơ. Hãy vào Device Manager, nhấp chuột phải vào thiết bị touchpad, chọn Update driver. Nếu hệ thống có bản cập nhật phù hợp, nó sẽ được cài đặt tự động.
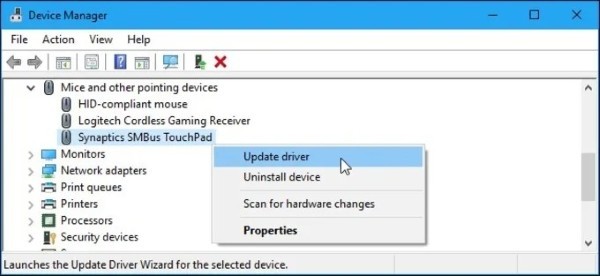
Khôi phục driver cũ
Nếu lỗi xảy ra sau khi cập nhật hệ điều hành, bạn có thể quay trở về driver cũ bằng cách chọn Properties > Driver > Roll Back Driver trong mục Touchpad.
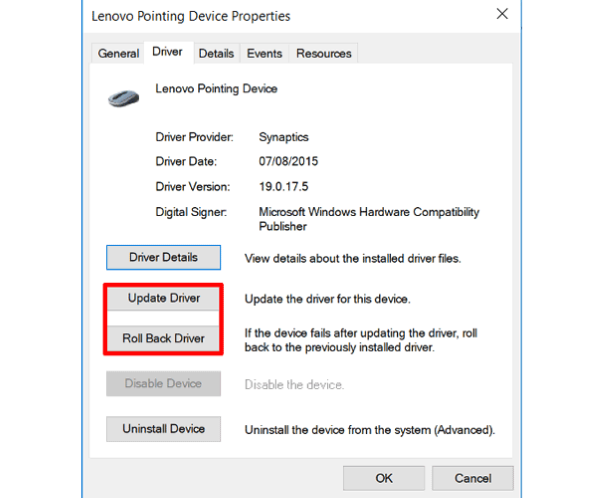
Bật lại Touchpad trong Mouse Settings
Vào Control Panel > Mouse > chuyển sang tab Device Settings hoặc ELAN. Nếu thấy touchpad đang ở trạng thái Disable, hãy chọn Enable để kích hoạt lại.
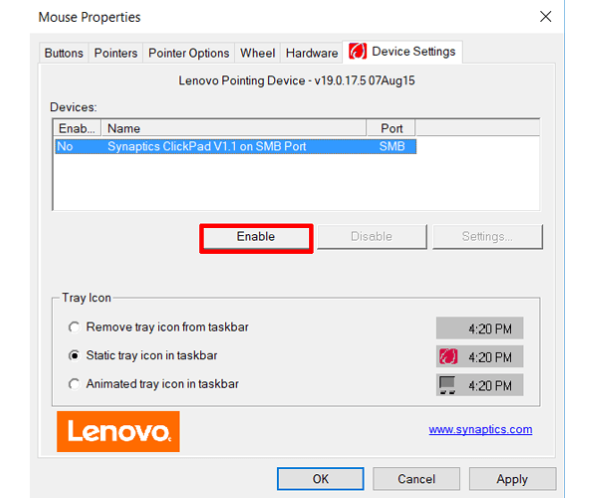
Điều chỉnh độ nhạy
Vào Start Menu và tìm kiếm Touchpad Settings. Thử giảm độ nhạy xuống mức thấp hoặc trung bình để xem lỗi có còn xảy ra không.
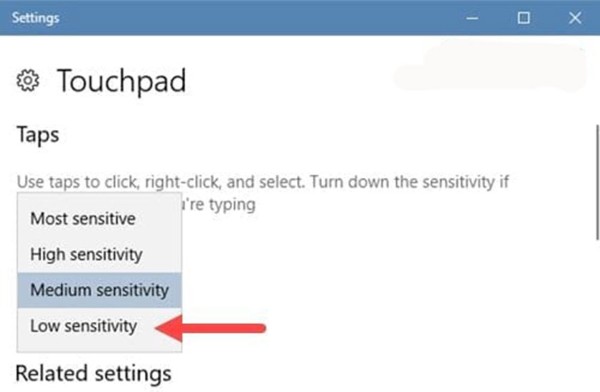
Tắt dịch vụ Tablet PC Input
Đối với laptop 2 trong 1 hoặc có màn hình cảm ứng, bạn hãy thử tắt dịch vụ TabletInputService để tránh xung đột. Mở hộp thoại Run (Windows + R), nhập “services.msc” > tìm đến dòng Tablet PC Input Service > chuột phải > chọn Disable.
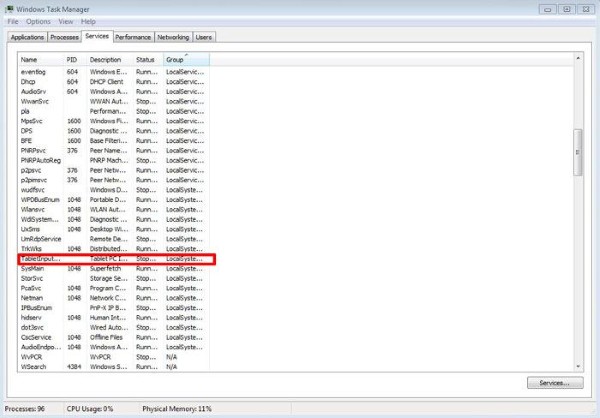
Khi nào nên mang máy đi sửa?
Nếu bạn đã thử tất cả các cách trên mà touchpad vẫn bị đơ, rất có thể máy tính của bạn đang gặp vấn đề nghiêm trọng về phần cứng. Khi đó, bạn nên mang laptop đến trung tâm bảo hành hoặc các cửa hàng sửa chữa uy tín để được kiểm tra chi tiết.
Dấu hiệu bạn cần hỗ trợ kỹ thuật:
- Touchpad không phản hồi dù đã bật/tắt nhiều lần
- Không xuất hiện trong danh sách thiết bị của Device Manager
- Driver bị báo lỗi liên tục
- Máy đã từng rơi, va chạm mạnh hoặc dính nước

Lưu ý khi sử dụng touchpad để tránh lỗi phát sinh
Để hạn chế tình trạng touchpad bị đơ trong tương lai, bạn nên:
- Tránh thao tác quá mạnh tay hoặc liên tục lên touchpad
- Vệ sinh touchpad định kỳ bằng khăn mềm khô
- Không để vật thể nặng đè lên touchpad trong thời gian dài
- Hạn chế cài đặt quá nhiều phần mềm điều khiển chuột
- Luôn cập nhật driver từ nhà sản xuất chính hãng
Tổng kết
Touchpad là một phần quan trọng trong trải nghiệm sử dụng laptop, và khi touchpad bị đơ, người dùng sẽ gặp phải nhiều bất tiện trong công việc cũng như sinh hoạt hàng ngày. Thật may mắn là hầu hết các nguyên nhân đều có thể xử lý tại nhà bằng một vài thao tác đơn giản như cập nhật driver, điều chỉnh cài đặt hoặc kiểm tra xung đột thiết bị.
Dù là touchpad bị đơ Dell, chuột laptop bị đơ không di chuyển được Asus hay bất kỳ dòng máy nào khác, bạn hãy áp dụng các cách khắc phục trên để nhanh chóng đưa thiết bị trở lại trạng thái hoạt động ổn định. Trong trường hợp nghi ngờ lỗi phần cứng, đừng ngần ngại liên hệ với chuyên viên kỹ thuật để được hỗ trợ đúng cách.
Tham khảo các mẫu chuột máy tính giá rẻ được quan tâm tại ViettelStore
Xem thêm:



















Email của bạn sẽ không được hiển thị công khai. Các trường bắt buộc được đánh dấu *
Tạo bình luận mới