Auto Click là công cụ tự động hóa giúp người dùng tinh chỉnh các hoạt động click chuột trên các thiết bị. Khi bạn tải Auto Click cho iOS, Android hoặc PC, bạn có thể dễ dàng chơi game hoặc mua sắm các sản phẩm giá tốt trên Shopee, Lazada, v.v. Bài viết sau sẽ hướng dẫn bạn cách tải và sử dụng, cũng như sửa lỗi Auto Click trên điện thoại một cách dễ dàng nhé!
Tóm tắt nội dung
Tìm hiểu về Auto Click trên điện thoại
Auto Click là một công cụ đơn giản được hiểu là phần mềm hoặc tập lệnh được cấu hình để tự động thực hiện các thao tác nhấp chuột. Điều đặc biệt là bạn có thể sử dụng tính năng Auto Click trên các thiết bị iOS, Android và cả PC.
Người dùng có thể dễ dàng thiết lập và lưu trữ các thao tác trước đó để tiện sử dụng mỗi khi cần mô phỏng một chuỗi thao tác lặp đi lặp lại. Điều này giúp tiết kiệm thời gian và công sức so với việc phải thực hiện các thao tác một cách thủ công như trước đây.
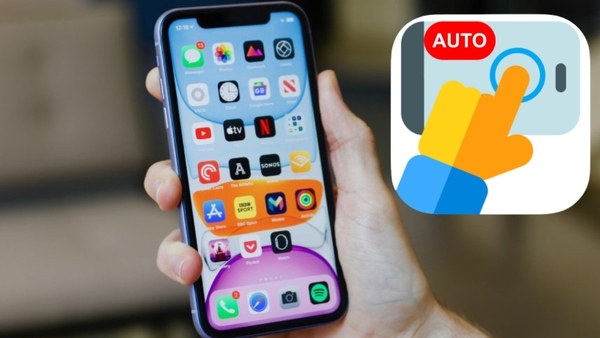
Cách thức hoạt động của chức năng click tự động giúp bạn thực hiện các thao tác sau một cách nhanh chóng:
- Nhấp chuột trái hoặc phải tùy thuộc vào cài đặt trước đó mà không cần sự can thiệp từ bạn.
- Tạo cú nhấp đơn hoặc kép (một lần nhấp hoặc hai lần nhấp liên tiếp).
- Xác định vị trí chuột cần click trước đó.
- Thiết lập số lần click trước khi dừng.
- Đặt thời gian giữa các lần click chuột.
Cách sử dụng Auto Click trên điện thoại
Cách tải và cài đặt Auto Click trên điện thoại
Hướng dẫn tải và cài đặt Auto Click trên điện thoại Android và iPhone sẽ mang lại cho bạn trải nghiệm thuận lợi và nhanh chóng. Dưới đây là các bước chi tiết:
Bước 1: Trên điện thoại Android, mở kho ứng dụng Google Play Store hoặc trên iPhone, mở App Store. Tiếp theo, nhập “Auto Click” vào thanh tìm kiếm.
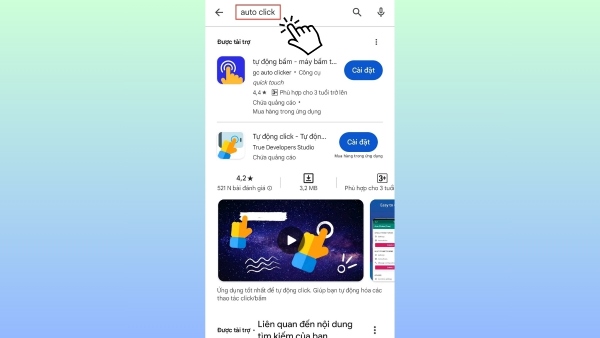
Bước 2: Chọn một trong số các ứng dụng Auto Click phù hợp từ kết quả tìm kiếm.
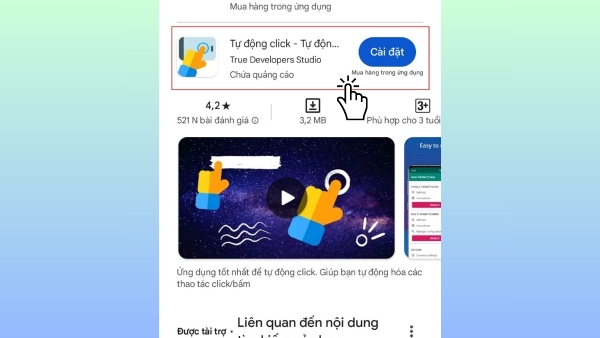
Bước 3: Nhấn vào nút “Cài đặt” và chờ đợi quá trình cài đặt ứng dụng Auto Click hoàn tất.
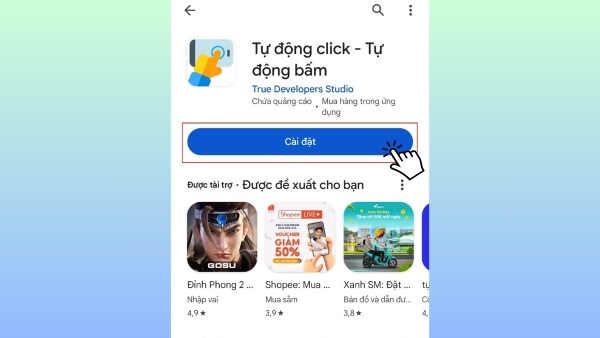
Bước 4: Sau khi cài đặt xong, mở ứng dụng Auto Click và tuân thủ các hướng dẫn để cấp quyền và cài đặt các tùy chọn.
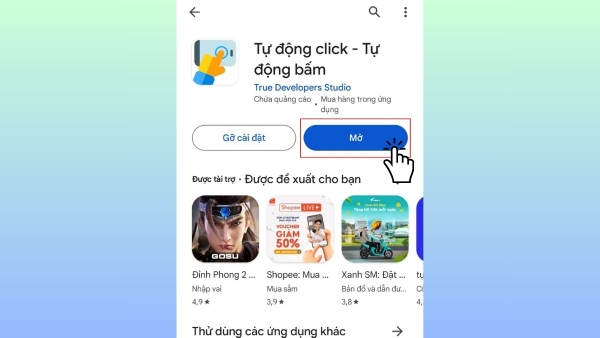
Cách sử dụng Auto Click trên iOS
Sử dụng tính năng Auto Click trên điện thoại iOS, đặc biệt là trên dòng điện thoại iPhone, đã được tích hợp sẵn bởi Apple, vì vậy bạn không cần phải tải thêm ứng dụng tương tự. Tuy nhiên, cách sử dụng Auto Click trên iOS có nhiều bước hơn so với trên PC.
Dưới đây là hướng dẫn chi tiết cách sử dụng Auto Click trên iOS/iPhone và iPad không đòi hỏi bạn phải tải thêm phần mềm:
Bước 1: Mở Cài đặt và tìm phần Trợ năng. Tại đây, chọn Điều khiển công tắc và chọn Công tắc.
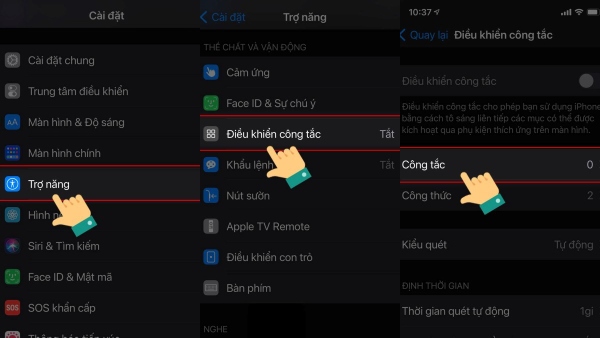
Bước 2: Chạm vào “Thêm công tắc mới”. Chọn “Màn hình” và sau đó chọn “Toàn màn hình”. Tiếp theo, chọn “Chạm” và đặt tên cho thao tác là “Auto Click”.
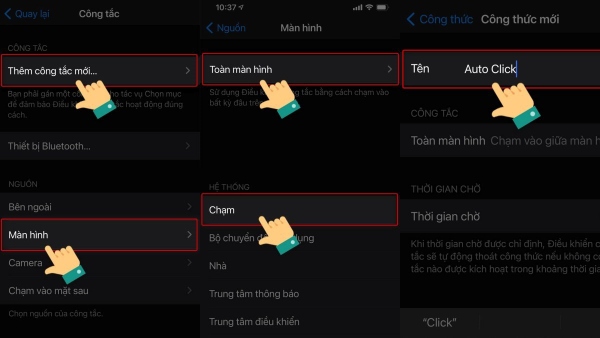
Bước 3: Quay lại Bảng điều khiển công tắc. Tiếp tục chạm vào “Công thức”, sau đó chọn “Chỉ định công tắc” và chọn “Toàn màn hình”. Chạm vào “Cử chỉ tùy chỉnh”, sau đó vuốt màn hình lên và chọn “Lưu”.
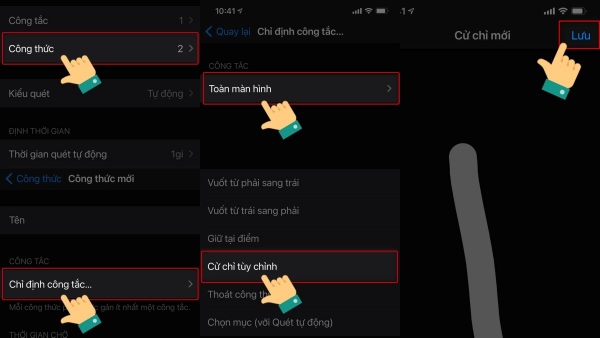
Bước 4: Cài đặt thời gian chờ phù hợp, lưu ý nên chọn mức 1200 giây. Quay lại mục “Khởi chạy công thức” để đánh dấu vào “Auto Click”. Tiếp theo, quay lại “Điều khiển công tắc” và cài đặt các thông số như sau: 1 giây, Tắt, 10, 0.03 giây, Tắt, Mặc định, Đầu tiên, Bật, Bật, Tắt, Chính xác và 120 giây.
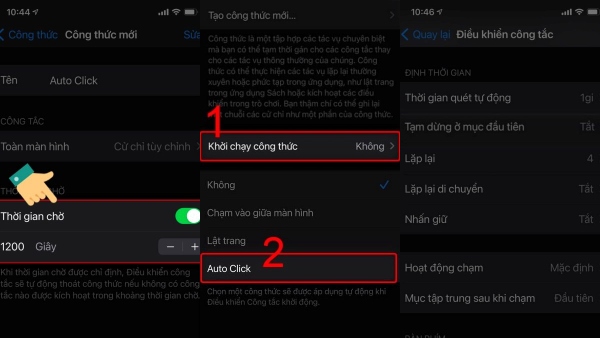
Bước 5: Đến Cài đặt, chạm vào Trợ năng, chọn Phím tắt trợ năng, sau đó chọn Điều khiển công tắc. Đã hoàn thành cài đặt, để tắt và mở điều khiển, bạn cần nhấn nút sườn 3 lần.
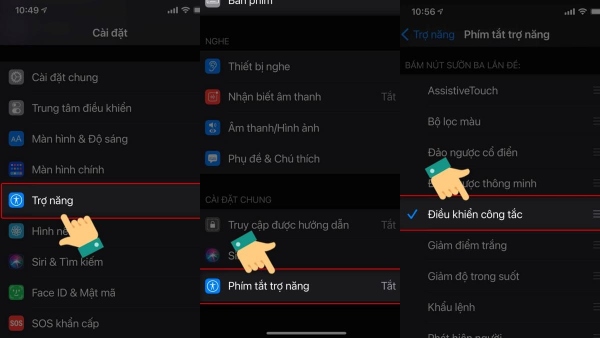
Cách sử dụng Auto Click trên Android
Hướng dẫn cách sử dụng tính năng Auto Click trên Android mang đến hai tùy chọn tùy biến theo nhu cầu của bạn như sau:
Một mục tiêu:
Bước 1: Mở ứng dụng. Kéo nút tròn sang phải và nhấn OK. Hệ thống sẽ tự động quay trở lại ứng dụng.
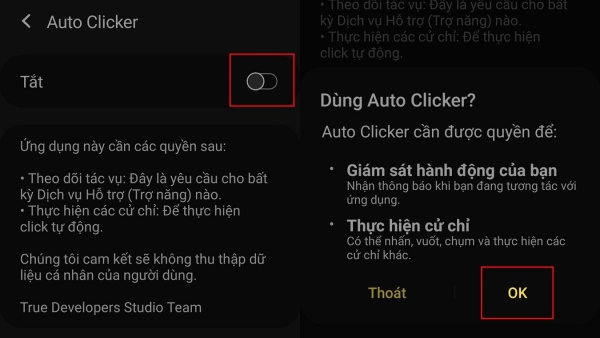
Bước 2: Chọn “Cài đặt” trong Chế độ 1 mục tiêu. Thiết lập Khoảng thời gian giữa các lần click và điều kiện dừng, sau đó nhấn Lưu.
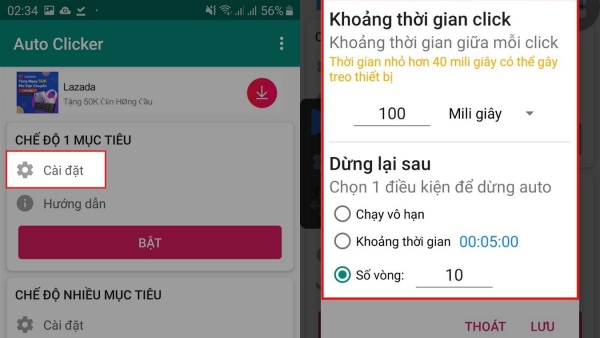
Bước 3: Nhấn Bật để bắt đầu chạy phần mềm. Chọn biểu tượng và di chuyển đến vị trí cần sử dụng Auto Click trên điện thoại Android. Sau đó, nhấn Play để bắt đầu chạy phần mềm.
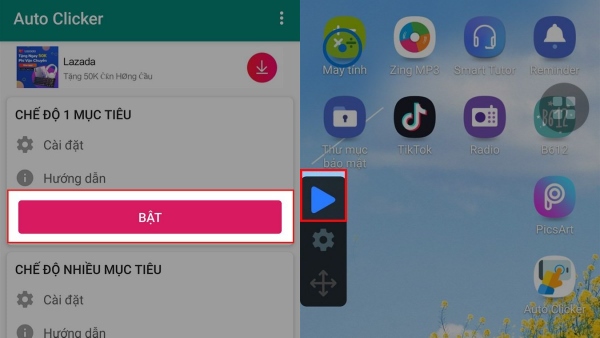
Nhiều mục tiêu:
Bước 1: Mở ứng dụng. Kéo nút tròn và nhấn OK. Phần mềm sẽ tự động quay trở lại.
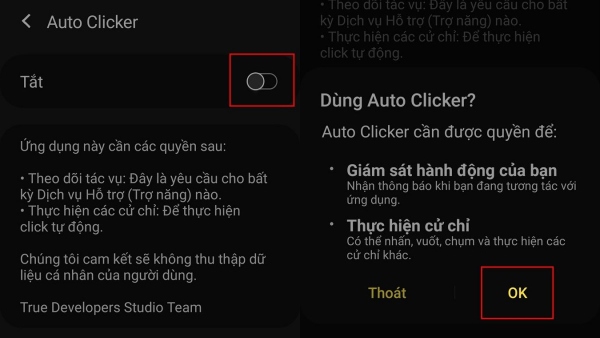
Bước 2: Chọn “Cài đặt” trong Chế độ nhiều mục tiêu. Thiết lập độ trễ cho mỗi lần click và thời gian vuốt.
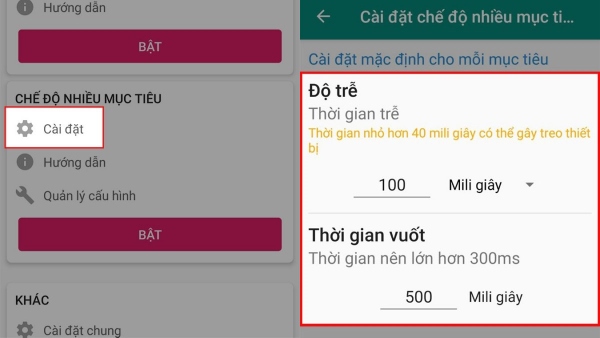
Bước 3: Chọn mũi tên ở góc trái trên và nhấn Bật để kích hoạt.
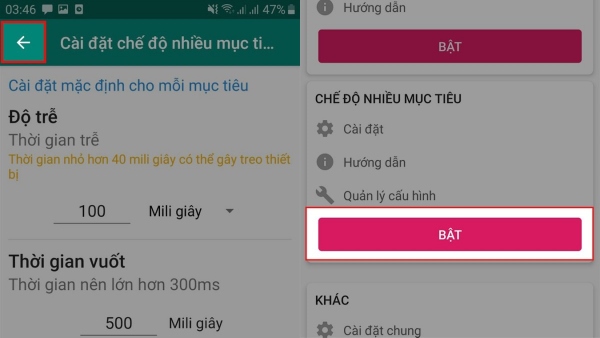
Bước 4: Trong chế độ nhiều mục tiêu, có 5 tính năng để bạn lựa chọn:
- Nút play: Bật.
- Dấu cộng: Thêm mục tiêu click hoặc vuốt.
- Dấu trừ: Xóa mục tiêu.
- Mục tiêu số: Đặt vị trí click và xác định thứ tự.
- Mũi tên 4 hướng: Dịch chuyển hoặc thu nhỏ thanh điều khiển.
Bước 5: Sử dụng biểu tượng bánh răng để cài đặt tên và điều kiện dừng hoạt động. Di chuyển mục tiêu số đến vị trí cần click và nhấn Play để thực hiện cách sử dụng Auto Click trên Android.
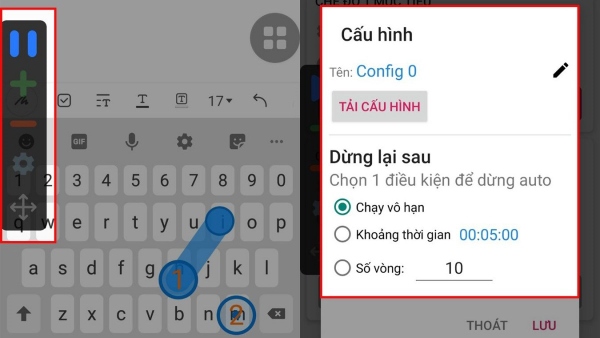
Một số lỗi Auto click trên điện thoại
Có một số lỗi phổ biến mà người dùng có thể gặp phải khi sử dụng tính năng Auto Click trên điện thoại, bao gồm:
- Không hoạt động đúng cách: Có thể xảy ra khi cài đặt không chính xác hoặc khi ứng dụng Auto Click không tương thích với phiên bản hệ điều hành của điện thoại.
- Gây ảnh hưởng đến hiệu suất: Việc sử dụng Auto Click có thể làm giảm hiệu suất của điện thoại, đặc biệt là nếu ứng dụng này tiêu tốn nhiều tài nguyên hệ thống.
- Phát sinh lỗi khi cập nhật hệ điều hành: Một số lỗi có thể xuất hiện sau khi người dùng cập nhật hệ điều hành của điện thoại, do sự không tương thích giữa phiên bản mới của hệ điều hành và ứng dụng Auto Click.
- Sự cố về bảo mật: Việc sử dụng Auto Click có thể mở ra các lỗ hổng bảo mật trên điện thoại, đặc biệt là nếu người dùng không cẩn thận trong việc cấp quyền cho ứng dụng.
- Tương tác không chính xác: Đôi khi, Auto Click có thể thực hiện các thao tác không chính xác, gây ra sự cố trong việc điều khiển các ứng dụng hoặc trò chơi trên điện thoại.
- Tiêu tốn pin: Việc sử dụng Auto Click liên tục có thể dẫn đến tiêu tốn pin nhanh chóng, đặc biệt là nếu điện thoại không được sạc đầy đủ hoặc sử dụng ứng dụng Auto Click trong thời gian dài.
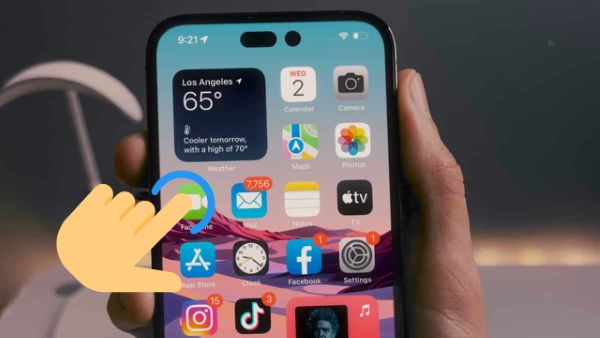
Để tránh các lỗi này, người dùng nên chọn ứng dụng Auto Click được đánh giá cao và cập nhật phiên bản mới nhất thường xuyên. Ngoài ra, việc sử dụng tính năng Auto Click nên được thực hiện một cách cẩn thận và hợp lý để tránh gây ra các vấn đề không mong muốn cho điện thoại.
Kết luận
Thông qua bài viết này, chúng tôi đã được tiết lộ một cách chi tiết và rõ ràng nhất về cách sử dụng cũng như một số lỗi Auto Click trên điện thoại Android và iOS một cách đơn giản nhất. Chúc bạn thực hiện thành công!
Xem thêm:





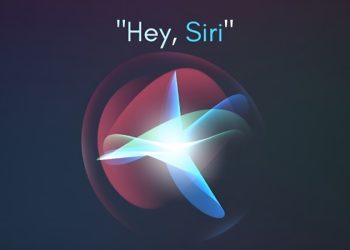







Email của bạn sẽ không được hiển thị công khai. Các trường bắt buộc được đánh dấu *
Tạo bình luận mới