Trong thế giới công nghệ ngày nay, Touchpad trở thành một phần không thể thiếu trên các laptop và máy tính xách tay, mang lại sự tiện lợi cho người sử dụng. Tuy nhiên, không phải ai cũng hiểu rõ Touchpad là gì, chức năng của nó và cách sử dụng hiệu quả. Bài viết này sẽ giúp bạn tìm hiểu về Touchpad, các chức năng cơ bản và cách sử dụng để tối ưu hóa trải nghiệm.
Tóm tắt nội dung
Touchpad là gì?
Touchpad, còn được gọi là trackpad hoặc touch bar, là một thiết bị điều khiển con trỏ chuột được tích hợp trên hầu hết các dòng laptop hiện nay. Thay vì sử dụng chuột rời, người dùng có thể thao tác trực tiếp trên bề mặt cảm ứng của touchpad để điều hướng, thực hiện các cử chỉ đa chạm hoặc thay thế các phím chức năng.

Touchpad mang lại sự tiện lợi, gọn nhẹ và đặc biệt hữu ích trong các tình huống di chuyển, giúp người dùng thao tác nhanh chóng mà không cần sử dụng phụ kiện ngoại vi.
Touchpad có chức năng gì?
Touchpad đóng vai trò như một thiết bị đầu vào, giúp điều khiển con trỏ trên màn hình mà không cần chuột rời. Tuy nhiên, ngoài chức năng cơ bản này, touchpad còn hỗ trợ nhiều cử chỉ đa chạm thông minh, đặc biệt trên các hệ điều hành như Windows và macOS.
1. Chức năng của touchpad trên Windows
Hệ điều hành Windows cung cấp nhiều tùy chọn cử chỉ cho touchpad, giúp tối ưu trải nghiệm sử dụng:
– Mở trung tâm thông báo: Chạm đồng thời 4 ngón tay lên touchpad và nhấn 3 lần liên tiếp để hiển thị trung tâm thông báo.
– Mở thanh tìm kiếm: Đặt 3 ngón tay lên touchpad và nhấn 3 lần liên tiếp để kích hoạt thanh tìm kiếm nhanh.
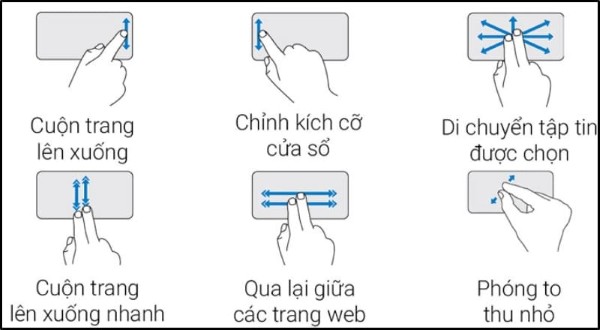
– Lướt màn hình: Đặt 2 ngón tay lên bề mặt touchpad và vuốt lên hoặc xuống để cuộn trang thay thế con lăn trên chuột.
– Thao tác click:
- Chạm 1 ngón tay để thực hiện click chuột trái.
- Chạm 2 ngón tay để thực hiện click chuột phải.
- Nhấn 2 lần và kéo để bôi đen nội dung hoặc chọn nhiều tệp cùng lúc.
- Nhấn góc dưới bên trái để click chuột trái và góc dưới bên phải để click chuột phải.
– Phóng to/thu nhỏ: Đặt hai ngón tay trên touchpad, kéo ra để phóng to và kéo lại để thu nhỏ.
2. Chức năng của touchpad trên MacBook
Hệ điều hành macOS trang bị touchpad với độ nhạy cao và hỗ trợ nhiều cử chỉ thông minh:
– Di chuyển con trỏ: Vuốt một ngón tay trên trackpad để di chuyển con trỏ chuột.
– Click trái: Nhấn nhẹ một ngón tay vào trackpad.
– Click phải: Nhấn hai ngón tay vào trackpad để mở menu chuột phải.
– Kéo thả: Nhấn giữ một ngón tay vào đối tượng, sau đó di chuyển đến vị trí mong muốn và thả ra.

– Cử chỉ đa chạm:
- Cuộn trang: Vuốt hai ngón tay lên hoặc xuống để cuộn nội dung.
- Phóng to/thu nhỏ: Kéo hai ngón tay ra xa nhau để phóng to hoặc kéo lại gần để thu nhỏ.
- Xem trước cửa sổ đang mở: Nhấn nhẹ ba ngón tay để xem trước các tab hoặc ứng dụng đang hoạt động.
- Chuyển đổi giữa các ứng dụng: Vuốt ba ngón tay sang trái hoặc phải để chuyển đổi nhanh giữa các ứng dụng.
- Mission Control: Vuốt bốn ngón tay lên để mở giao diện quản lý cửa sổ Mission Control.
- Chuyển đổi giữa các không gian làm việc: Vuốt bốn ngón tay sang trái hoặc phải để di chuyển giữa các không gian làm việc.
Cách sử dụng Touchpad tối ưu nhất
1. Cài đặt và tùy chỉnh touchpad trên Windows
Người dùng có thể tinh chỉnh các cử chỉ của touchpad để phù hợp với nhu cầu sử dụng:
– Điều chỉnh tốc độ di chuyển của con trỏ: Truy cập Settings → Devices → Touchpad để thay đổi tốc độ di chuyển và phản hồi của touchpad.
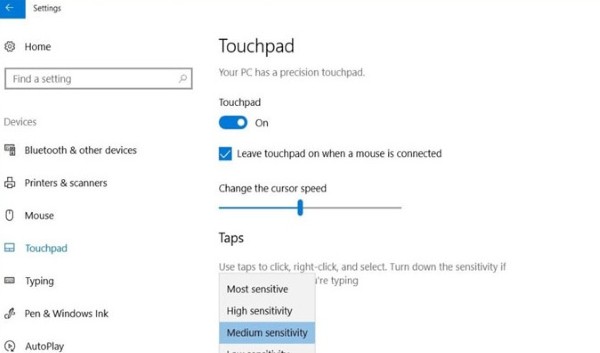
– Bật/tắt các cử chỉ đa chạm: Kích hoạt hoặc vô hiệu hóa các cử chỉ vuốt, nhấn hoặc cuộn tùy theo sở thích cá nhân.
– Tùy chỉnh thao tác nhấn: Cho phép bật tính năng Tap to Click để chạm nhẹ thay vì nhấn mạnh vào touchpad.
2. Tùy chỉnh touchpad trên MacBook
Hệ điều hành macOS cũng cung cấp nhiều tùy chọn tùy chỉnh touchpad tại System Preferences → Trackpad:
– Tăng/giảm tốc độ con trỏ: Điều chỉnh mức độ nhạy của con trỏ để phù hợp với thói quen sử dụng.
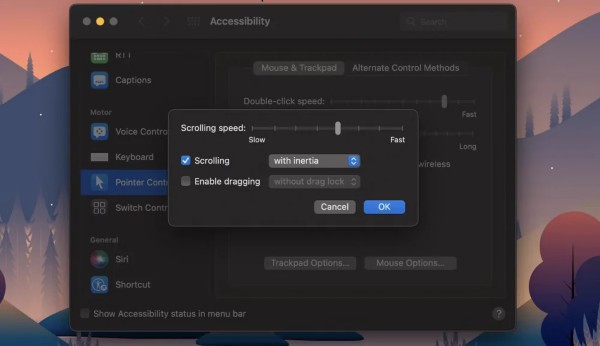
– Bật/tắt các cử chỉ đa chạm: Tùy chỉnh các cử chỉ cuộn, phóng to hoặc điều hướng theo ý muốn.
– Kích hoạt các cử chỉ nâng cao: Chẳng hạn như bật tính năng Force Click để thực hiện các tác vụ nâng cao như tra cứu từ điển hoặc xem trước tập tin.
3. Các thao tác cơ bản với trackpad trên Windows
– Cuộn trang: Đặt hai ngón tay lên touchpad và kéo lên hoặc xuống để cuộn nội dung.
– Phóng to/thu nhỏ: Dùng hai ngón tay kéo ra hoặc thu vào để điều chỉnh kích thước hiển thị.
– Xoay hình ảnh/tài liệu: Đặt hai ngón tay lên touchpad và xoay để thay đổi hướng của hình ảnh hoặc tài liệu.
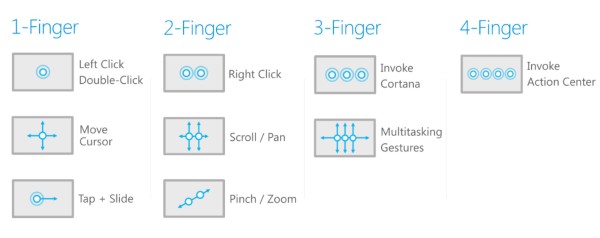
– Chuyển đổi ứng dụng: Vuốt ba hoặc bốn ngón tay lên hoặc xuống để chuyển đổi giữa các cửa sổ đang mở.
– Hiển thị bàn làm việc: Vuốt ba hoặc bốn ngón tay ra khỏi touchpad để thu nhỏ tất cả cửa sổ và hiển thị desktop.
– Chuyển đổi tab trình duyệt: Vuốt ngang bằng ba ngón tay để di chuyển qua lại giữa các tab.
– Mở trung tâm thông báo: Chạm đồng thời 4 ngón tay lên touchpad để truy cập nhanh trung tâm thông báo.
– Mở tìm kiếm: Chạm ba ngón tay lên touchpad để mở thanh tìm kiếm Windows.
Cần lưu ý khi sử dụng Touchpad?
Mặc dù Touchpad mang lại sự tiện lợi và linh hoạt trong quá trình sử dụng, nhưng để tối ưu hiệu suất và tránh những vấn đề không mong muốn, người dùng cần nắm rõ một số lưu ý quan trọng. Việc bảo quản, vệ sinh đúng cách cũng như điều chỉnh cài đặt phù hợp sẽ giúp Touchpad hoạt động ổn định, tăng độ bền và mang lại trải nghiệm tốt nhất.
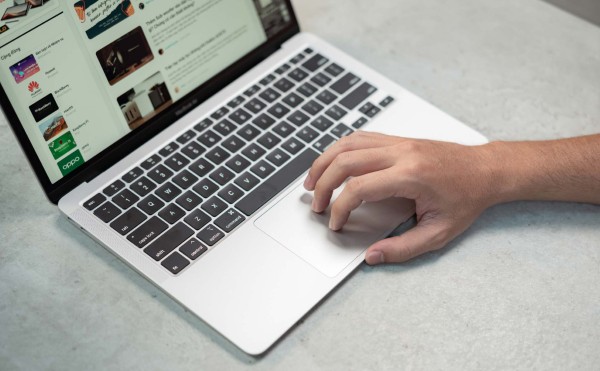
Dưới đây là những điểm cần lưu ý khi sử dụng Touchpad.
– Giữ touchpad sạch sẽ: Tránh để bụi bẩn hoặc chất lỏng bám lên bề mặt cảm ứng để đảm bảo độ nhạy tốt nhất.
– Không nhấn quá mạnh: Touchpad chỉ cần thao tác nhẹ nhàng để phản hồi chính xác.
– Sử dụng đúng cử chỉ: Tận dụng các cử chỉ đa chạm để thao tác nhanh chóng và hiệu quả hơn.
– Cập nhật driver touchpad: Luôn kiểm tra và cập nhật driver để đảm bảo touchpad hoạt động ổn định.
Tổng kết
Bài viết trên đã giúp giải đáp thắc mắc về Touchpad là gì. Đây một công cụ điều khiển hữu ích, giúp tối ưu trải nghiệm sử dụng máy tính xách tay mà không cần chuột rời. Dù trên Windows hay MacBook, touchpad đều hỗ trợ nhiều cử chỉ thông minh, giúp thao tác nhanh chóng và tiện lợi. Người dùng nên tận dụng các tính năng này để nâng cao hiệu suất làm việc và trải nghiệm sử dụng thiết bị một cách mượt mà nhất.
BÀI VIẾT LIÊN QUAN






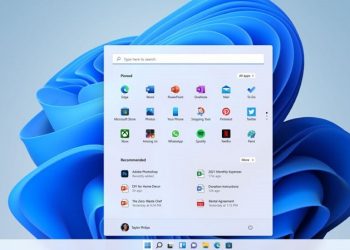






Email của bạn sẽ không được hiển thị công khai. Các trường bắt buộc được đánh dấu *
Tạo bình luận mới