Trong quá trình soạn thảo văn bản bằng Microsoft Word, việc chia nội dung thành các phần riêng biệt là điều cần thiết để dễ dàng quản lý và trình bày. Một trong những công cụ hỗ trợ hiệu quả cho việc này chính là Section Break trong Word – dấu ngắt đoạn giúp bạn tùy biến bố cục từng phần trong tài liệu mà không làm ảnh hưởng đến phần còn lại. Bài viết dưới đây sẽ giúp bạn hiểu rõ hơn về Section Break, cách tạo, xóa và tối ưu hóa công cụ này để tài liệu luôn mượt mà và chuyên nghiệp.
Tóm tắt nội dung
Section Break là gì?
Section Break trong Word là công cụ hỗ trợ chia văn bản thành từng phần riêng biệt với khả năng thiết lập định dạng độc lập. Nhờ vậy, bạn có thể thay đổi kiểu chữ, căn lề, đánh số trang ở từng đoạn khác nhau mà không làm ảnh hưởng đến các phần còn lại trong tài liệu.
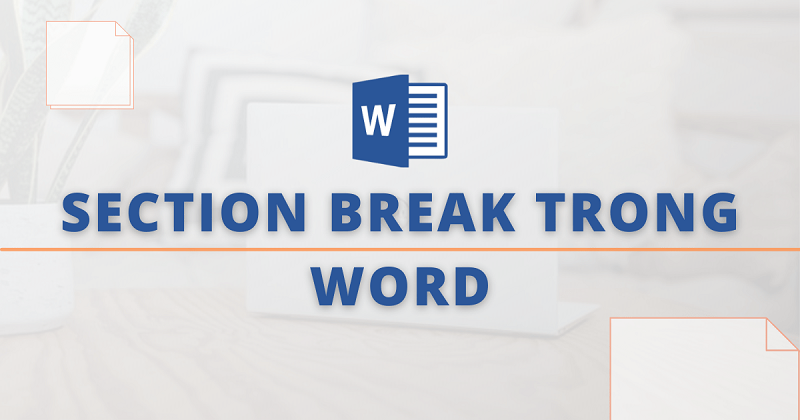
Tuy nhiên, nếu sử dụng quá nhiều Section Break có thể khiến bố cục trở nên rối rắm, việc chỉnh sửa cũng trở nên phức tạp hơn và có thể gây lỗi khi in. Do đó, việc biết cách loại bỏ các Section Break không cần thiết sẽ giúp bạn sắp xếp lại bố cục hợp lý hơn, giảm rối mắt và tiết kiệm thời gian xử lý tài liệu.
Vì sao cần biết cách loại bỏ Section Break?
Trong quá trình soạn thảo các văn bản có cấu trúc phức tạp, Section Break có thể gây rối bố cục hoặc khiến việc định dạng gặp khó khăn. Loại bỏ các dấu phân cách này nếu không cần thiết sẽ giúp tài liệu trở nên dễ quản lý hơn.
- Tối ưu hóa bố cục: Sau khi hoàn thiện nội dung, việc xóa những Section Break dư thừa giúp văn bản liền mạch và có định dạng nhất quán.
- Khắc phục sự cố hiển thị: Những Section Break đôi khi là nguyên nhân gây lỗi khi in hoặc hiển thị sai định dạng, việc xóa chúng sẽ hạn chế các rủi ro không mong muốn.
- Tăng năng suất làm việc: Việc biết cách xóa Section Break giúp tài liệu nhẹ hơn, dễ chỉnh sửa và thuận tiện khi chia sẻ hoặc in ra.
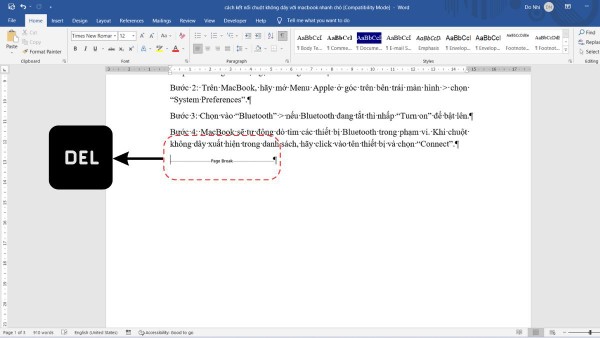
Cách xóa Section Break trong Word (Windows)
Khi xử lý các tài liệu dài hoặc phức tạp trên Word, việc Section Break xuất hiện không hợp lý có thể ảnh hưởng đến trình bày. Dưới đây là hướng dẫn đơn giản giúp bạn loại bỏ các Section Break trên hệ điều hành Windows để làm gọn tài liệu.
Cách 1: Xóa từng Section Break một cách thủ công
Trong nhiều trường hợp, bạn chỉ muốn loại bỏ một Section Break cụ thể mà không ảnh hưởng đến các đoạn khác trong tài liệu. Hãy thực hiện theo các bước sau:
Bước 1: Tại thanh menu, chọn tab “Home”, rồi bấm vào biểu tượng “Show/Hide” thuộc nhóm “Paragraph”. Khi đó, các ký tự không in như Section Break sẽ hiển thị.
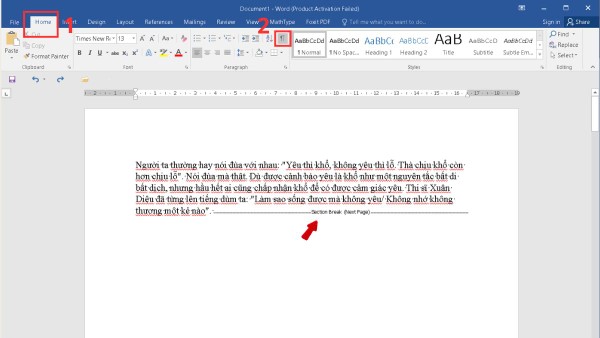
Bước 2: Di chuyển con trỏ chuột đến vị trí ngay trước Section Break cần xóa.
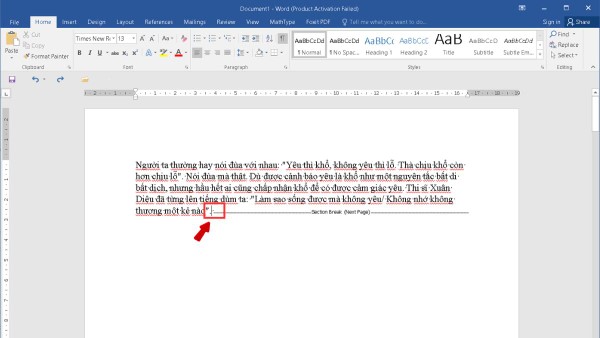
Bước 3: Nhấn phím Delete để xóa bỏ dấu phân cách. Sau thao tác này, Section Break sẽ biến mất khỏi nội dung.
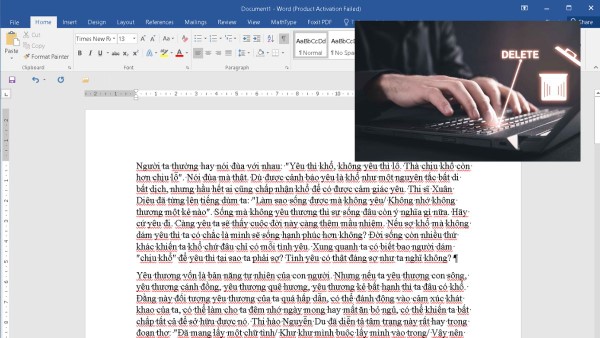
Với các thao tác đơn giản như trên, bạn có thể dễ dàng loại bỏ một Section Break mà không phá vỡ bố cục chung của văn bản. Hãy áp dụng ngay để tối ưu tài liệu của bạn!
Cách 2: Xóa toàn bộ Section Break trong tài liệu
Khi muốn loại bỏ tất cả các Section Break trong tài liệu để văn bản liền mạch và dễ theo dõi hơn, bạn có thể sử dụng công cụ thay thế hàng loạt.
Bước 1: Trên thanh công cụ, vào tab “Home”, chọn mục “Replace”, rồi nhấn “More” để mở rộng các lựa chọn.
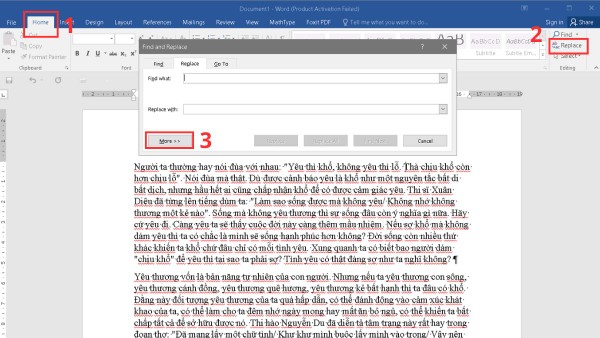
Bước 2: Trong cửa sổ “Find and Replace”, chọn nút “Special”, sau đó chọn “Section Break” trong danh sách.
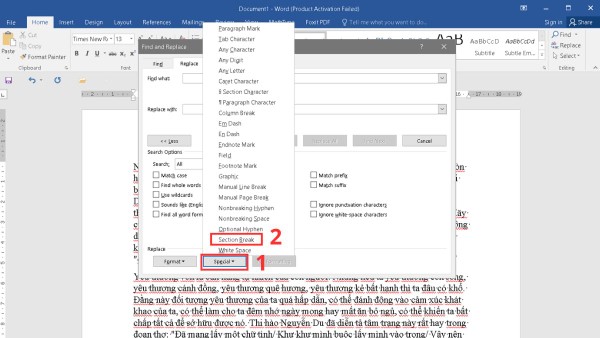
Bước 3: Bấm vào “Replace All”, nhấn “OK” để xác nhận, sau đó đóng cửa sổ bằng cách nhấn dấu “X”.
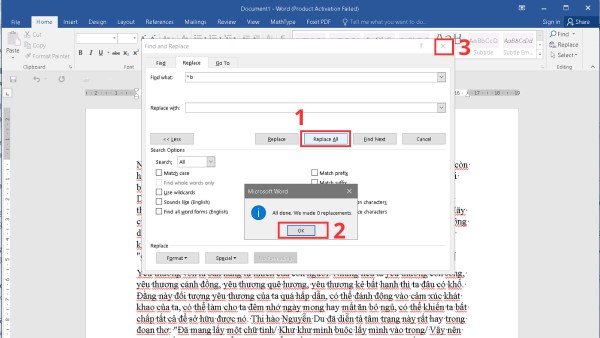
Chỉ với vài thao tác cơ bản, bạn đã loại bỏ toàn bộ Section Break khỏi tài liệu. Hãy thử thực hiện ngay để sở hữu một văn bản gọn gàng, mạch lạc và dễ sử dụng hơn!
Cách loại bỏ tất cả Section Break trong Word bằng mã VBA
Khi cần dọn dẹp toàn bộ dấu phân tách phần trong một tài liệu Word, việc sử dụng mã VBA là cách làm hiệu quả và tiết kiệm thời gian. Hãy làm theo những bước đơn giản dưới đây để thực hiện thao tác này một cách dễ dàng.
Bước 1: Nhấn tổ hợp phím Alt + F11 để mở trình soạn thảo Microsoft Visual Basic for Applications.
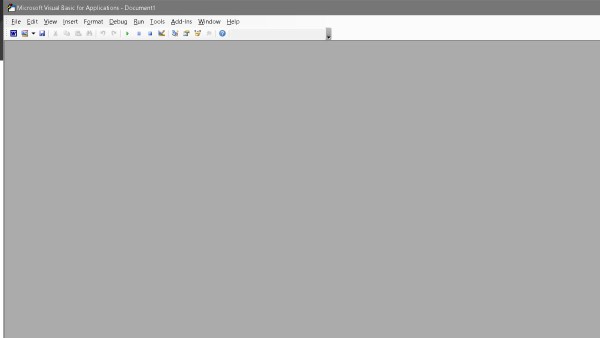
Bước 2: Trong giao diện hiện ra, vào menu Insert và chọn Module để tạo một mô-đun mới.
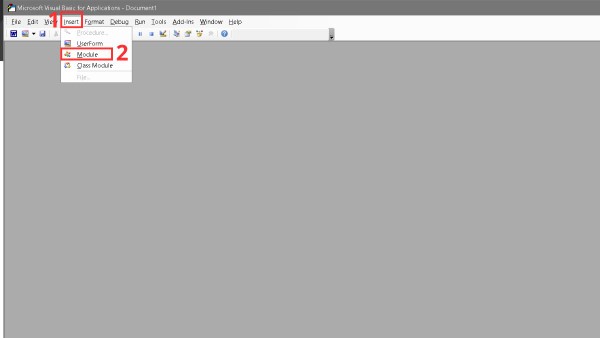
Bước 3: Dán đoạn mã lệnh vào vùng soạn thảo của Module, sau đó nhấn nút Run từ thanh công cụ để khởi chạy mã.
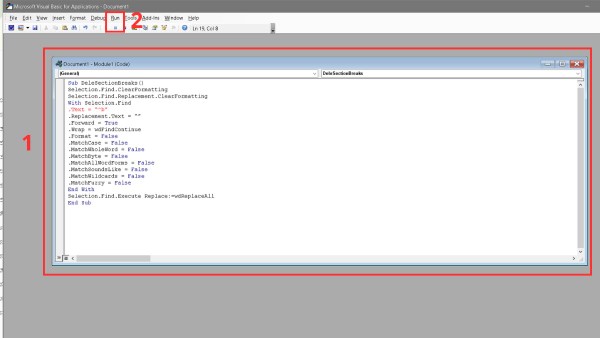
Bước 4: Sau khi hoàn tất, mọi Section Break trong tài liệu sẽ được loại bỏ hoàn toàn.
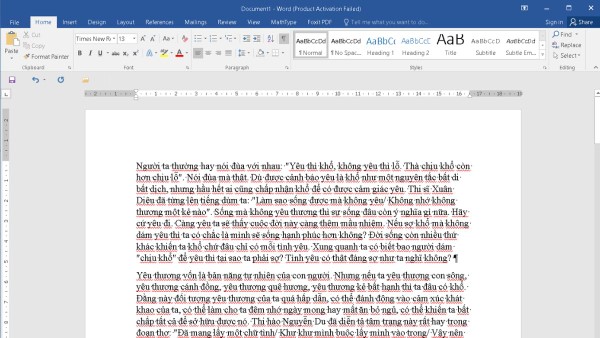
Cách này giúp tự động xóa các phân đoạn không cần thiết chỉ với một lần chạy mã, tiết kiệm công sức chỉnh sửa thủ công. Hãy thử ngay để tổ chức lại bố cục tài liệu của bạn thật ngăn nắp.
Hướng dẫn xóa toàn bộ Section Break trong Word trên Macbook
Loại bỏ tất cả Section Break trên Mac
Khi làm việc với tài liệu có độ dài lớn trên Mac, việc gỡ bỏ các dấu Section Break giúp bố cục trở nên mạch lạc hơn. Dưới đây là cách thực hiện nhanh chóng mà vẫn đảm bảo giữ nguyên nội dung.
Bước 1: Trên thanh menu, vào mục Edit, chọn tiếp Find, rồi chọn Replace.
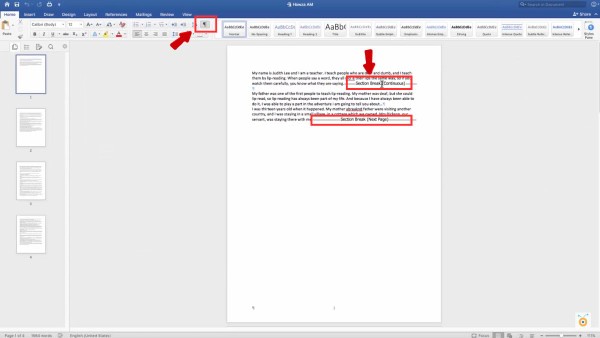
Bước 2: Trong hộp thoại “Find and Replace”, tìm và chèn ký hiệu Section Break.
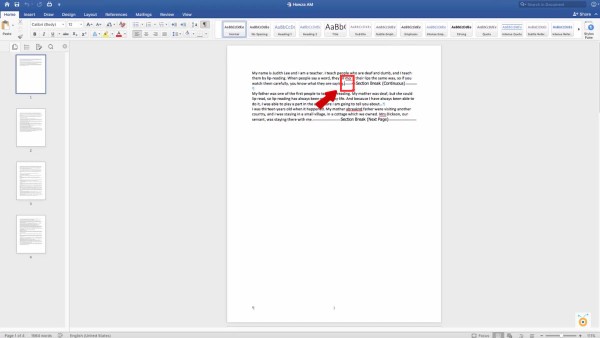
Bước 3: Nhấn vào Replace All, sau đó chọn OK để xác nhận. Tài liệu của bạn sẽ được làm sạch khỏi các dấu phân tách không cần thiết.
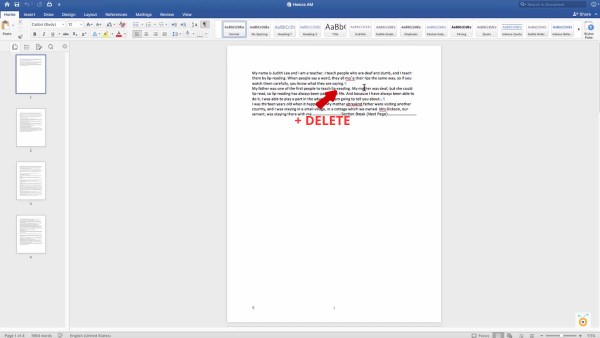
Xóa từng Section Break riêng lẻ trên Mac
Trong một số trường hợp, bạn chỉ muốn loại bỏ từng dấu Section Break mà không ảnh hưởng đến các phần khác. Các bước sau đây sẽ giúp bạn thực hiện nhanh chóng và hiệu quả.
Bước 1: Nhấn vào biểu tượng Show/Hide trong nhóm công cụ Paragraph để hiện thị các ký tự ẩn, bao gồm cả Section Break.
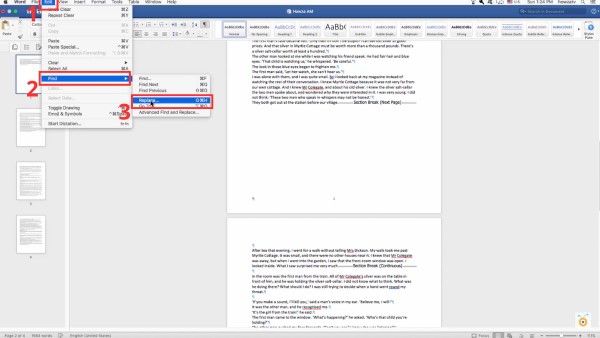
Bước 2: Xác định vị trí Section Break cần xóa, đặt con trỏ chuột ngay trước đó.
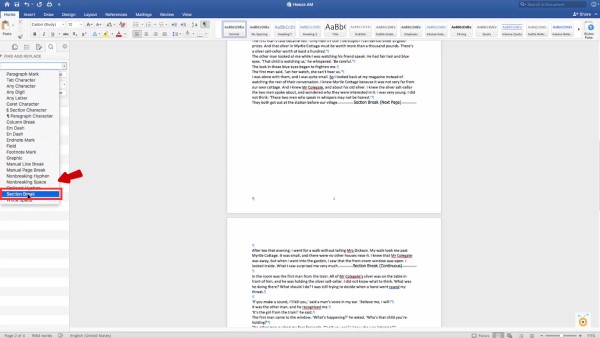
Bước 3: Bấm phím Delete để xóa dấu phân cách khỏi văn bản. Sau khi thực hiện, tài liệu sẽ liền mạch trở lại như bình thường.
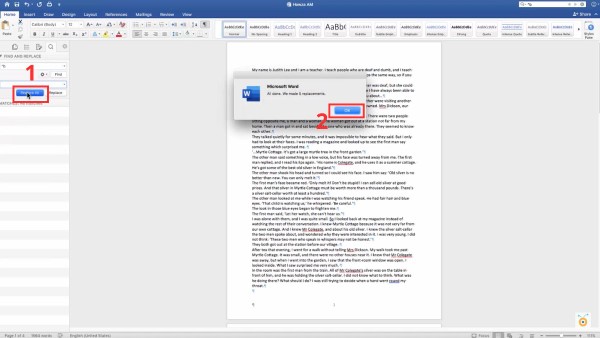
Tạm kết
Khi đã thành thạo các phương pháp xóa Section Break trong Word, bạn sẽ dễ dàng tinh chỉnh tài liệu theo cách mình muốn. Dù sử dụng máy Windows hay Macbook, việc nắm được cách loại bỏ các phân đoạn không cần thiết sẽ giúp bạn có được tài liệu gọn gàng, đồng nhất và chuyên nghiệp hơn. Đừng ngại ứng dụng các mẹo này để tăng tốc độ và chất lượng công việc nhé!
Bạn là dân văn phòng và phải thường xuyên sử dụng Word, Excel, việc sở hữu một chiếc máy tính xách tay với hiệu năng ổn định là điều vô cùng cần thiết để có thể thao tác và làm việc hiệu quả. Hãy đến ngay Viettel Store để trải nghiệm và lựa chọn cho mình một chiếc máy tính xách tay phù hợp với nhu cầu nhé.
Xem thêm:











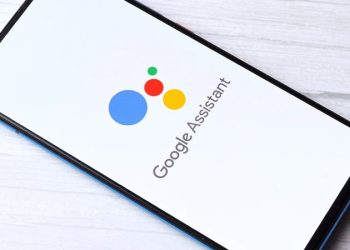

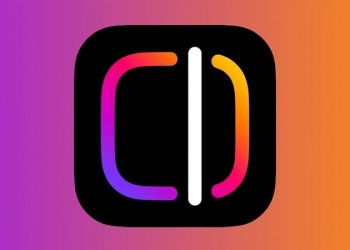





Email của bạn sẽ không được hiển thị công khai. Các trường bắt buộc được đánh dấu *
Tạo bình luận mới