Với những thủ thuật tăng thời lượng pin cho Windows 10 dưới đây, bạn có thể kéo dài thời gian sử dụng của laptop lên rất nhiều để phục vụ cho mục đích học tập và làm việc.

Mẹo tăng thời lượng pin cho Windows 10 cực hiệu quả
Hiện nay thời lượng sử dụng pin luôn là một vấn đề cần được những người sử dụng thiết bị di động như laptop, điện thoại quan tâm. Liệu thời gian sử dụng khi không sạc trên chiếc laptop của bạn có đủ đáp ứng yêu cầu công việc không? Hãy tham khảo ngay 3 cách tăng thời lượng pin cho Windows 10 dưới đây
Sử dụng tính năng Battery Saver
Battery Saver là tính năng cho phép người dùng tùy chỉnh các điều khiển điện năng để máy tính sử dụng Pin một cách hiệu quả nhất. Bạn hoàn toàn có thể giám sát mức tiêu thụ điện năng của các ứng dụng từ đó tắt các tiến trình chạy nền tiêu tốn nhiều Pin nhất và dành nguồn năng lượng này cho các ứng dụng thường xuyên sử dụng.

Mặc định Battery Saver sẽ tự động kích hoạt khi dung lượng pin của bạn xuống dưới mức 20%, tuy nhiên bạn có thể chỉnh nó lại theo ý muốn của mình. Để truy cập vào tính năng Battery Saver bạn mở Setting >System và chọn Battery Saver.
Tắt trợ lý ảo Cortana
Trợ lý ảo Cortana đã chính thức xuất hiện cùng với Windows 10, đây là tính năng rất thú vị mà trước đó Microsoft đã tích hợp cô trợ lý ảo này trên Windows Phone 10. Tuy nhiên với những người sử dụng Windows 10 tại Việt Nam thì dường như tính năng này không phát huy được tác dụng khi các lệnh cho Cortana được nói bằng tiếng Anh. Chính vì vậy hãy vô hiệu hóa tính năng này nếu không có ý định sử dụng nó để phục vụ các công việc hàng ngày. Tính năng này là tính năng được tích hợp cùng Windows 10 nên chúng ta chỉ có thể vô hiệu hóa nó mà không gỡ bỏ được hoàn toàn. Để vô hiệu hóa cô trợ lý ảo thông minh Cortana mọi người hãy làm theo hướng dẫn phía dưới đây.
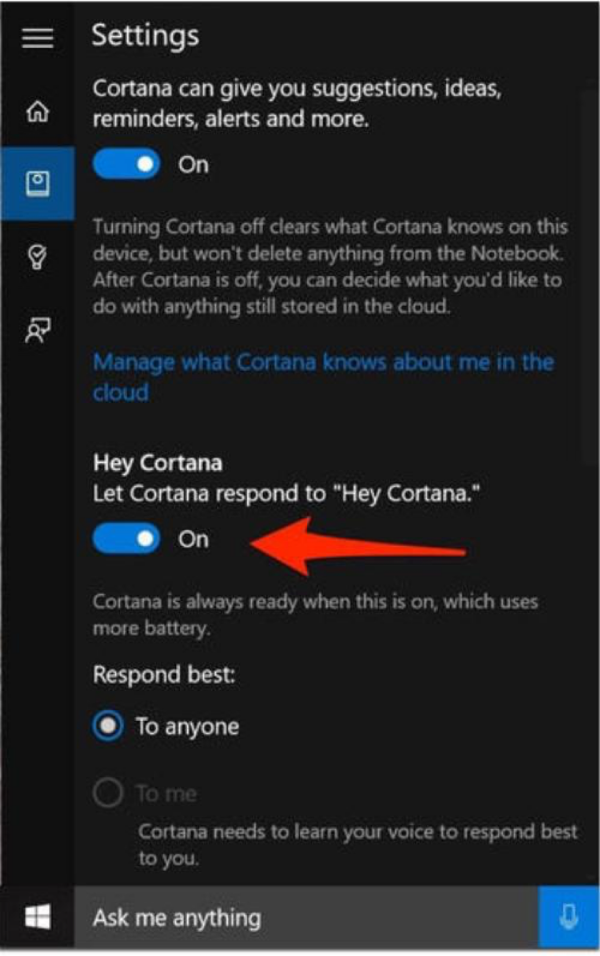
Ở cửa sổ tìm kiếm - Search trên thanh start menu hãy nhập tên: Cortana và nhấn Enter để tìm. Ngay sau đó cửa sổ Cortana xuất hiện hãy chuyển từ On sang Off ở cả 2 lựa chọn.
Rút ngắn thời gian tự động Sleep và tắt màn hình
Hiểu một cách đơn gian, chúng ta thiết lập thời gian tự động tắt màn hình sau 2 phút thì chắc chắn sẽ đỡ hao Pin hơn so với việc để 10 phút mới tắt. Để thiết lập thời gian tự động tắt màn hình, Sleep hay tự động tắt máy. Bạn vào Settings sau đó click vào mục System và chọn Power & Sleep. Tại đây bạn có thể tùy chỉnh lại các mức thời gian sao cho hợp lý sau khi rời màn hình máy tính của mình.
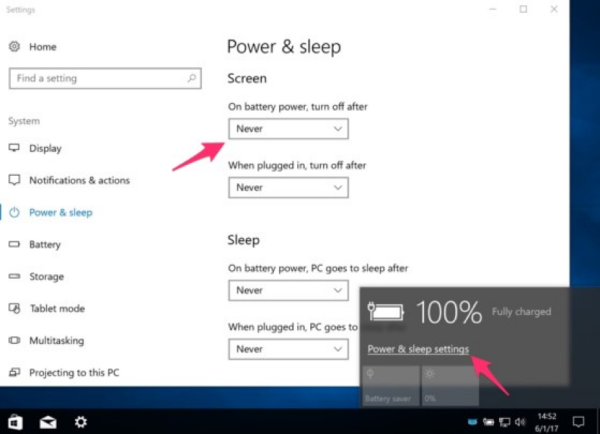
Ngoài ra trong màn hình Power & Sleep bạn có thể thiết lập các tùy chọn nâng cao về hiệu năng, màn hình và một vài thông số khác. Bạn thực hiện bằng cách nhấn vào liên kết Additional Power Setting. Ở mỗi Plan bạn có thể nhấn vào vào liên kết Change plan settings màn hình chuyển sang Change advanced power settings. Trong cửa sổ mới xuất hiện với nhiều tùy chọn như thiết lập thời gian tắt màn hình , thiết lập thời gian Sleep…
Trên đây là 3 thủ thuật tăng thời lượng pin cho Windows 10 cực hiệu quả mà bạn có thể áp dụng ngay. Chúc các bạn thành công và đừng quên chia sẻ với bạn bè nhé!









