Windows 10 sở hữu rất nhiều tính năng khá hữu ích giúp người dùng có thể bảo vệ và sử dụng cho mục đích bảo vệ an toàn dữ liệu của mình khi gặp sự cố. Hãy cùng theo dõi những cách sao lưu và phục hồi trên Windows 10 siêu thú vị trong bài viết dưới đây!
File History
Tính năng này ra mắt trong Windows 8 và hiện là cách sao lưu và phục hồi trên Windows 10. File History không backup cả chiếc máy tính của bạn, thay vào đó nó đảm bảo rằng các file cá nhân, tài liệu của chúng ta sẽ được backup thường xuyên.
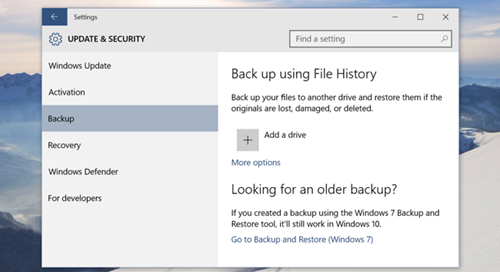
Cách sao lưu và phục hồi trên Windows 10 cực hay
Về cơ bản, File History backup tất cả những thư mục quan trọng của các mục user trên máy, ví dụ như Desktop, Documents, Downloads, Music, Pictures, Videos. Nó cũng sao lưu một số file nằm trong AppData, thư mục dành cho các ứng dụng và phần mềm. Đặc biệt, tính năng này không chỉ backup file mà còn giữ lại các phiên bản trước của file cho trường hợp bạn muốn trở lại như ban đầu.
Để dùng tính năng, đầu tiên bạn vào Settings > Update & Security > Backup. Ở mục "Backup using File History", bạn chọn Add a drive. Cuối cùng, bạn gắn ổ cứng rời hoặc ổ USB của bạn vào máy tính, chọn ổ đó.
Reset This PC
Tính năng Reset This PC (Làm mới máy tính) là cách sao lưu và phục hồi trên Windows 10 khá phổ biến khi máy bị lỗi.

Tính năng này khá phổ thông và dễ sử dụng
Với phiên bản Windows 10, người dùng hãy vào Settings > Update & security > chọn Recovery > Get started và Reset this PC.
Lưu ý, hãy cân nhắc mục đích mà bạn chọn một trong hai tùy chọn “reset”. Khi muốn làm mới Windows và giữ lại các dữ liệu, ứng dụng, thiết lập thì bạn chọn Keep my files còn nếu muốn làm mới Windows hoàn toàn thì hãy chọn Remove everything nhé!
Onedrive
Một điều khá mới đó là bạn có thể tận dụng OneDrive vào Windows 10 để dùng nó vào việc sao lưu những dữ liệu của mình.
Người dùng có thể truy xuất những dữ liệu được sao lưu trên OneDrive đơn giản từ bất cứ đâu và từ mọi máy tính đăng nhập tài khoản Microsoft. Hơn hết, những dữ liệu này sẽ đảm bảo an toàn trên dịch vụ đám mây của hãng.
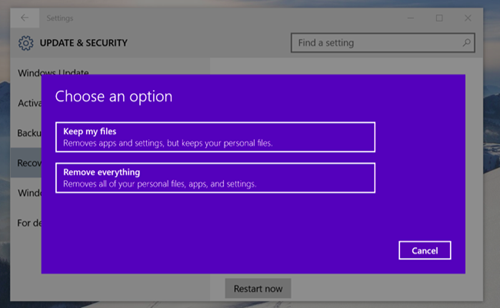
Dịch vụ tiện ích đám mây cũng có thể sao lưu dữ liệu
Đầu tiên, bạn bắt buộc đăng nhập tài khoản Microsoft ID để vào ứng dụng OneDrive khi muốn thực hiện lưu trữ. Tiếp, bạn hãy thực hiện việc thêm các thư mục muốn sao lưu và nhấn Apply > OK để lưu lại. Những dữ liệu trong thư mục đã thiết lập sẽ tự động đồng bộ lên đám mây và các thiết bị khác cùng đăng nhập một tài khoản.
Chúc bạn thực hiện thành công các cách sao lưu và phục hồi trên Windows 10 phía trên!









