Gatekeeper là một cơ chế bảo mật quan trọng trên macOS, giúp ngăn chặn phần mềm độc hại và bảo vệ thiết bị khỏi các mối nguy hiểm không mong muốn. Tuy nhiên, khi người dùng cần cài đặt ứng dụng bên ngoài App Store, việc biết cách tắt Gatekeeper là điều cần thiết. Bài viết sau sẽ hướng dẫn bạn từng bước cụ thể để vô hiệu hóa tính năng này một cách an toàn và hiệu quả.
Tóm tắt nội dung
Gatekeeper là gì?
Gatekeeper là một tính năng bảo mật được Apple tích hợp sẵn trên macOS với nhiệm vụ chính là kiểm soát và xác thực nguồn gốc của các phần mềm trước khi chúng được cài đặt hoặc chạy trên máy Mac. Với Gatekeeper, chỉ những ứng dụng tải từ App Store hoặc được nhà phát triển xác minh bởi Apple mới được phép hoạt động. Nhờ đó, nguy cơ bị phần mềm độc hại xâm nhập được giảm thiểu đáng kể.

Gatekeeper đóng vai trò như một “người gác cổng”, kiểm tra mọi ứng dụng và chỉ cho phép những phần mềm an toàn đi qua. Tuy nhiên, trong nhiều trường hợp, người dùng muốn cài đặt phần mềm bên thứ ba phục vụ cho công việc hoặc học tập nhưng lại gặp thông báo chặn từ hệ thống. Khi đó, việc tắt Gatekeeper trở thành giải pháp cần thiết để tiếp tục quá trình cài đặt.
Dù là công cụ bảo vệ hữu ích, Gatekeeper đôi khi lại gây ra không ít phiền toái với những người dùng thành thạo, đặc biệt là khi họ cần cài đặt các ứng dụng không thuộc App Store hoặc phần mềm phát triển riêng.
Một số tình huống điển hình cần tắt Gatekeeper bao gồm:
- Bạn cần sử dụng phần mềm chuyên biệt, chưa được chứng nhận bởi Apple.
- Ứng dụng bạn muốn cài là bản beta do nhà phát triển cung cấp riêng.
- Các phần mềm mã nguồn mở (open-source) thường không được đăng ký qua Apple.
- Bạn đang thử nghiệm phần mềm do chính mình phát triển.
Tuy nhiên, việc vô hiệu hóa lớp bảo vệ này cũng đồng nghĩa với việc bạn đang mở cửa cho nhiều nguy cơ tiềm ẩn như mã độc, phần mềm gián điệp hay các ứng dụng không đáng tin cậy. Do đó, hãy đảm bảo nguồn tải về là uy tín và chỉ thực hiện tắt Gatekeeper khi thật sự cần thiết.
Cách tắt Gatekeeper trên MacBook đơn giản
Để thực hiện việc vô hiệu hóa Gatekeeper trên thiết bị chạy macOS, bạn không cần đến phần mềm thứ ba, mà chỉ cần sử dụng Terminal – công cụ dòng lệnh quen thuộc của hệ điều hành này. Dưới đây là quy trình cụ thể:
Bước 1: Mở Terminal thông qua Spotlight
- Nhấn tổ hợp phím Command + Space để mở Spotlight Search.
- Gõ “Terminal” rồi nhấn Enter để khởi chạy.
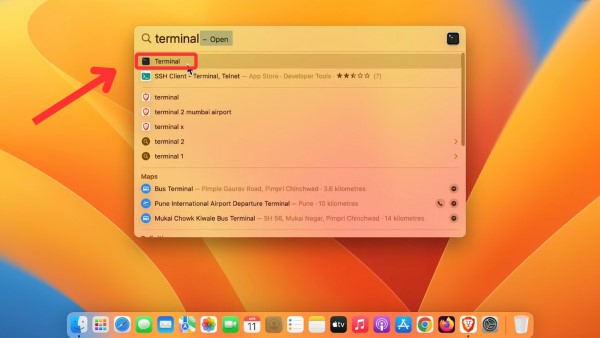
Bước 2: Nhập lệnh tắt Gatekeeper
Gõ dòng lệnh sau vào cửa sổ Terminal: sudo spctl –master-disable. Sau đó nhấn Enter.
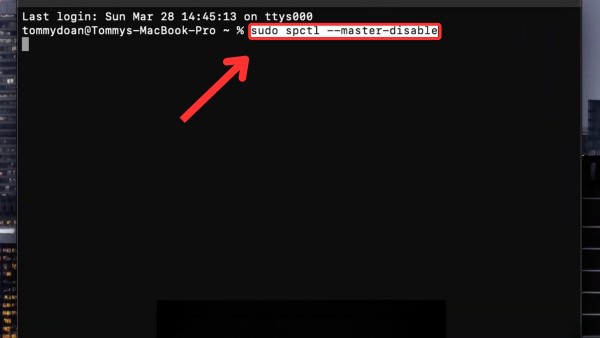
Bước 3: Nhập mật khẩu người dùng
– Hệ thống sẽ yêu cầu bạn nhập mật khẩu của tài khoản người dùng (loại có quyền admin).
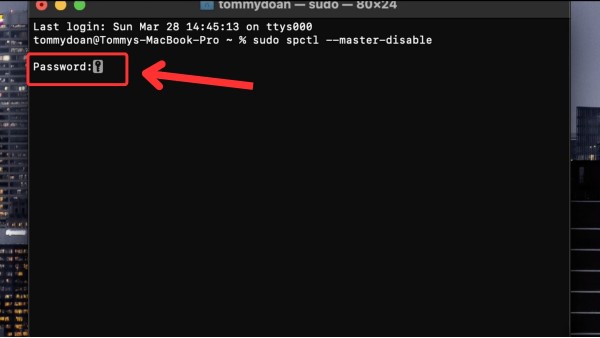
– Lưu ý: Không có ký tự hiển thị khi nhập mật khẩu, nhưng bạn cứ gõ rồi nhấn Enter.
Bước 4: Kiểm tra trạng thái Gatekeeper
– Tiếp tục nhập lệnh sau để kiểm tra trạng thái hiện tại: spctl –status.
– Nếu phản hồi là “Assessments disabled”, nghĩa là bạn đã thành công trong việc tắt Gatekeeper.
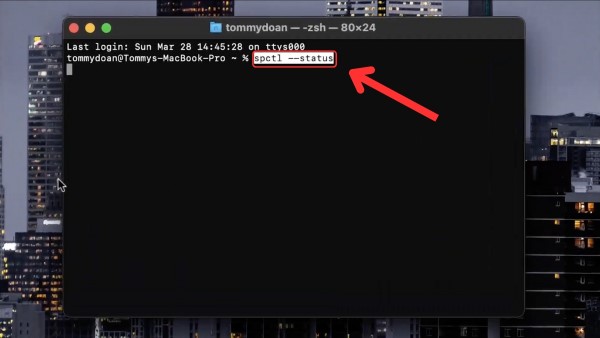
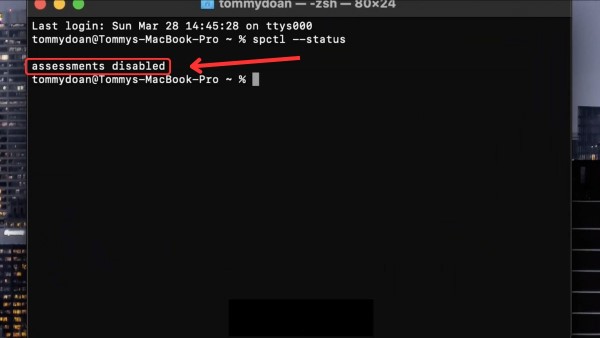
Bước 5: Mở ứng dụng bên ngoài như bình thường
Giờ đây, bạn có thể tải và cài đặt các ứng dụng từ nguồn bên ngoài mà không bị macOS chặn lại.
Lưu ý khi tắt Gatekeeper không thể bỏ qua
Mặc dù bạn đã biết cách tắt Gatekeeper, nhưng có một số điểm cần ghi nhớ để đảm bảo an toàn cho hệ thống:
– Chỉ tải ứng dụng từ nguồn đáng tin cậy: Những trang web chính thức, diễn đàn phát triển uy tín hoặc nhà cung cấp bạn đã biết rõ.
– Không nên tắt Gatekeeper lâu dài: Sau khi cài đặt xong phần mềm cần thiết, bạn nên bật lại tính năng này để tiếp tục được bảo vệ bởi hệ thống.
– Cẩn trọng với phần mềm crack, lậu: Đây là nguồn lây nhiễm virus và mã độc hàng đầu.
– Thường xuyên cập nhật macOS và các phần mềm bảo mật: Giúp tăng cường khả năng phòng vệ của máy tính bạn.

Nếu bạn chỉ muốn chạy một ứng dụng nhất định mà không cần tắt Gatekeeper toàn bộ, macOS cũng cung cấp lựa chọn khác an toàn hơn:
– Sau khi mở ứng dụng và thấy bị chặn, bạn hãy vào System Settings > Privacy & Security.
– Ở phần “Security”, bạn sẽ thấy tùy chọn “Open Anyway”.
– Nhấn vào đó và xác nhận là bạn cho phép ứng dụng đó chạy.
Giải pháp này giúp bạn linh hoạt hơn mà vẫn giữ được hàng rào bảo vệ cho các ứng dụng khác.
Trên diễn đàn và cộng đồng công nghệ MacLife, nhiều người cũng chia sẻ cách tắt Gatekeeper Maclife với các bước tương tự như trên, nhưng kèm theo những lưu ý nâng cao về bảo mật. Theo đó, người dùng được khuyến nghị nên sao lưu dữ liệu trước khi vô hiệu hóa các chức năng bảo vệ hệ thống. Ngoài ra, Maclife cũng khuyến khích người dùng sử dụng thêm các công cụ như Little Snitch hay Malwarebytes để tăng cường bảo vệ sau khi cài đặt phần mềm bên ngoài.
Tổng kết
Gatekeeper là công cụ bảo vệ không thể thiếu trong hệ sinh thái macOS, giúp đảm bảo an toàn cho người dùng khỏi các phần mềm độc hại. Tuy nhiên, trong một số tình huống đặc biệt, việc tắt Gatekeeper là cần thiết để có thể cài đặt ứng dụng không thuộc kho chính thức.
Qua bài viết, bạn đã biết cách tắt Gatekeeper một cách chi tiết, cùng với những lưu ý cần thiết để bảo vệ thiết bị. Hãy luôn là người dùng thông minh: chỉ vô hiệu hóa tính năng này khi thực sự cần, đảm bảo kiểm tra kỹ nguồn gốc phần mềm, và đừng quên bật lại sau khi đã hoàn tất việc cài đặt.
Việc nắm vững kỹ năng này không chỉ giúp bạn chủ động hơn trong sử dụng MacBook mà còn góp phần giữ an toàn cho toàn bộ hệ thống trong quá trình trải nghiệm phần mềm từ nhiều nguồn khác nhau.
BÀI VIẾT LIÊN QUAN













Email của bạn sẽ không được hiển thị công khai. Các trường bắt buộc được đánh dấu *
Tạo bình luận mới