Người dùng iPad thường xuyên gặp phải tình huống iPad bị đơ không tắt được nguồn khiến cho quá trình sử dụng thiết bị gặp nhiều bất tiện. Đừng lo lắng vì bài viết sau đây sẽ hướng dẫn người dùng một số tắt nguồn iPad bị đơ siêu dễ và cực kỳ nhanh chóng.
Tóm tắt nội dung
Tại sao iPad bị đơ không tắt được nguồn?
Tình trạng iPad đơ và không tắt được nguồn cũng không phải là quá hiếm. Vậy nguyên nhân là do đâu:
Mở một lúc quá nhiều ứng dụng

Đối với hệ điều hành iOS thì việc người dùng đang mở đồng thời quá nhiều ứng dụng chạy ngầm cũng chính là một trong những nguyên nhân xuất hiện tình trạng iPad bị đơ không tắt được nguồn. Đặc biệt là đối với những chiếc máy tính bảng đã sử dụng từ lâu, cũ hoặc người dùng đã cài quá nhiều ứng dụng nặng.
Sử dụng thiết bị iPad trong thời gian dài

Khi người dùng sử dụng iPad trong một thời gian dài cũng chính là một trong những nguyên nhiên khiến iPad bị đơ không tắt được nguồn. Việc này đã khiến cho máy của người dùng bị nóng và gây ra hiện tượng iPad bị treo không tắt được.
iPad bị xung đột phần mềm

Hiện tượng iPad bị đơ không thể tắt được nguồn cũng có thể là do nguyên nhân xung đột màn hình xảy ra cũng khá phổ biến. Khi thiết bị của người dùng bị xung đột phần mềm thì thiết bị sẽ xử lý các yêu cầu chậm hơn và hay bị đơ máy.
RAM và ROM bị hạn chế

Có một điều hiển nhiên đó là chiếc iPad đời cũ sẽ luôn có RAM yếu và sở hữu mức dung lượng bộ nhớ trong bị hạn chế. Điều này đồng nghĩa với việc iPad của người dùng sẽ không thể tải được những ứng dụng nặng, đặc biệt là những ứng dụng có đồ họa cao. Khi người dùng tải ứng dụng được một nửa và hết dung lượng thì sẽ không thể tiếp tục tải được ứng dụng. Từ đó sẽ khiến cho thiết bị sẽ không biết cách xử lý và gây ra tình trạng iPad bị treo máy không tắt được nguồn.
iPad bị va đập hoặc đánh rơi

Có thể người dùng chưa biết thì việc va đập và đánh rơi iPad cũng là một trong những nguyên nhân gây nên tình trạng iPad bị đơ không thể tắt được nguồn. Khi thiết bị của người dùng bị va đập, lúc này có thể iPad đã bị lỗi phần cứng và sẽ khó có thể tự sửa chữa được.
5+ Cách tắt nguồn iPad khi bị đơ siêu dễ
Sử dụng phím cơ để reset iPad
Khi iPad của người dùng bị đơ thì việc sử dụng phím cơ để reset máy được xem là cách làm thông dụng. Các bước được thực hiện như sau:
Đối với iPad có nút Home
Bước 1: Nhấn giữ đồng thời nút Home và nút nguồn (Power) ở trên iPad cho đến khi máy tắt và sau đó khởi động lại.
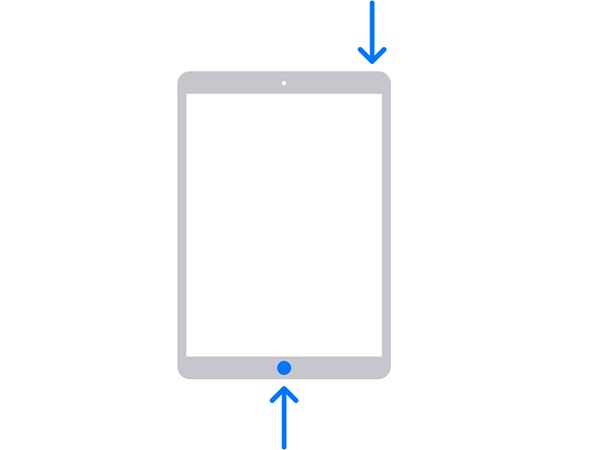
Bước 2: Khi thấy xuất hiện logo Apple >> thả đồng thời cả 2 nút này.
Bước 3: Người dùng hãy kiểm tra lại iPad một lần nữa để xem vấn đề đơ lag đã được giải quyết hay chưa.
Đối với iPad không có nút Home
Bước 1: Người dùng hãy nhấn và nhanh chóng thả nút “Tăng âm lượng” (Volume Up).
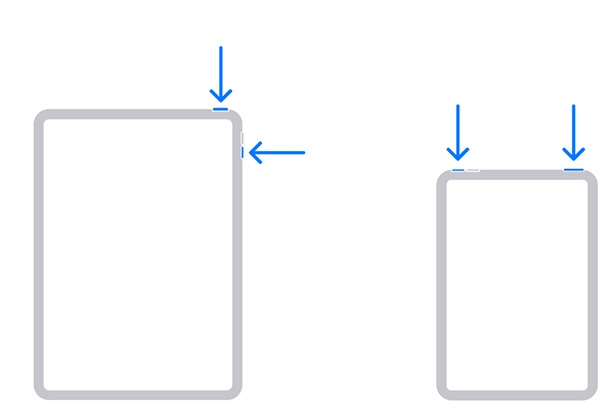
Bước 2: Lại tiếp tục nhấn và thả nút “Giảm âm lượng” (Volume Down).
Bước 3: Nhấn và giữ nút “Nguồn” (Power) cho đến khi thấy màn hình tắt và hiển thị lên logo Apple
Bước 4: Thả nút nguồn ra khi logo Apple được xuất hiện >>kiểm tra lại iPad đã hết gặp phải tình trạng đơ lag chưa.
Sử dụng AssistiveTouch để tắt iPad
AssistiveTouch (nút Home ảo) chính là tính năng tiện lợi được Apple trang bị cho chiếc iPad nhằm hỗ trợ thay thế cho nút Home và một số nút vật lý khác. Tuy nhiên, để có thể sử dụng được AssistiveTouch trên iPad, người dùng cần phải kích hoạt tính năng này từ trước đó.
Cách bật tính năng “AssistiveTouch”
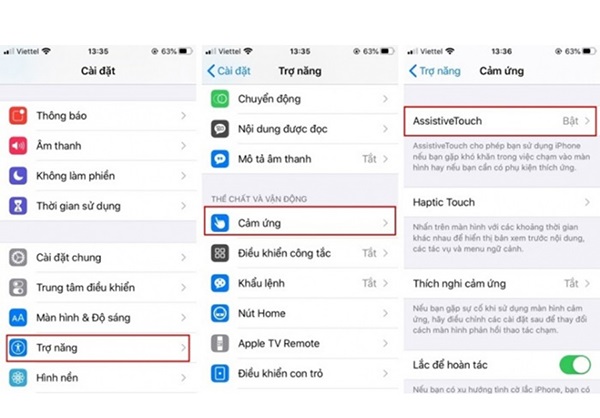
Bước 1: Mở “Cài đặt” >> Chọn “Trợ năng” >> Chọn “Cảm ứng” >> Chọn “AssistiveTouch”.
Bước 2: Bật “AssistiveTouch”.
Các bước sử dụng AssistiveTouch để tắt nguồn iPad
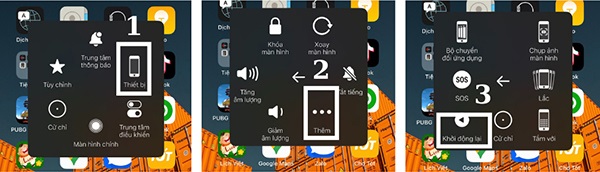
Bước 1: Nhấn chọn biểu tượng nút Home ảo ở trên màn hình >> Chọn “Thiết bị”.
Bước 2: Chọn “Thêm” >> Chọn “Khởi động lại”.
Sử dụng phần mềm iOS System Recovery
iOS System Recovery được biết đến là một công cụ mạnh mẽ giúp người dùng tìm ra và từ đó khắc phục được các vấn đề liên quan đến phần mềm mà iPad đang mắc phải.
Bước 1: Tải và cài đặt phần mềm iOS System Recovery ở trên máy tính.
Bước 2: Kết nối iPad và máy tính thông qua cáp kết nối
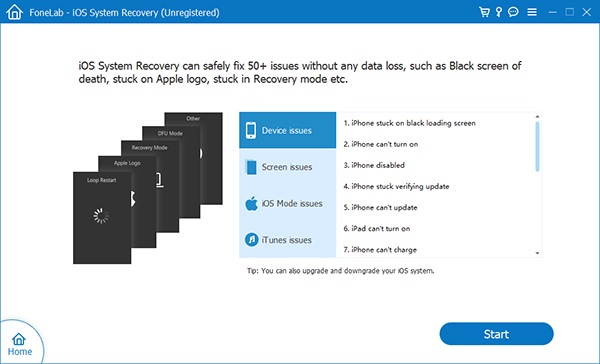
Bước 3: Chọn “Công cụ khác” ở góc dưới bên trái >> Chọn “Bắt đầu” >> Chọn “Sửa chữa”.
Bước 4: Chọn “Chế độ tiêu chuẩn” để thực hiện sửa chữa >> nhấn chọn “Xác nhận”.
Bước 5: Kiểm tra phiên bản mới nhất của iPadOS >> nhấn chọn “Tiếp theo” để tải xuống.
Bước 6: Sau khi tải xuống thành công >> nhấn chọn “Sửa chữa” để khắc phục tình trạng máy bị đơ lag.
Đưa iPad về chế độ Recovery
Recovery chính là tính năng khôi phục hệ thống đặc biệt của Apple. Nó được sử dụng nhằm mục đích khắc phục được các vấn đề liên quan đến phần mềm cũng như khôi phục phần mềm về cài đặt ban đầu.
Bước 1: Tắt nguồn iPad trước khi đưa thiết bị về chế độ Recovery.
Bước 2: Kết nối iPad với máy tính bằng cáp kết nối.
Bước 3: Đưa iPad về chế độ Recovery bằng cách:
- Đối với iPad có nút Home: Nhấn giữ đồng thời nút nguồn và nút Home cho đến khi hiển thị Recovery Mode thì thả tay.
- Đối với iPad không có nút Home: Nhấn và thả ngay nút Tăng âm lượng >> Nhấn và thả ngay nút Giảm âm lượng >> Giữ nút nguồn cho tới khi xuất hiện Recovery Mode.
Sau khi người dùng đã đưa iPad về chế độ Recovery, màn hình trên máy tính sẽ xuất hiện thông báo như sau:
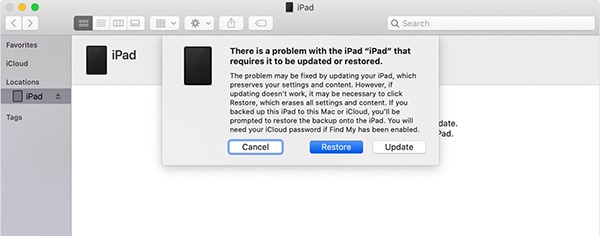
Các bước tiếp theo người dùng cần thực hiện đó là:
Bước 1: Nhấn giữ nút Shift >> chọn mục “Restore” (đối với MacBook nhấn giữ nút Shift + Command + Restore).
Bước 2: Hệ thống sẽ yêu cầu người dùng truy cập thư mục chứa “File Firmware iOS” tương ứng với iPad >> xác nhận “Restore”.
Bước 3: Chọn “Restore” để khởi động lại iPad >> đưa máy về trạng thái ban đầu.
Lưu lý dùng iPad tránh bị đơ hiệu quả nên thử
– Người sử dụng không nên mở quá nhiều ứng dụng cùng một lúc vì sẽ tiêu tốn khá nhiều dung lượng RAM của máy. Khi bộ nhớ RAM đã hết khả năng lưu trữ, iPad sẽ bị đơ lag.
– Không nên sử dụng iPad trong một thời gian dài vì điều này sẽ làm cho các linh kiện của máy nóng lên và làm đơ máy.
– Gỡ những ứng dụng nặng không cần thiết vì chúng sẽ tiêu tốn rất nhiều tài nguyên của iPad, đặc biệt là đối với những iPad thế hệ cũ.
– Sử dụng iPad cẩn thận, tránh để iPad bị rơi hay bị va đập mạnh khiến cho các linh kiện bị lỗi, dẫn tới máy bị đơ.
– Thường xuyên kiểm tra bộ nhớ để đảm bảo iPad còn đủ dung lượng bộ nhớ, đáp ứng được những nhu cầu lưu trữ cũng như đảm bảo thực hiện các tác vụ thường ngày một cách mượt mà.

Bài viết trên đã mang đến cho người dùng những thông tin hữu ích về nguyên nhân và một số cách tắt nguồn khi iPad bị đơ không tắt được nguồn. Mong rằng người dùng sẽ cứu được chiếc iPad của mình thoát khỏi được tình trạng này nhé.
BÀI VIẾT LIÊN QUAN










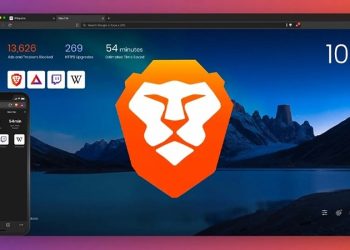


Email của bạn sẽ không được hiển thị công khai. Các trường bắt buộc được đánh dấu *
Tạo bình luận mới