MacBook Pro từ lâu đã nổi tiếng với hệ điều hành macOS mượt mà, ổn định cùng hiệu năng mạnh mẽ. Tuy nhiên, trong một số trường hợp, người dùng vẫn cần đến Windows để sử dụng các phần mềm chuyên biệt hoặc phục vụ cho công việc. Vậy liệu có thể cài Windows trên MacBook Pro không? Câu trả lời là hoàn toàn có thể – thậm chí còn có nhiều cách để thực hiện điều này một cách hiệu quả và an toàn. Bài viết dưới đây sẽ hướng dẫn bạn chi tiết từng bước cài Win trên MacBook Pro, phù hợp cho cả người mới bắt đầu lẫn người dùng đã có kinh nghiệm.
Tóm tắt nội dung
Lý do nên cài hệ điều hành Windows trên máy Mac?
macOS là nền tảng hệ điều hành riêng biệt của Apple, nổi bật nhờ giao diện thân thiện, dễ sử dụng, tính ổn định cao và nhiều phần mềm tương thích tối ưu. Tuy vậy, vẫn tồn tại một số ứng dụng không hỗ trợ chạy trên nền tảng này.
Phần lớn người dùng máy tính hiện nay đã quen thuộc với hệ điều hành Windows – một nền tảng phổ biến hơn, vì vậy việc làm quen và chuyển đổi từ Windows sang macOS có thể khiến nhiều người gặp khó khăn.

Chính vì điều đó, để đáp ứng nhu cầu trải nghiệm hệ điều hành Windows trên thiết bị MacBook, đã có những công cụ hỗ trợ giúp cài đặt nhanh chóng và dễ dàng. Hai giải pháp tiêu biểu là:
- Parallels Desktop (chạy Windows dưới dạng máy ảo)
- Bootcamp (cài Windows trực tiếp lên phần cứng)
Cài Windows bằng Parallels Desktop trên MacBook
1. Giới thiệu về Parallels Desktop
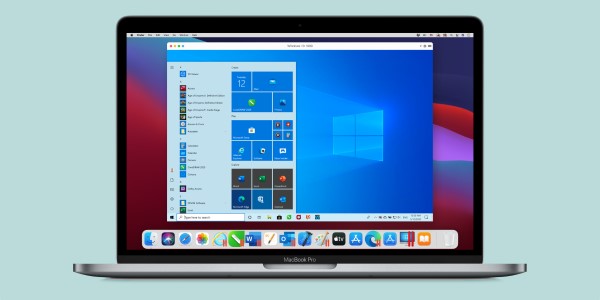
Parallels là phần mềm giả lập cho phép khởi chạy hệ điều hành Windows song song với macOS. Việc sử dụng Windows qua Parallels mang đến trải nghiệm mượt mà, chuyển đổi linh hoạt giữa hai hệ điều hành mà không cần khởi động lại máy. Đây là công cụ rất được khuyến nghị do khả năng tương thích tốt với macOS.
2. Chuẩn bị trước khi cài Win trên MacBook Pro qua Parallels 18
- Tải phần mềm Parallels Desktop 18: link tốc độ cao (link dự phòng fshare tại đây)
- Tắt chức năng bảo vệ GateKeeper
3. Các bước cài đặt Parallels Desktop
Bước 1: Sau khi tải về thành công, truy cập Finder > Mục Download và nhấp đúp vào tệp cài đặt Parallels Desktop 18.
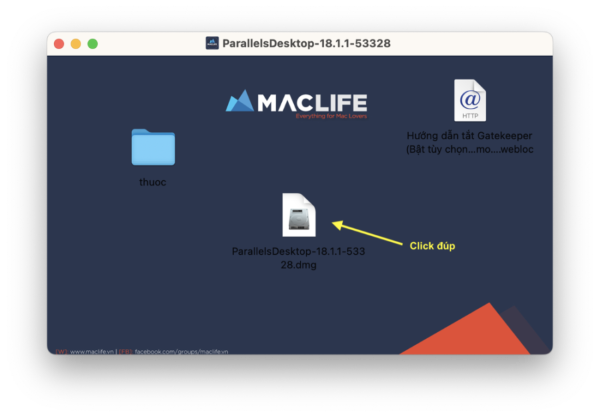
Bước 2: Khi cửa sổ thông báo xuất hiện, chọn dấu “X” (đỏ) để đóng lại, sau đó nhấn “No, use current”.
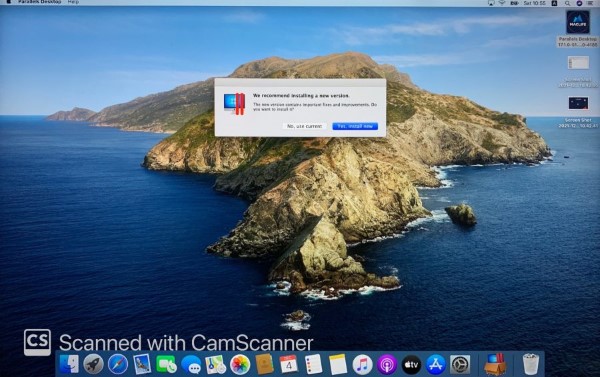
Bước 3: Tiếp theo, bạn chấp nhận các điều khoản, cho phép quyền truy cập và nhập mật khẩu hệ thống để tiếp tục cài đặt.
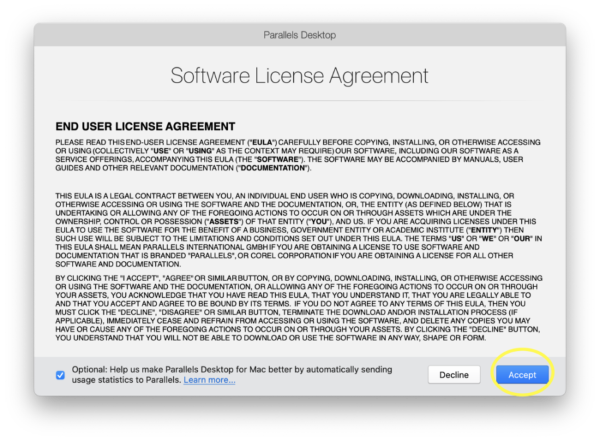
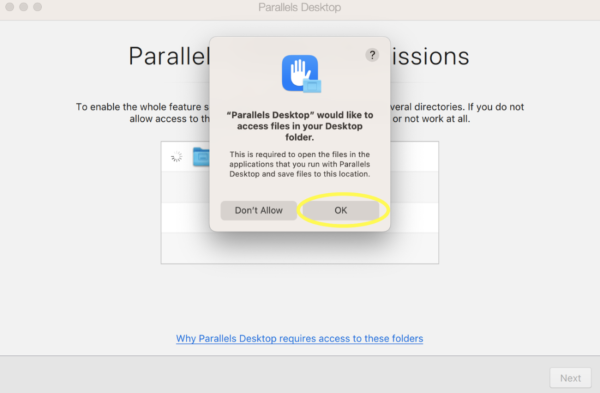
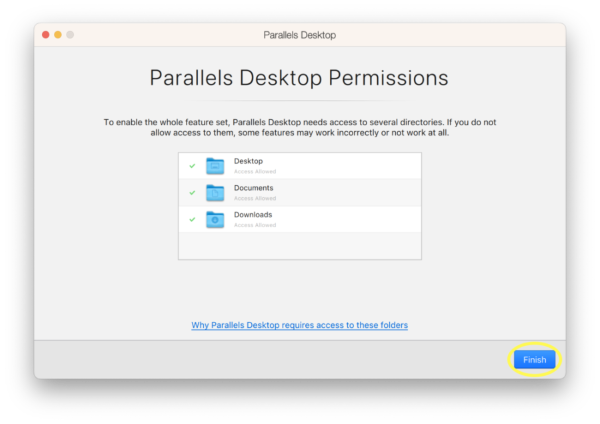
Bước 4: Ở giao diện tiếp theo, chọn “Install Windows” và bấm “Continue”.
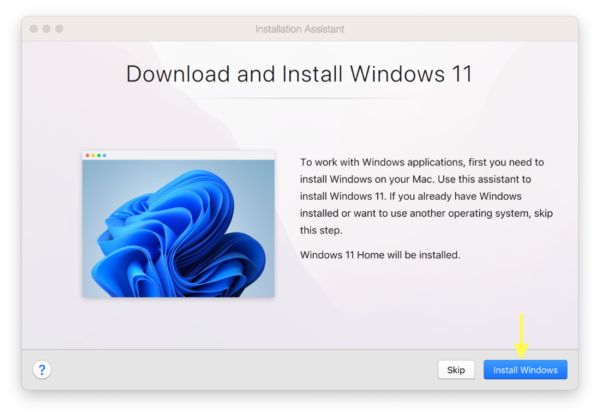
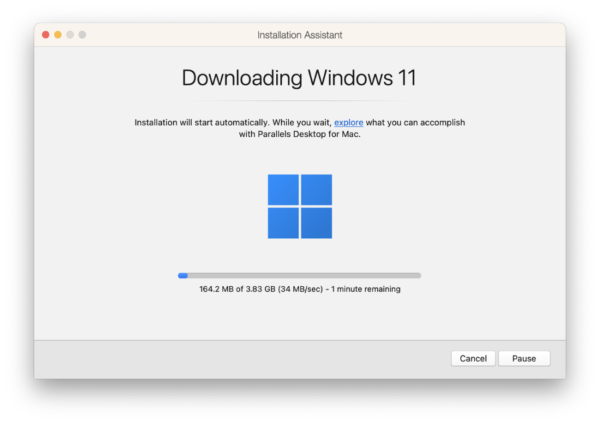
Bước 5: Máy sẽ tự động tải về và tiến hành cài đặt hệ điều hành Windows.
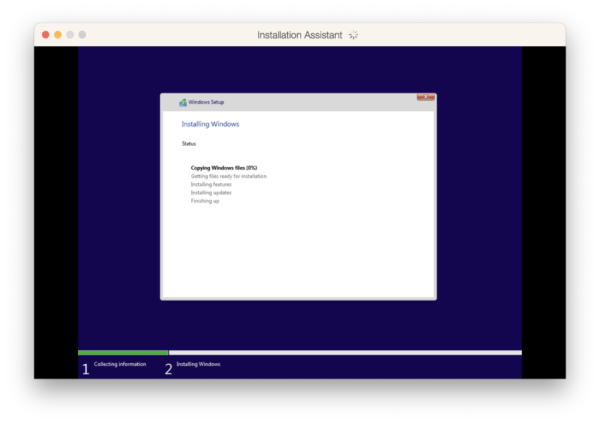
Khi màn hình báo “Install Complete” là quá trình cài đặt đã hoàn tất.
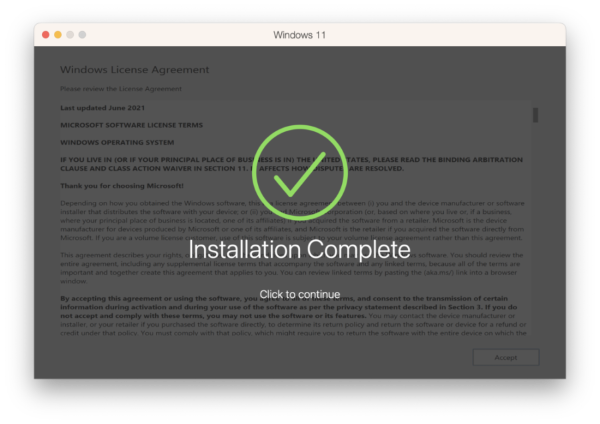
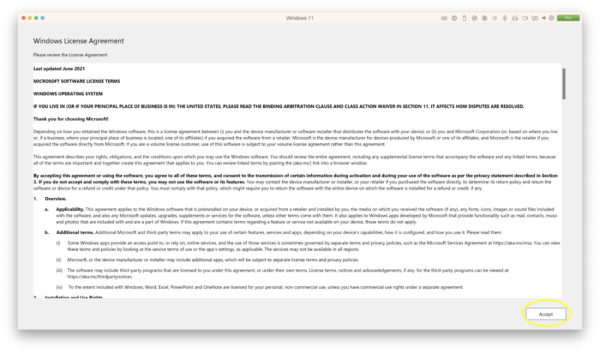
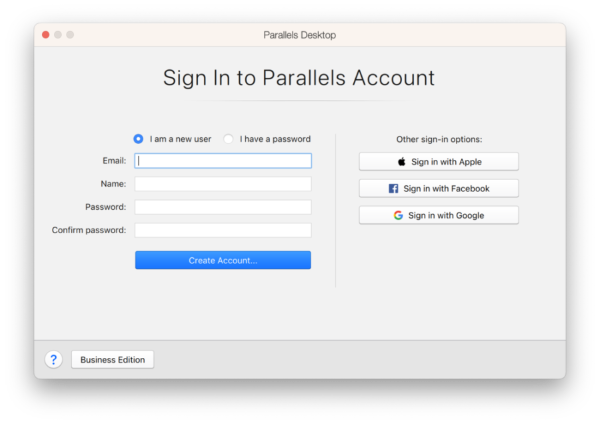
Bước 6: Mở lại thư mục tải về ban đầu, tìm tệp có tên “Thuoc” và sao chép ra màn hình Desktop.
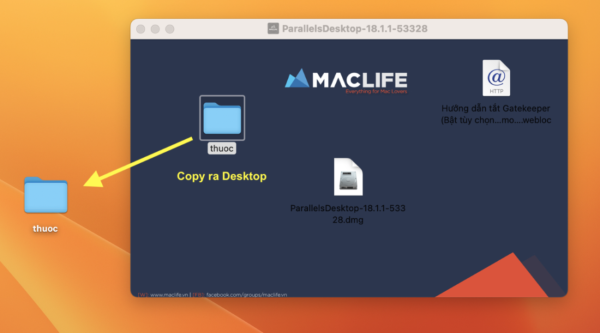
Bước 7: Truy cập System Preferences, thực hiện theo các bước minh họa như trong hình.
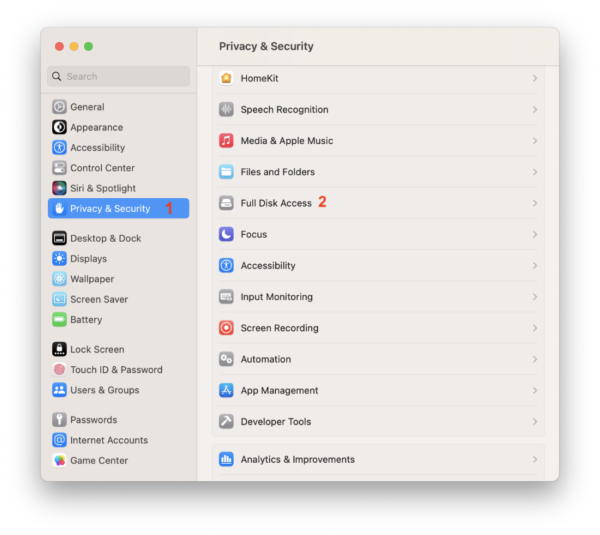
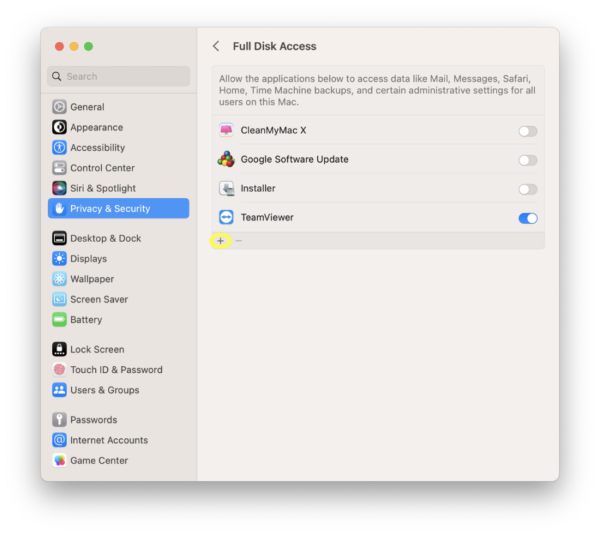
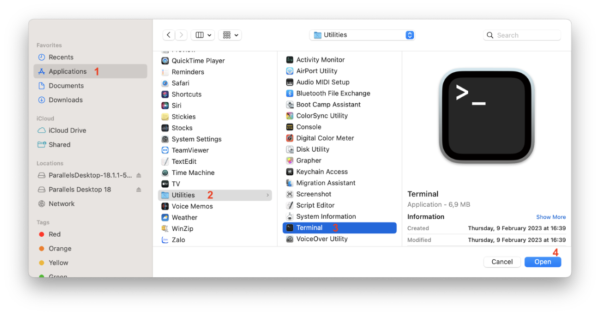
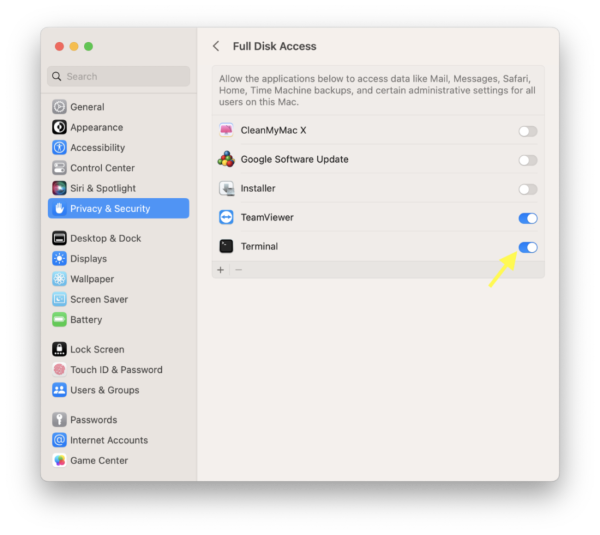
Bước 8: Mở Terminal và nhập lệnh sau: cd desktop/thuoc && chmod +x ./install.sh && sudo ./install.sh
Sau đó nhập mật khẩu của máy khi được yêu cầu.
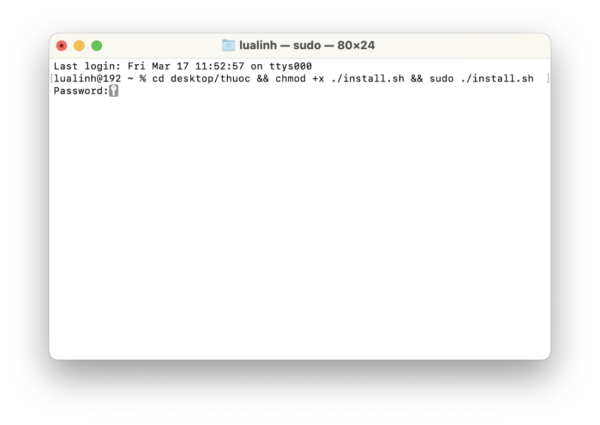
Nếu xuất hiện giao diện như hình minh họa thì bạn đã thực hiện thành công.
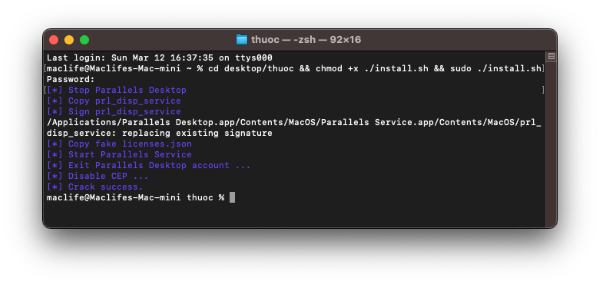
Cuối cùng, hãy đảm bảo bạn đã tắt chế độ cập nhật sau khi cài đặt hoàn tất.
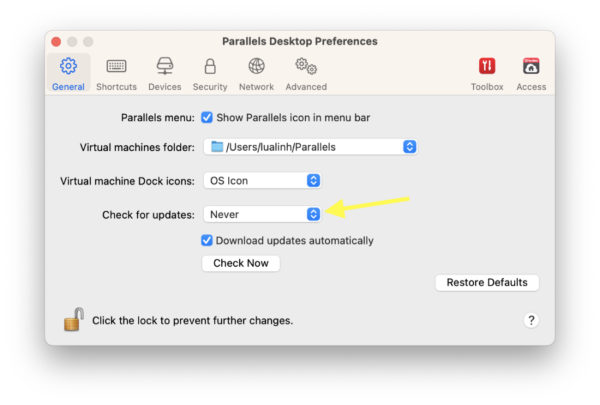
Hướng dẫn cài đặt Windows cho MacBook bằng Boot Camp
Boot Camp là gì?
Boot Camp là một công cụ được tích hợp sẵn trong hệ điều hành macOS, cho phép người dùng thiết lập Windows trên máy Mac một cách dễ dàng. Phần mềm này cũng tự động cài các trình điều khiển (driver) cần thiết để Windows hoạt động ổn định trên phần cứng của Apple. Đây là phương án cài Windows trực tiếp lên ổ cứng thật, giúp bạn tận dụng tối đa hiệu suất của MacBook cho hệ điều hành Windows.

Tuy nhiên, khi sử dụng phương pháp này, bạn chỉ có thể chạy một hệ điều hành tại một thời điểm – hoặc là macOS, hoặc là Windows. Muốn chuyển đổi qua lại, bạn cần khởi động lại máy và giữ phím Option trong khi khởi động để chọn giữa macOS và Windows.
Hiện tại, các dòng MacBook, iMac hoặc Mac mini dùng chip Intel đều hỗ trợ cài đặt Windows thông qua Boot Camp. Riêng những máy Mac dùng chip Apple Silicon (M1, M2, M3…) thì Boot Camp không tương thích do khác biệt về kiến trúc (ARM).
Cần chuẩn bị trước khi cài Windows 10 hoặc 11 cho MacBook
Trước khi bắt đầu quá trình cài Windows, bạn nên chuẩn bị đầy đủ các yêu cầu sau:
– Một chiếc USB có dung lượng từ 8GB trở lên, được định dạng ở định dạng MS-DOS (FAT) hoặc FAT32.

– Dung lượng trống trong ổ cứng MacBook tối thiểu từ 64GB để đảm bảo quá trình cài đặt diễn ra suôn sẻ.
– Sao lưu toàn bộ dữ liệu quan trọng trên máy để phòng tránh trường hợp mất dữ liệu ngoài ý muốn.
Hướng dẫn chi tiết cài Windows 10 hoặc 11 bằng Boot Camp
Bước 1: Tải xuống bộ cài đặt Windows 10 theo đường dẫn TẠI ĐÂY (nên ưu tiên phiên bản Home hoặc Pro).
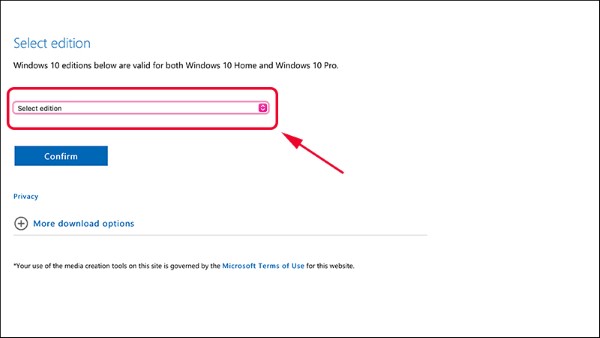
Bước 2: Vào thư mục Applications > Mở Utilities > Khởi chạy Boot Camp Assistant, sau đó chọn Continue.
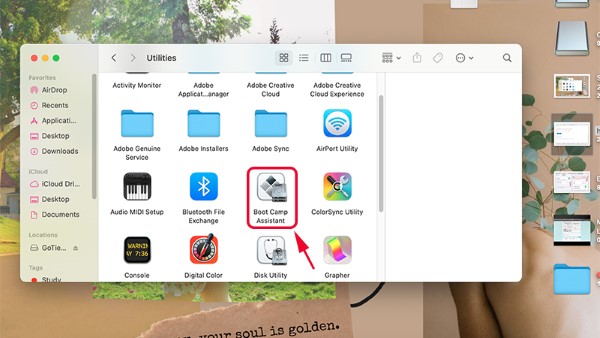
Bước 3: Tại mục ISO image, chọn Choose để dẫn đến vị trí lưu file ISO vừa tải về.
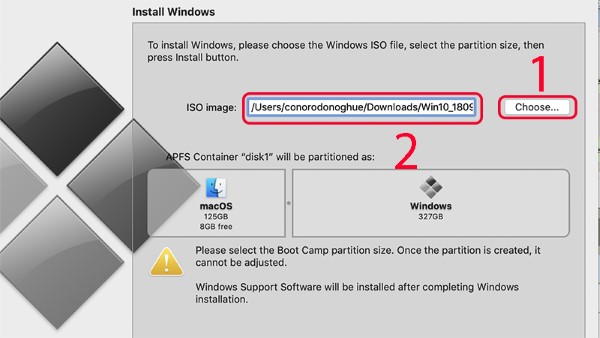
Bước 4: Cắm USB vào máy để Boot Camp tự động tải về driver Windows cần thiết cho thiết bị Mac của bạn.

Bước 5: Trong phần “APFS Container ‘disk1’ will be partitioned as”, chọn dung lượng dành cho phân vùng Windows. Mặc định là 40GB, bạn có thể điều chỉnh bằng cách kéo thanh trượt – nên chừa lại đủ dung lượng cho macOS để máy hoạt động mượt mà > Nhấn Install.
Bước 6: Chờ giao diện cài đặt Windows hiện ra > Lựa chọn ngôn ngữ và kiểu bàn phím > Nhấn Next để tiếp tục.
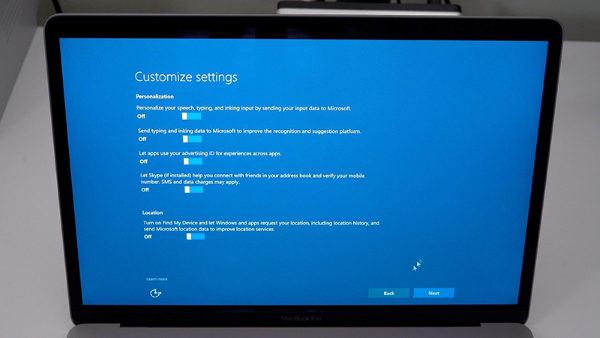
Bước 7: Bỏ qua bước nhập mã kích hoạt bằng cách chọn Skip > Khi đến bước chọn phân vùng, hãy chọn ổ có tên Boot Camp > Bấm Next để tiếp tục.
Bước 8: Hoàn tất các bước thiết lập cơ bản cho Windows. Sau khi cấu hình xong, bạn đã có thể sử dụng Windows trên chiếc MacBook của mình.

Cách chuyển đổi giữa Windows và macOS
Để thay đổi hệ điều hành, khi khởi động máy, bạn nhấn giữ phím Option cho đến khi màn hình hiển thị hai phân vùng là Macintosh HD và Boot Camp. Chọn phân vùng tương ứng với hệ điều hành bạn muốn sử dụng:
- Macintosh HD: để chạy macOS
- Boot Camp: để vào Windows
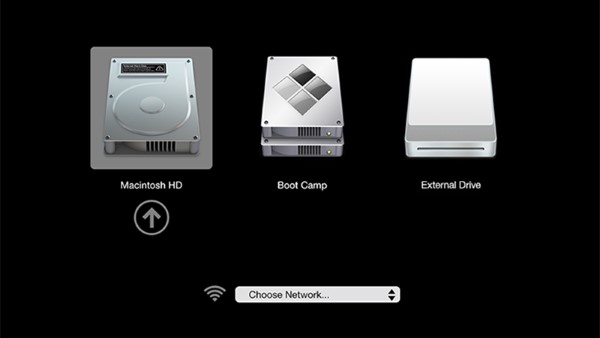
Hy vọng với những hướng dẫn chi tiết trên, bạn đã có câu trả lời rõ ràng cho thắc mắc “MacBook Pro có cài được Windows không?” và biết cách lựa chọn phương pháp phù hợp với nhu cầu của mình. Dù sử dụng Boot Camp để tối ưu hiệu suất hay Parallels để linh hoạt giữa hai hệ điều hành, việc cài Windows trên MacBook Pro hoàn toàn khả thi và không quá phức tạp. Chúc bạn thao tác thành công và có trải nghiệm làm việc hiệu quả trên cả hai nền tảng!
BÀI VIẾT LIÊN QUAN












Email của bạn sẽ không được hiển thị công khai. Các trường bắt buộc được đánh dấu *
Tạo bình luận mới